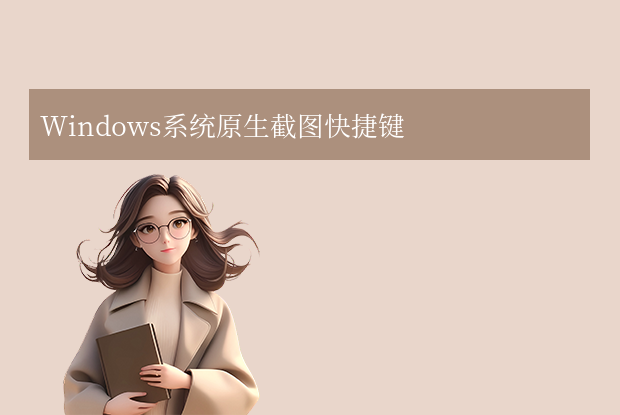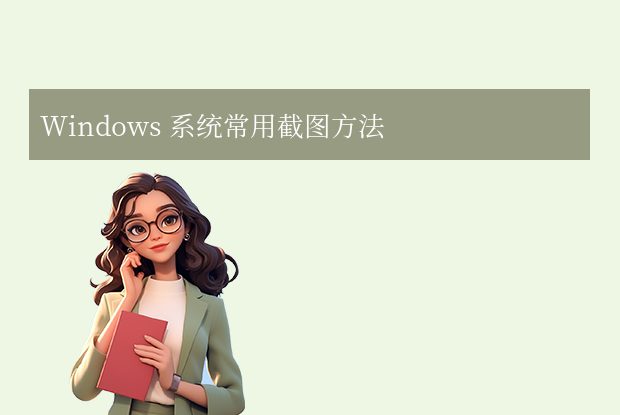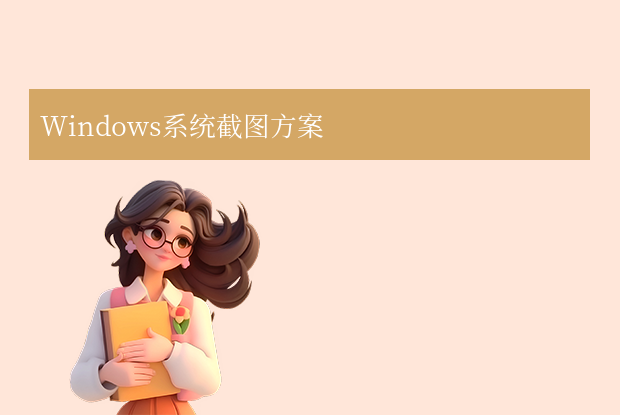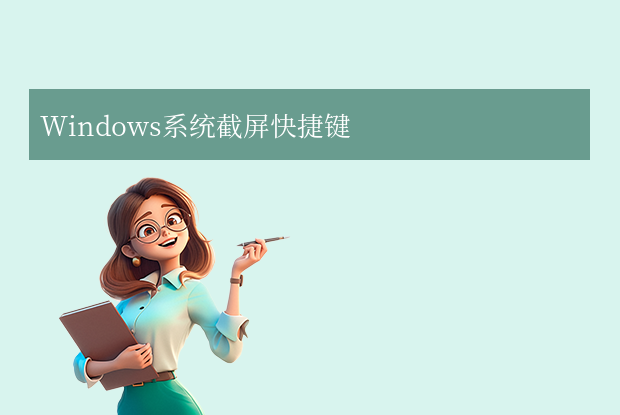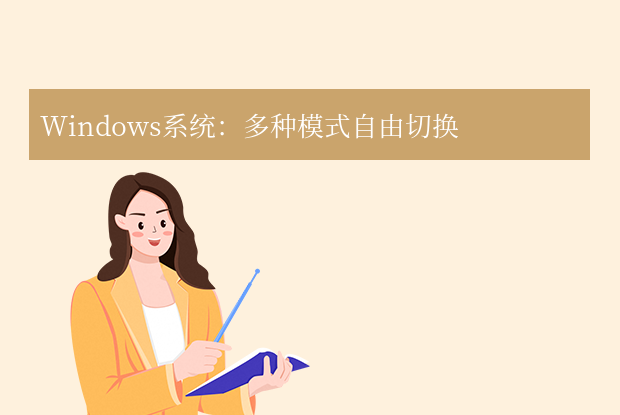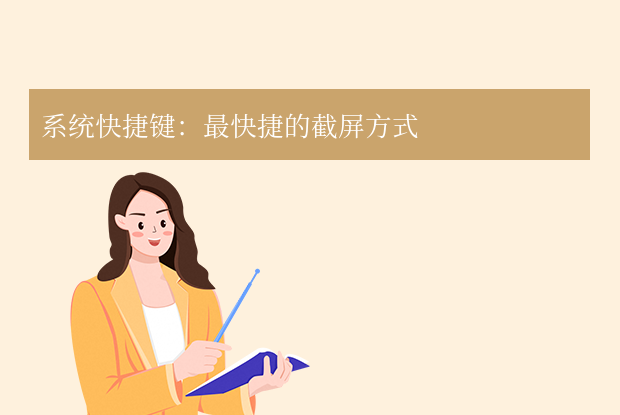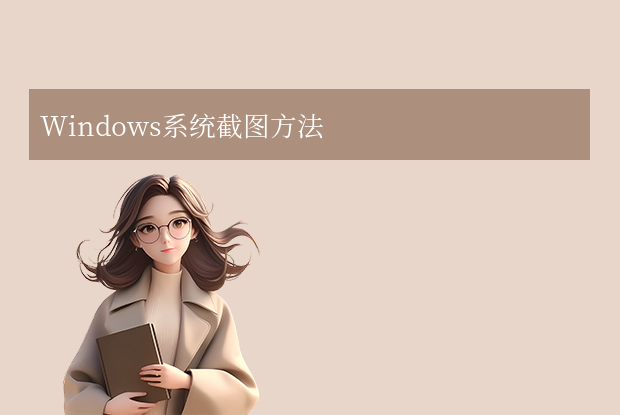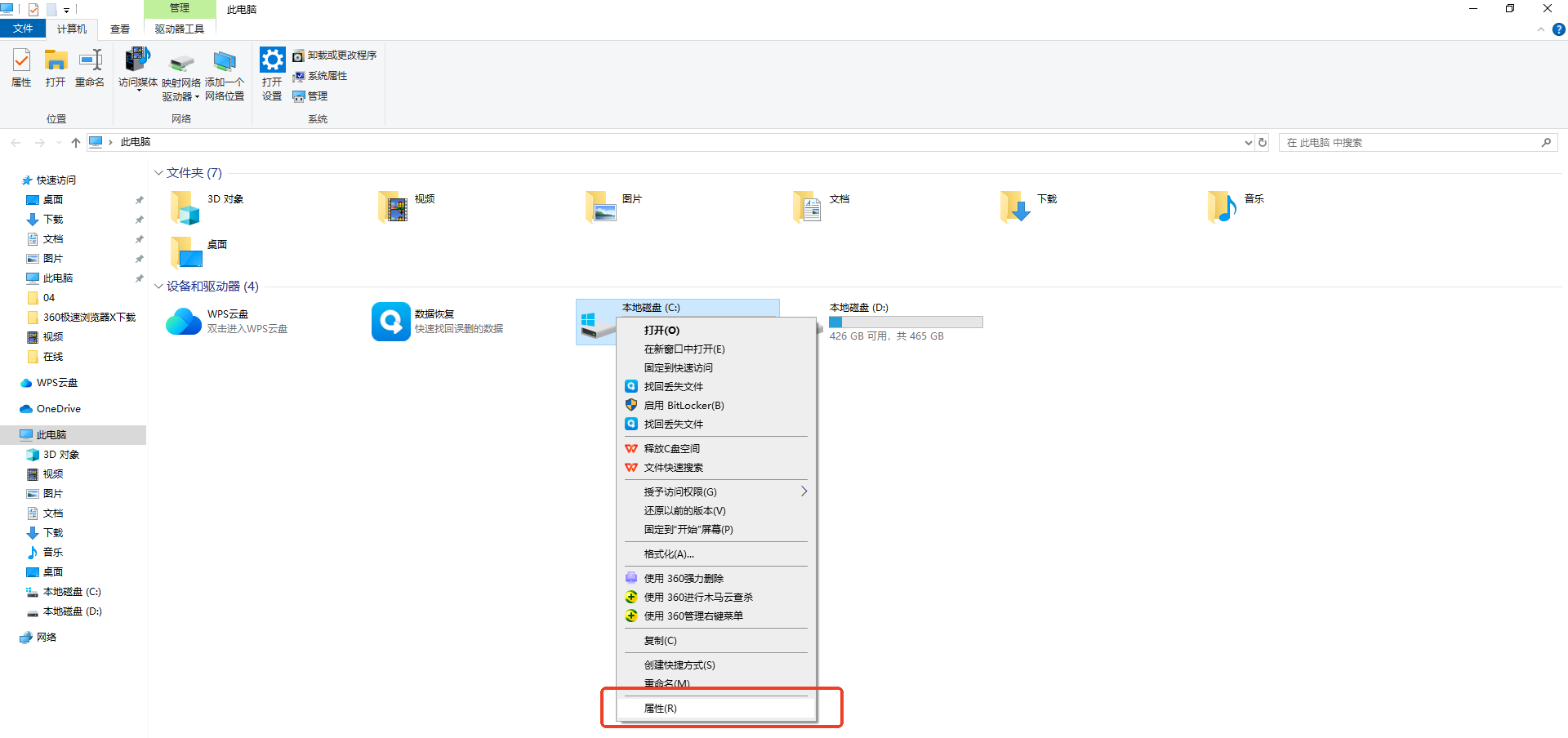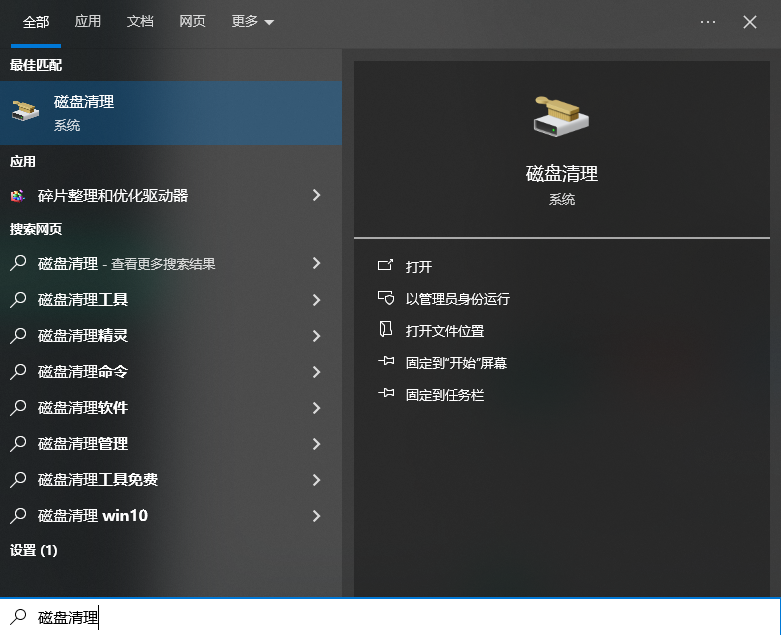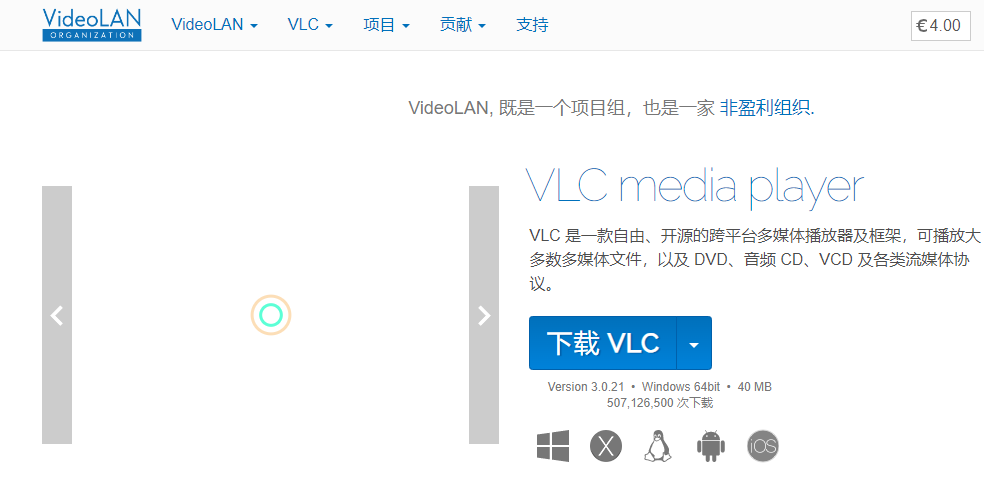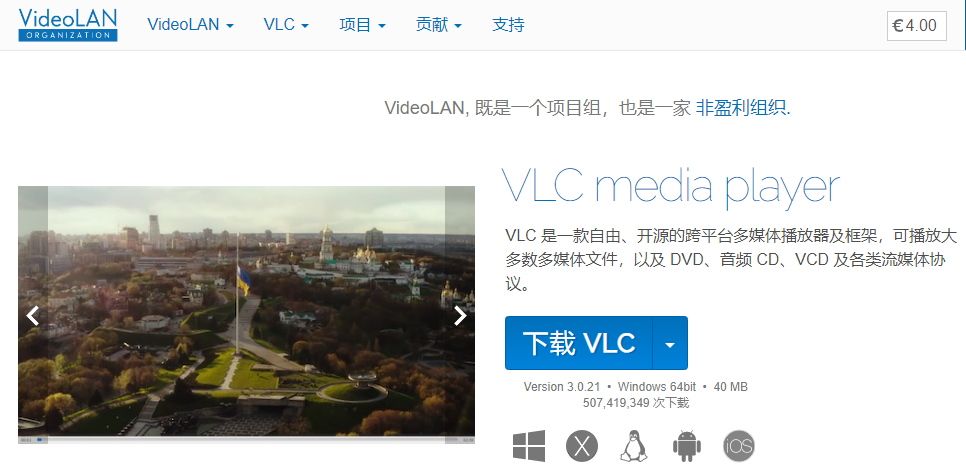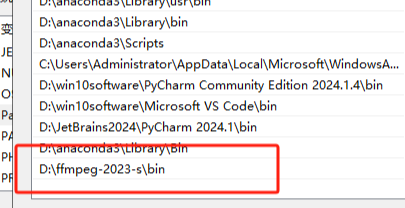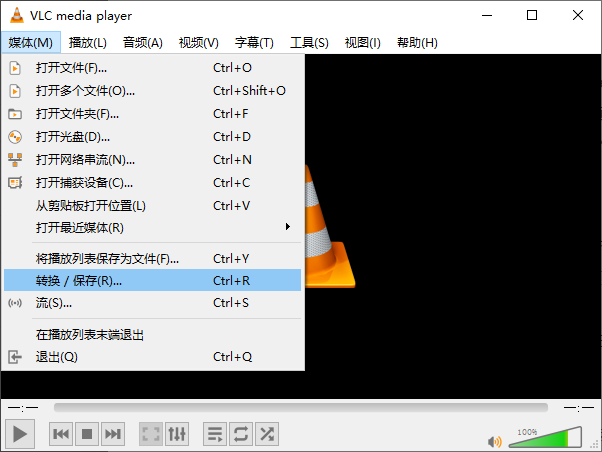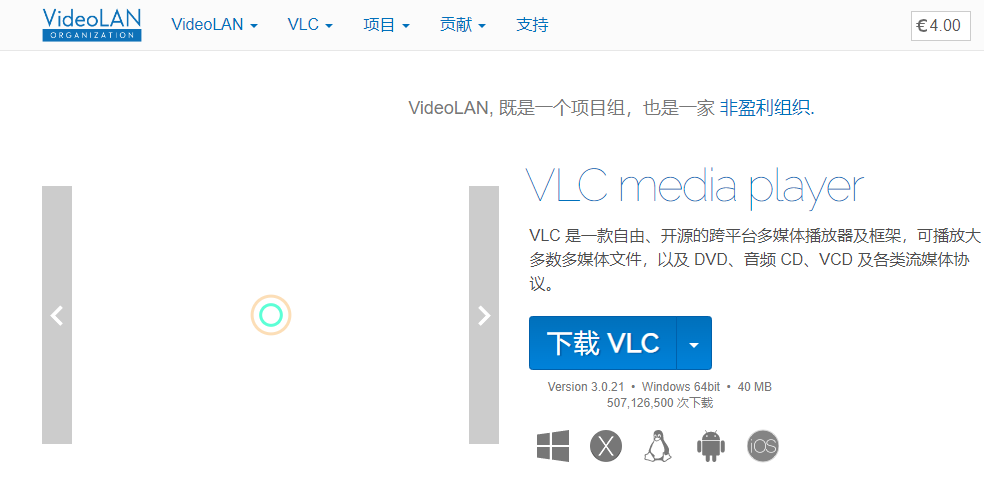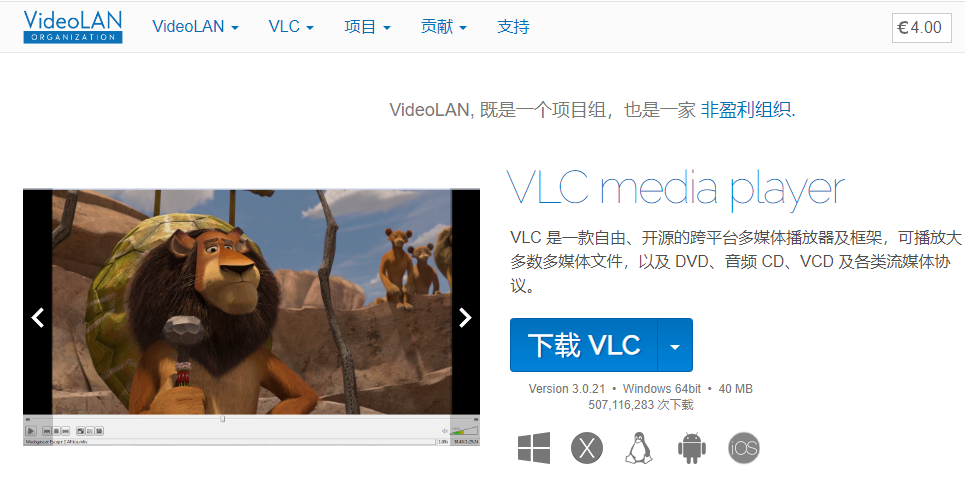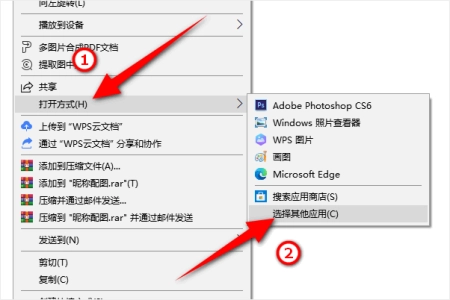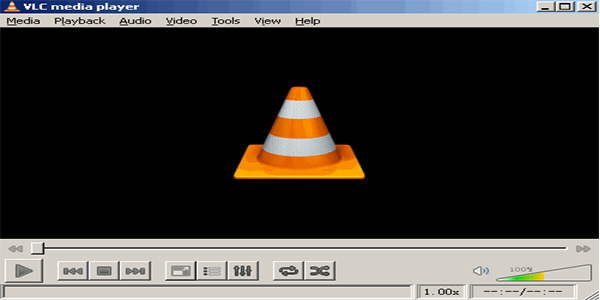AI摘要
AI摘要
本文介绍了六种常用的Ctrl组合键截图方法,包括Windows系统自带的Ctrl+PrtScn全屏截图、QQ的Ctrl+Alt+A选择区域截图、Windows 10的Windows+Shift+S快速截图、360浏览器的Ctrl+Shift+X截图、第三方截图软件如Snagit的丰富功能截图,以及Mac系统的截图快捷键。这些方法各有优缺点,用户可以根据自己的需求选择合适的截图方式和工具,并注意保护个人隐私和电脑安全,熟悉工具的快捷键和功能,提高工作效率。
摘要由平台通过智能技术生成在现代办公和日常生活中,截图是一项非常实用的技能。无论是记录重要信息、分享有趣内容,还是进行技术支持,截图都能帮助我们快速有效地传达信息。Windows系统提供了多种截图的方法,其中结合Ctrl键的快捷组合尤其受到用户的喜爱,因为它们既快速又方便。那么截图电脑快捷键ctrl加什么呢?本文将详细介绍六个常用的Ctrl组合键截图方法。
方法一:Ctrl+PrtScn(Print Screen)
Ctrl+PrtScn是最常见的全屏截图快捷键组合。按下这两个键后,当前屏幕的内容会被复制到剪贴板中,然后你可以通过画图工具、Word文档或其他图像编辑软件将其粘贴并保存为图片文件。
- 优点:简单快捷,无需额外软件支持。
- 缺点:只能截取全屏内容,无法选择特定区域。
推荐工具:无需额外工具,Windows系统自带
操作步骤:
1、按下Ctrl+PrtScn键。

2、打开画图工具或Word文档。
3、使用Ctrl+V粘贴截图。
4、保存为图片文件。
注意:确保PrtScn键未被其他程序占用。粘贴截图后,及时保存以避免数据丢失。
方法二:Ctrl+Alt+A(QQ截图)
Ctrl+Alt+A是QQ聊天软件的截图快捷键。通过按下这三个键,你可以启动QQ的截图功能,并选择特定区域进行截图。
- 优点:支持选择截图区域,提供简单的编辑功能(如添加文字、箭头等)。
- 缺点:需要安装QQ软件,且只能在QQ运行时使用。
推荐工具:QQ聊天软件
操作步骤:
1、打开QQ并登录。

2、按下Ctrl+Alt+A键启动截图功能。
3、使用鼠标选择截图区域。
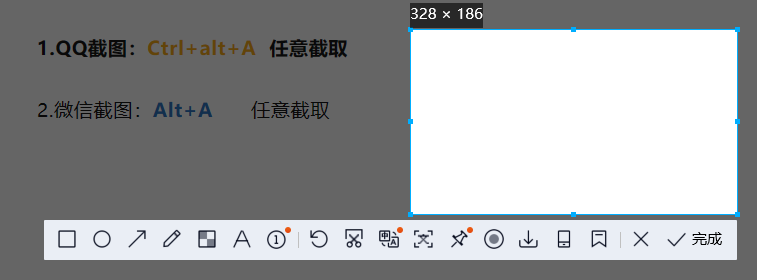
4、进行简单的编辑(可选)。
5、点击完成或保存按钮。
注意:确保QQ已登录并正常运行。注意保护个人隐私,避免在截图时泄露敏感信息。
方法三:Windows+Shift+S(Windows 10及更高版本)
Windows+Shift+S是Windows 10及更高版本自带的快速截图快捷键。通过按下这三个键,你可以启动一个半透明的截图工具栏,并选择矩形区域、任意形状区域或窗口进行截图。
- 优点:支持多种截图类型,无需额外软件支持。
- 缺点:在某些情况下,快捷键可能被其他程序占用。
推荐工具:Windows系统自带
操作步骤:
1、按下Windows+Shift+S键。
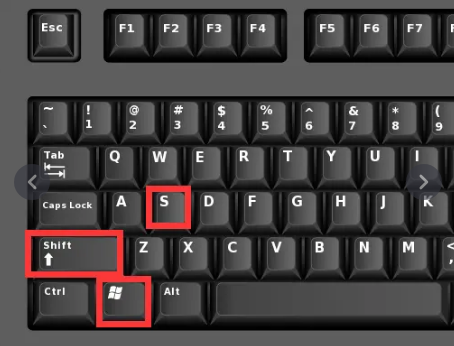
2、选择截图类型(矩形区域、任意形状区域、窗口等)。
3、使用鼠标选择截图区域。
4、截图完成后,图片会自动保存到剪贴板中。
5、打开画图工具或Word文档,使用Ctrl+V粘贴截图。
6、保存为图片文件。
注意:确保快捷键未被其他程序占用。截图完成后,及时粘贴并保存以避免数据丢失。
方法四:Ctrl+Shift+X(360浏览器截图)
Ctrl+Shift+X是360浏览器的截图快捷键。通过按下这三个键,你可以启动360浏览器的截图功能,并选择特定区域进行截图。
- 优点:支持选择截图区域,提供简单的编辑功能。
- 缺点:需要安装360浏览器,且只能在360浏览器运行时使用。
推荐工具:360浏览器
操作步骤:
1、打开360浏览器。

2、按下Ctrl+Shift+X键启动截图功能。
3、使用鼠标选择截图区域。
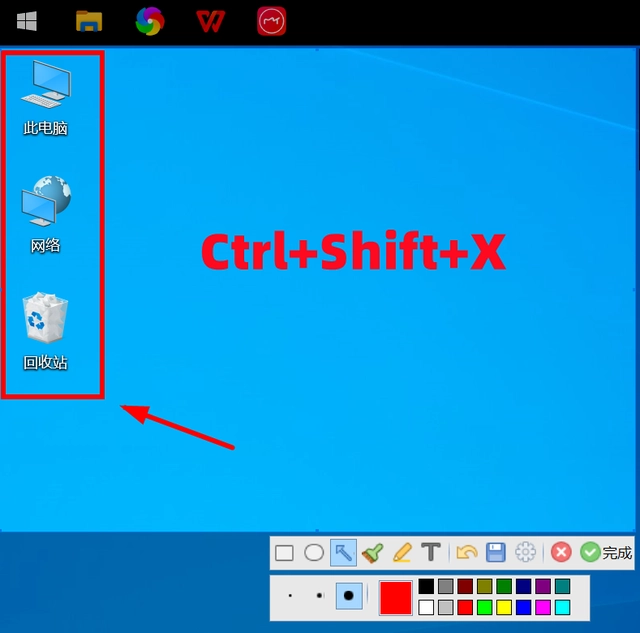
4、进行简单的编辑(可选)。
5、点击完成或保存按钮。
注意:确保360浏览器已打开并正常运行。注意保护个人隐私和浏览器安全。
方法五:第三方截图软件(如Snagit)
Snagit等第三方截图软件提供了更为丰富和强大的截图功能,如滚动截图、长截图、屏幕录制等。你可以根据自己的需求选择合适的软件,并熟悉其快捷键操作。
- 优点:功能丰富,支持多种截图类型和编辑功能。
- 缺点:需要下载安装额外软件,可能占用系统资源。
推荐工具:Snagit
操作步骤:
1、下载并安装Snagit软件。
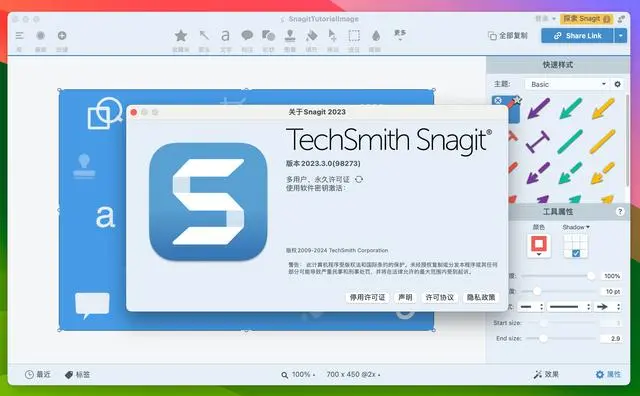
2、打开Snagit并熟悉其界面和功能。
3、设置快捷键(如Ctrl+某个键)以启动截图功能。
4、使用快捷键启动截图功能,并选择截图类型。
5、使用鼠标选择截图区域。
6、进行编辑(可选)。
7、保存截图为图片文件或进行其他操作。
注意:确保下载的软件来自正规渠道,避免恶意软件感染。熟悉软件的快捷键和功能,以提高工作效率。定期更新软件以获取最新的功能和安全修复。
方法六:Mac系统截图快捷键
对于Mac用户,可以使用Command+Shift+3等快捷键进行截图。这些快捷键与Windows系统的快捷键类似,但有所不同。
- 优点:简单快捷,无需额外软件支持。
- 缺点:仅适用于Mac系统用户。
推荐工具:Mac系统自带
操作步骤:
1、按下Command+Shift+3键。

2、截图完成后,图片会自动保存到桌面上。
注意:确保Mac系统已更新至最新版本。熟悉Mac系统的快捷键和操作习惯。注意保护个人隐私和电脑安全。


 技术电话:17306009113
技术电话:17306009113 工作时间:08:30-22:00
工作时间:08:30-22:00 常见问题>>
常见问题>> 转转大师数据恢复软件
转转大师数据恢复软件
 微软office中国区合作伙伴
微软office中国区合作伙伴
 微信
微信 微信
微信 QQ
QQ QQ
QQ QQ空间
QQ空间 QQ空间
QQ空间 微博
微博 微博
微博
 免费下载
免费下载