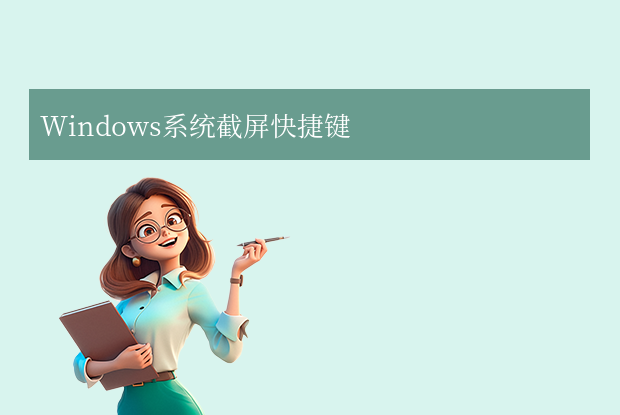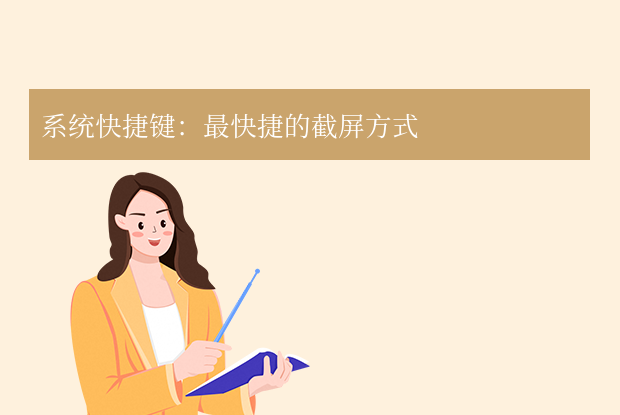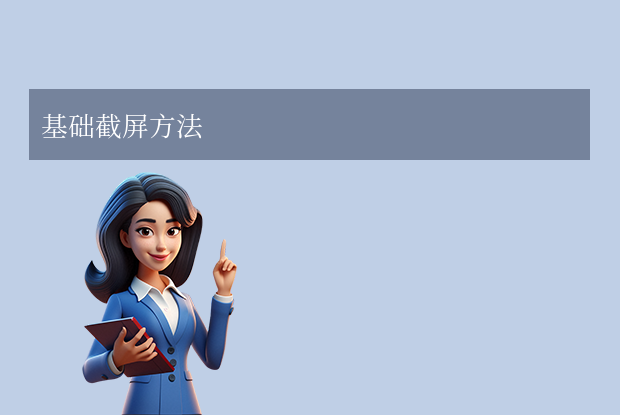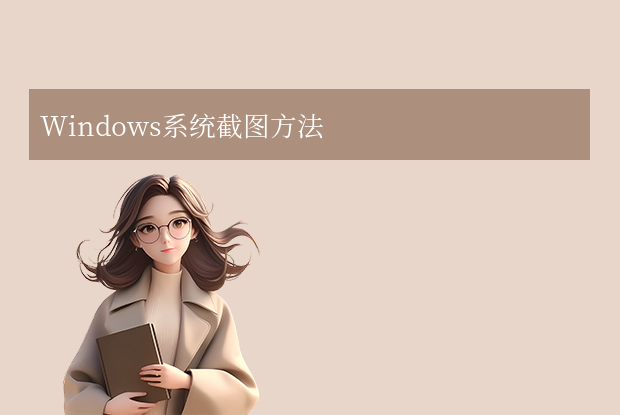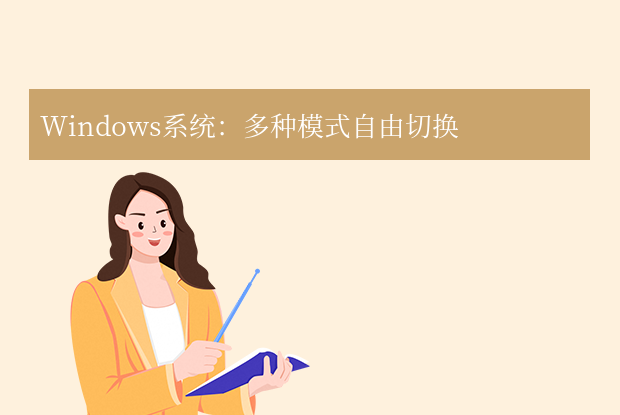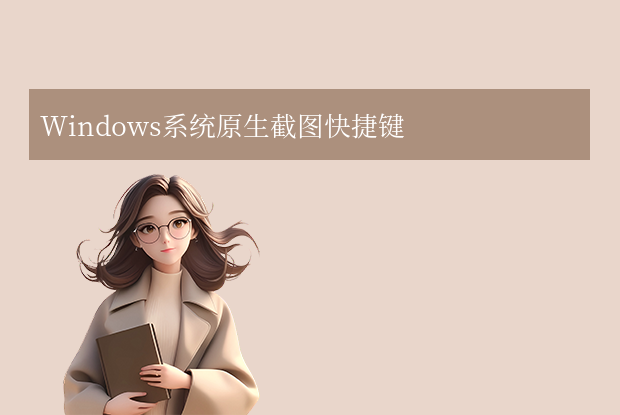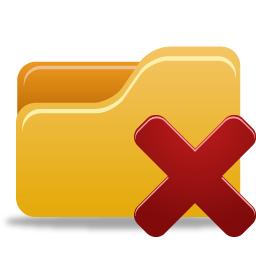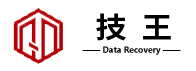在日常使用电脑时,截屏功能是记录信息、分享内容或解决问题的必备技能。不同操作系统和工具提供了多样化的截屏方式,掌握这些快捷键可以大幅提升效率。那么电脑截屏快捷键有哪些呢?本文将全面解析主流系统的截屏方法,并附赠实用技巧。
一、Windows系统截屏快捷键
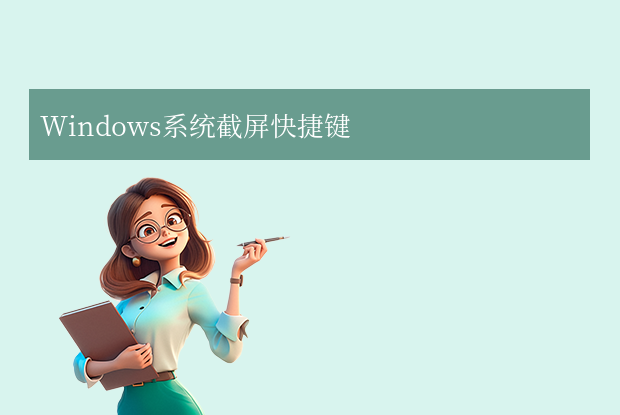
1. 全屏截图
Print Screen(PrtScn)- 按下后全屏截图保存至剪贴板,需粘贴到画图、Word等工具中编辑。
- 自动保存截图到「图片→屏幕截图」文件夹(PNG格式),同时复制到剪贴板。
2. 区域/窗口截图
Win + Shift + S- 调出高级截图工具栏,支持矩形、自由形状、窗口和全屏截图,截图后进入剪贴板。
- 仅截取当前活动窗口,保存到剪贴板。
3. 游戏或应用内截图
Win + Alt + Print Screen- 专为Xbox Game Bar设计,截图自动保存到「视频→捕获」文件夹。
二、macOS系统截屏快捷键
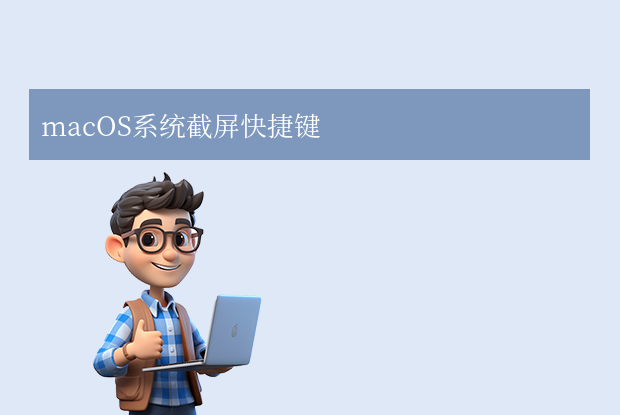
1. 基础截屏组合
Command + Shift + 3- 全屏截图,自动保存为桌面文件(默认PNG格式)。
- 光标变为十字线,拖动选择区域截图;按下空格切换为窗口截图。
2. 进阶操作
Command + Shift + 5- 调出截屏控制台,支持全屏、区域、窗口截图及录屏功能。
- 在任何截屏组合中加入Control键(如Control + Command + Shift + 4),截图仅保存到剪贴板。
三、Linux系统截屏方案

不同发行版快捷键略有差异,常用组合包括:
Print Screen- 全屏截图,保存到「图片」文件夹。
- 截取当前窗口。
- 手动选择区域截图。
- 部分系统支持直接复制到剪贴板。
四、第三方工具增强方案

若系统原生功能无法满足需求,可尝试以下工具:
Snipaste(Win/macOS)- 快捷键
F1截图,支持贴图到屏幕、标注和图层管理。
- 自定义截图范围,一键上传或编辑。
- 开源工具,提供箭头、马赛克等标注功能。
五、截屏后的高效操作

- 快速编辑:Windows截图后点击通知预览,macOS截图后右下角生成缩略图,均可直接标注。
- 跨设备同步:登录微软/苹果账号,截图自动同步至手机或其他设备。
- OCR文字识别:使用OneNote(Win)、QQ截图工具(Ctrl+Alt+O)或第三方软件提取图中文字。
六、常见问题解答
- Q:截图后找不到文件?
- A:检查系统默认保存路径(Windows:
C:\Users\[用户名]\Pictures\Screenshots;macOS:桌面)。 - Q:如何修改截图格式?
- A:Windows需通过画图另存为其他格式;macOS在终端输入
defaults write com.apple.screencapture type jpg可改为JPG。 - Q:快捷键冲突怎么办?
- A:进入系统设置(Windows:设置→辅助功能→键盘;macOS:系统偏好→键盘→快捷键)自定义热键。
总结
以上就是电脑截屏快捷键的全部介绍了,掌握这些截屏技巧后,无论是工作报告、教程制作还是日常沟通,都能轻松应对。建议根据使用场景选择最适合的方式,并通过云存储或快捷编辑进一步提升效率。


 技术电话:17306009113
技术电话:17306009113 工作时间:08:30-22:00
工作时间:08:30-22:00 常见问题>>
常见问题>> 转转大师数据恢复软件
转转大师数据恢复软件
 微软office中国区合作伙伴
微软office中国区合作伙伴
 微信
微信 微信
微信 QQ
QQ QQ
QQ QQ空间
QQ空间 QQ空间
QQ空间 微博
微博 微博
微博
 免费下载
免费下载