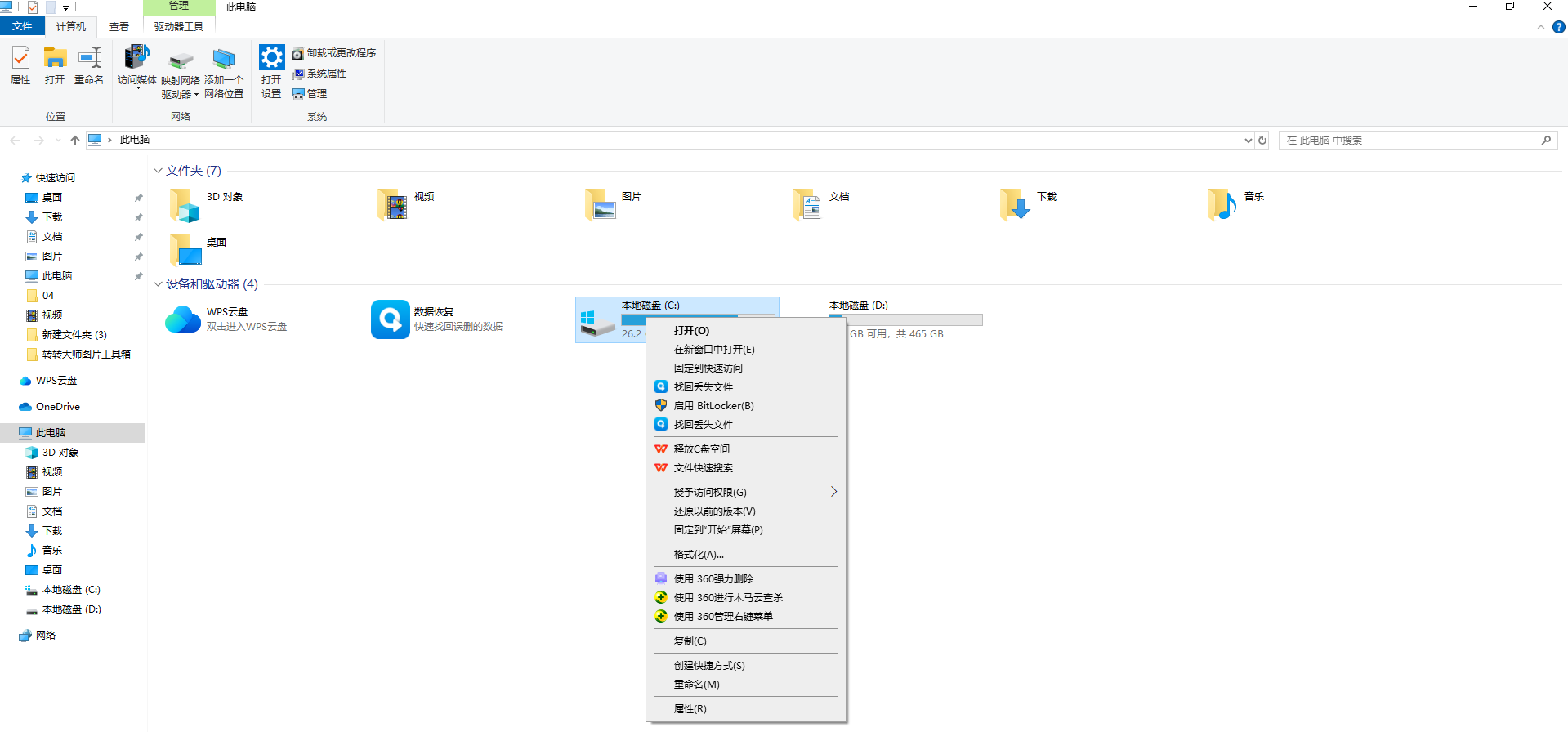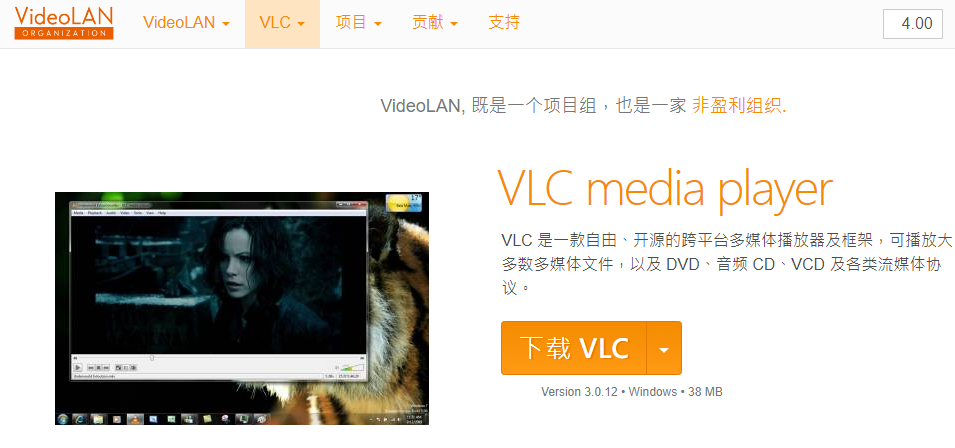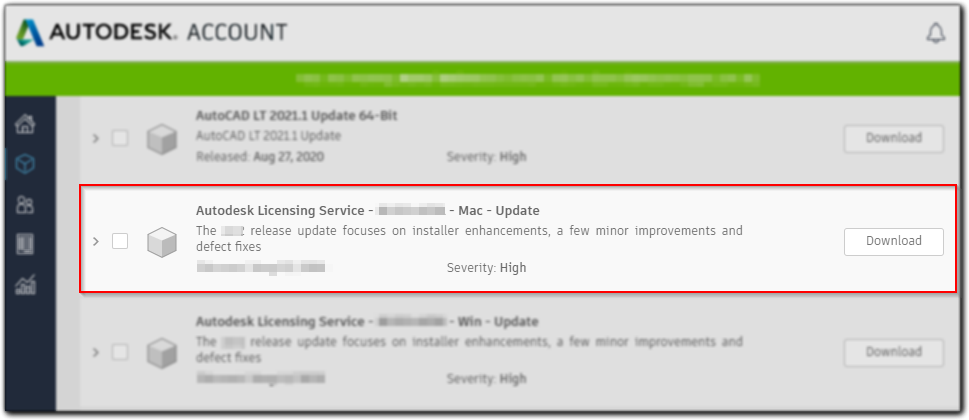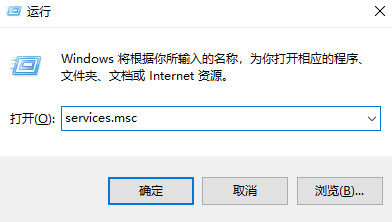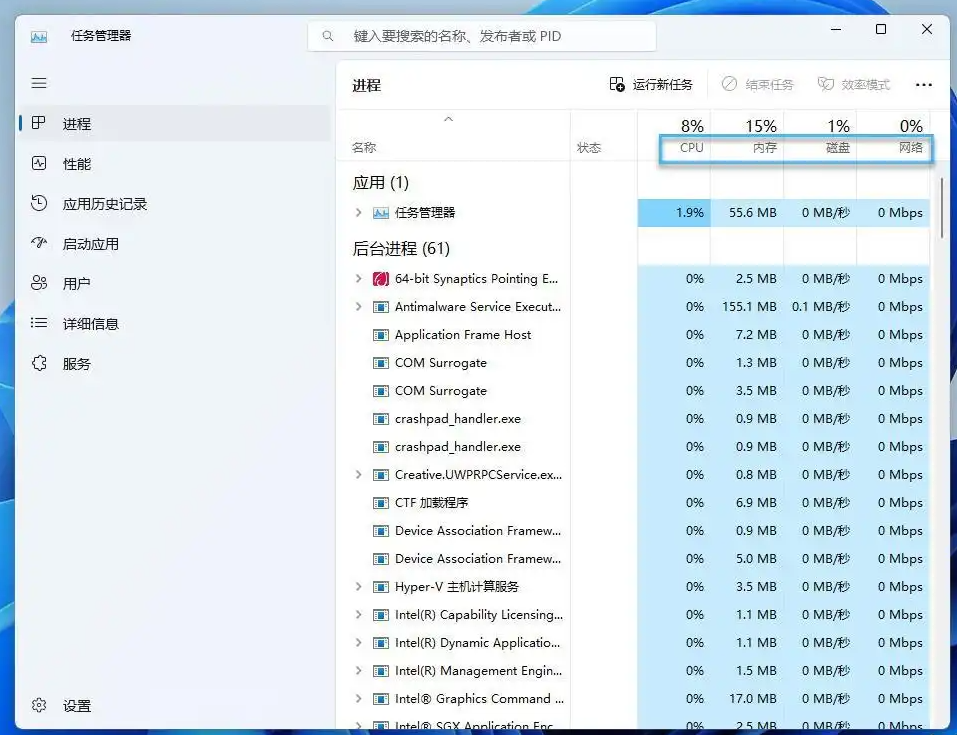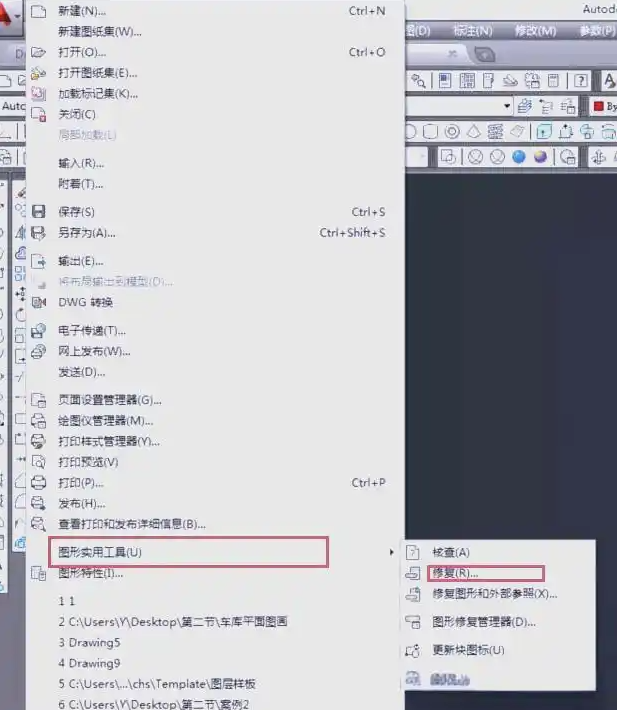AI摘要
AI摘要
本文提供了安全清理C盘垃圾文件的实用指南,包括了解重要文件与目录、使用系统自带的磁盘清理工具、删除不必要的程序和文件、清理临时文件、更改默认存储位置、通过存储感知功能自动清理、使用专业清理工具以及备份重要数据等方法。通过这些措施,可以有效地清理C盘垃圾文件,提高电脑运行速度和稳定性,同时避免误删重要文件。
摘要由平台通过智能技术生成在日常使用电脑的过程中,C盘(通常是系统盘)往往会因为存储了大量的系统文件、应用程序、临时文件以及用户数据而逐渐变得拥挤。当C盘空间不足时,电脑的运行速度可能会变慢,甚至影响系统的稳定性和安全性。因此,定期清理C盘中的垃圾文件变得尤为重要。然而,如何在清理过程中避免误删重要文件,是每个用户都需要掌握的技巧。那么c盘满了怎么清理垃圾而不误删呢?本文将为您提供一份安全清理C盘垃圾文件的实用指南。
一、了解C盘的重要文件与目录
在开始清理之前,了解C盘中的重要文件和目录是至关重要的。这包括Windows系统文件夹、程序文件文件夹、用户文件夹以及隐藏的系统文件和文件夹。误删这些文件或文件夹可能会导致系统崩溃或应用程序无法正常运行。因此,在清理过程中,务必谨慎操作,避免对这些关键区域进行不必要的修改。
二、使用系统自带的磁盘清理工具
Windows系统自带了磁盘清理工具,可以帮助用户快速清理C盘中的临时文件、回收站文件、系统日志文件等垃圾文件。
操作如下:
1、右键点击C盘图标,选择“属性”。
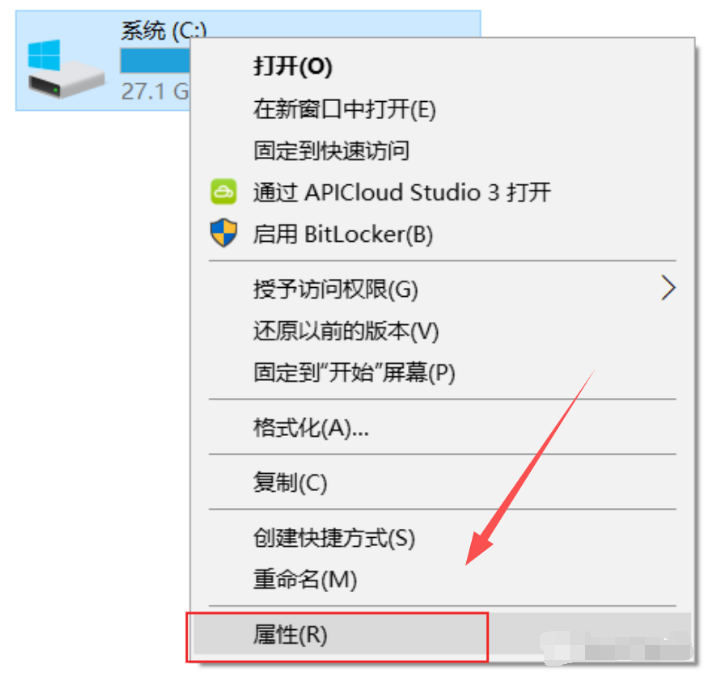
2、在属性窗口中,点击“磁盘清理”按钮。
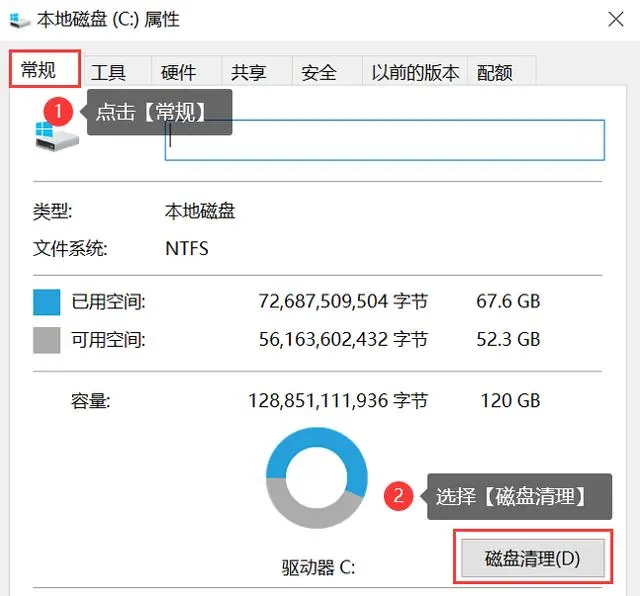
3、在要删除的文件下,讲所有的选择框都打上✓,这里都是磁盘的垃圾,不用害怕误删,单击确定,单击删除文件,等待片刻即可。
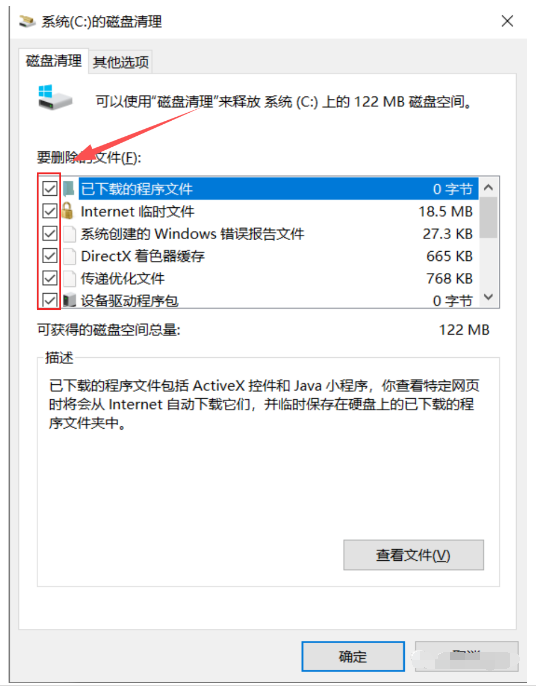
三、删除不必要的程序和文件
除了垃圾文件外,C盘中还可能存储了一些不再使用的程序和文件。这些程序和文件不仅占用空间,还可能影响系统的运行效率。因此,定期卸载不必要的程序和删除不再需要的文件是保持C盘空间充足的有效方法。
操作如下:
1、打开“控制面板”,选择“程序和功能”。

2、在程序列表中,找到并选中不再使用的程序,然后点击“卸载”按钮。
3、同时,可以手动浏览C盘中的用户文件夹和程序文件文件夹,删除不再需要的文件和文件夹。
四、清理临时文件
临时文件是电脑在进行各种操作时自动生成的短期文件,用于提升性能和用户体验。它们包括安装软件、下载文件以及浏览器自动下载的内容等。但是临时文件中常常会积累一些没有用的文件,我们可以手动进行清理。
操作如下:
1、键盘同时按下Windows+r,在出现的运行框中输入%temp%,点击确定
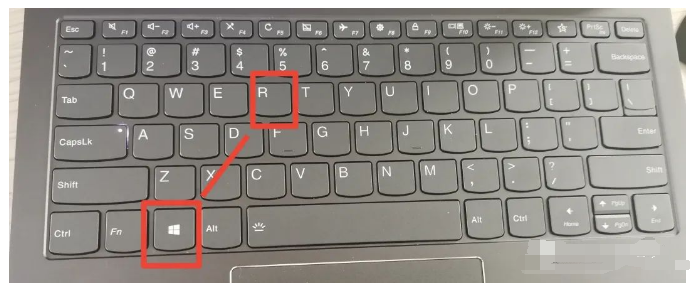
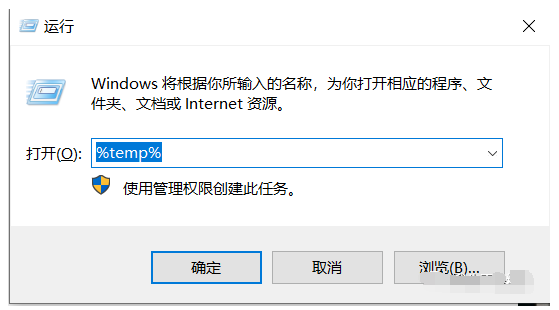
2、键盘按下Ctrl+A,全部选择,右键点击删除,删除不了的点击跳过即可,这样C盘的临时文件就全部清理了。
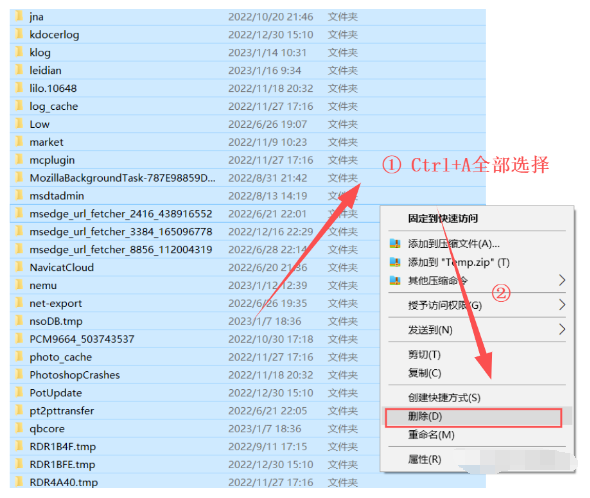
五、更改默认存储位置
为了避免将新文件默认保存在C盘中,可以更改系统的默认存储位置。这样,新下载的文件、文档、图片等将自动保存在其他盘符中,从而减轻C盘的负担。
操作如下:
1、首先点击左下角的开始,点击设置,点击系统
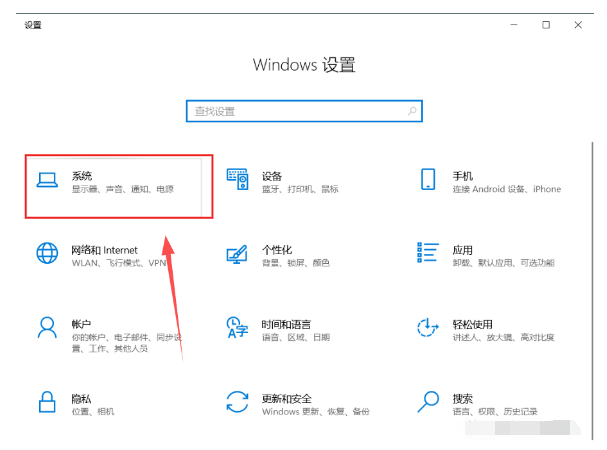
2、左侧列表找到存储这一栏,右边下滑,找到更改新内容的保存位置
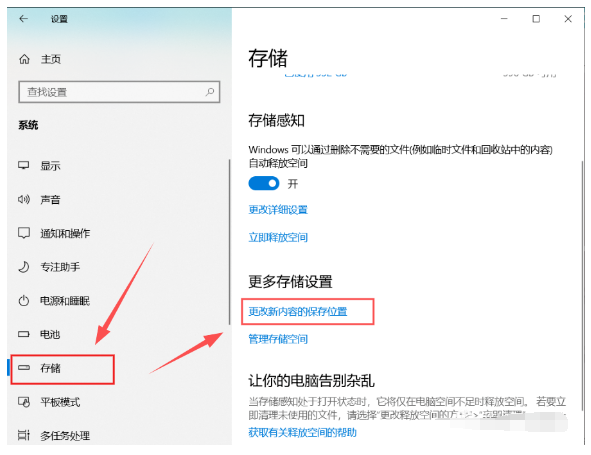
3、将所有的的存储位置全部改为D盘就可以了。
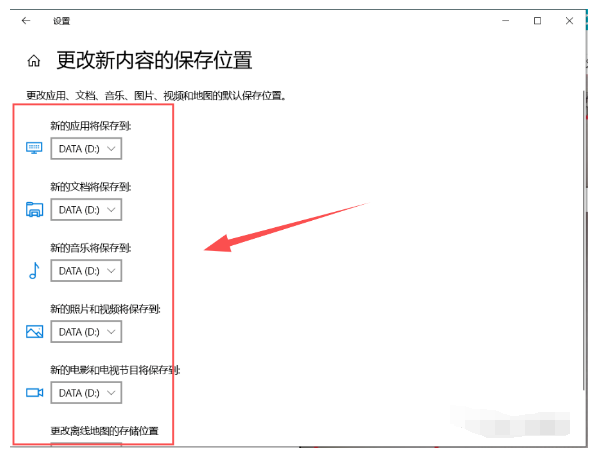
六、通过存储感知功能自动清理C盘
与磁盘清理类似,存储感知也是一个Windows内置程序,可帮助您清理驱动器,比磁盘清理更强大和更高效,因为它可以定期清理您的电脑。
操作如下:
1、同样左下角的开始,点击设置,点击系统
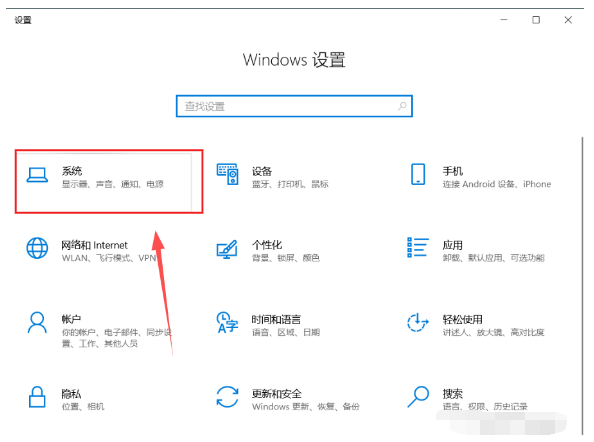
2、打开存储感知,并点击下面的更改详细设置
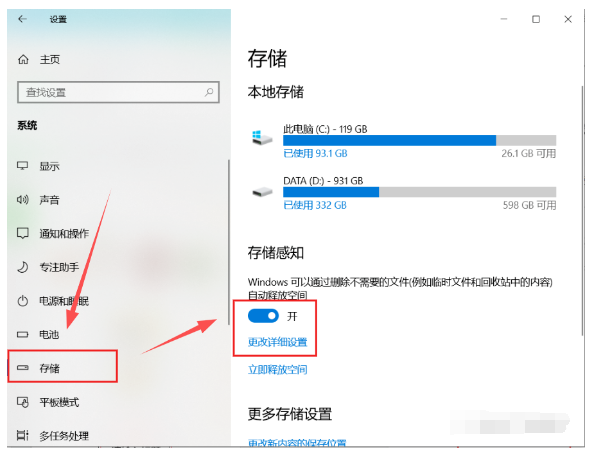
3、在更改详细设置页面内,对运行存储感知、临时文件进行相应的选择,可以如下图设置成小编这样的,最后点击最下面的立即清理。
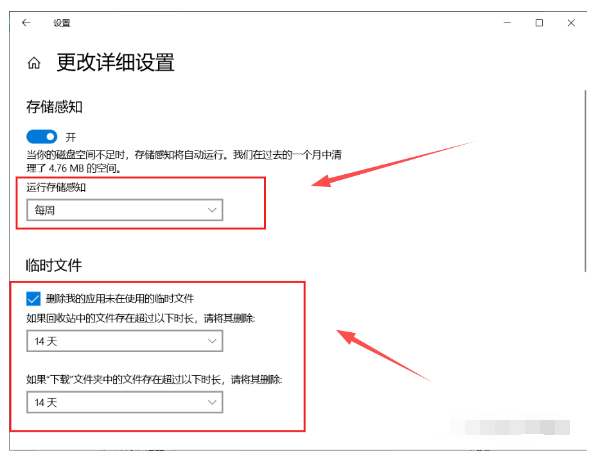
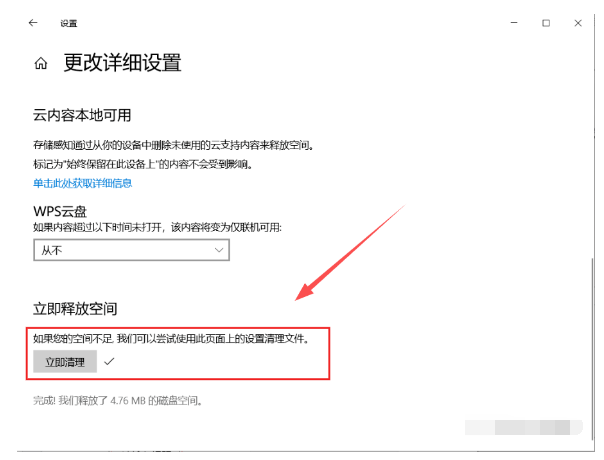
4、返回存储界面,点击立即释放空间,进入界面勾选需要删除的文件,点击删除文件
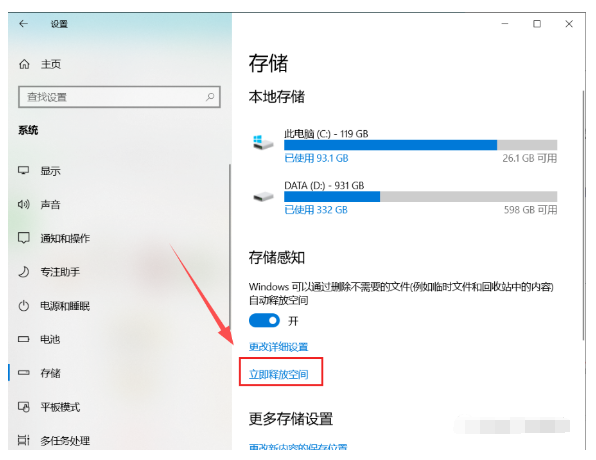
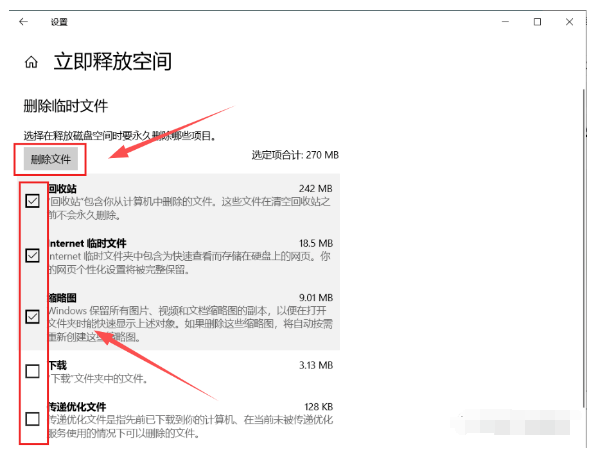
注意:打开存储感知后,它只在您的电脑空间不足时才会运行。要立即清理垃圾文件,请选择“配置存储感知或立即运行”并点击“立即清理”。
七、使用专业清理工具
除了系统自带的磁盘清理工具外,还可以使用一些专业的清理工具来清理C盘中的垃圾文件。第三方清理工具如CCleaner、傲梅分区助手等,提供了更全面的清理功能,可以帮助用户更高效地清理C盘垃圾文件。
操作如下:
1、下载并安装清理工具:
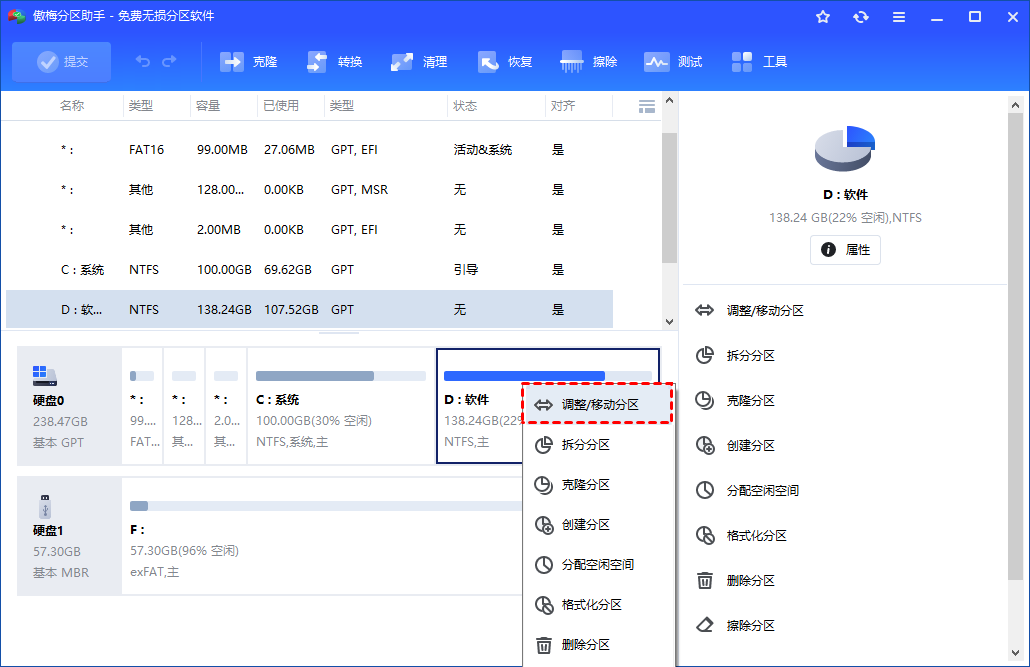
2、从官方网站下载并安装清理工具,如傲梅分区助手。
3、运行清理工具:打开清理工具,选择“清理”或“垃圾清理”功能。
4、选择清理项目:勾选需要清理的项目,如临时文件、系统日志等,然后点击“清理”或“一键清理”。
八、备份重要数据
在清理C盘之前,务必备份重要数据。这包括文档、图片、视频等用户文件以及系统备份和恢复文件。备份数据可以确保在清理过程中即使出现误删情况,也能通过备份文件恢复丢失的数据。
谨慎操作,避免误删
在清理C盘的过程中,务必谨慎操作。在删除任何文件或文件夹之前,务必确认其是否为垃圾文件或不再需要的文件。如果遇到不确定的文件或文件夹,可以使用搜索引擎或询问专业人士进行确认。
总结
以上就是c盘满了怎么清理垃圾而不误删的方法介绍了。清理C盘垃圾文件是保持电脑性能和速度的重要措施。通过使用系统自带的磁盘清理工具、删除不必要的程序和文件、清理浏览器缓存和临时文件、更改默认存储位置、使用专业清理工具以及备份重要数据等方法,可以有效地清理C盘垃圾文件而不误删重要文件。同时,在清理过程中务必谨慎操作,避免误删关键文件导致系统崩溃或应用程序无法正常运行。定期维护C盘空间将有助于提高电脑的运行速度和稳定性。


 技术电话:17306009113
技术电话:17306009113 工作时间:08:30-22:00
工作时间:08:30-22:00 常见问题>>
常见问题>> 转转大师数据恢复软件
转转大师数据恢复软件
 微软office中国区合作伙伴
微软office中国区合作伙伴
 微信
微信 微信
微信 QQ
QQ QQ
QQ QQ空间
QQ空间 QQ空间
QQ空间 微博
微博 微博
微博 c盘满了怎么清理垃圾而不误删
c盘满了怎么清理垃圾而不误删
 免费下载
免费下载