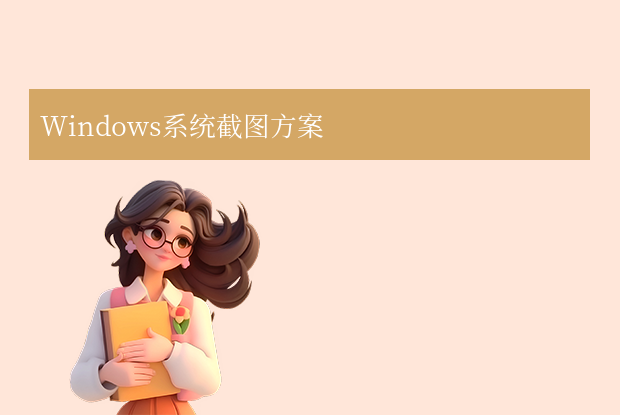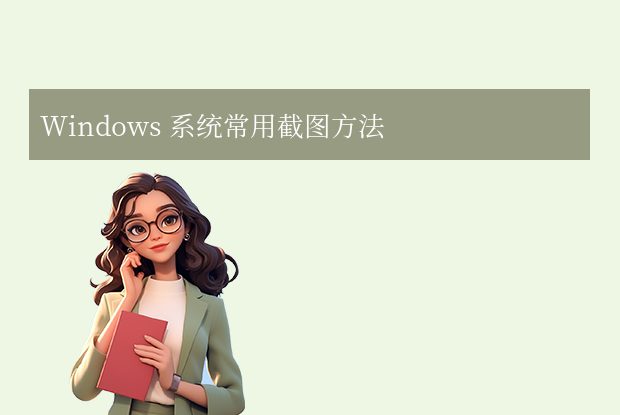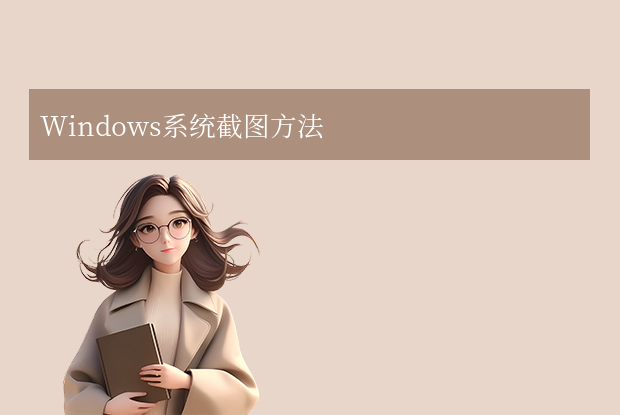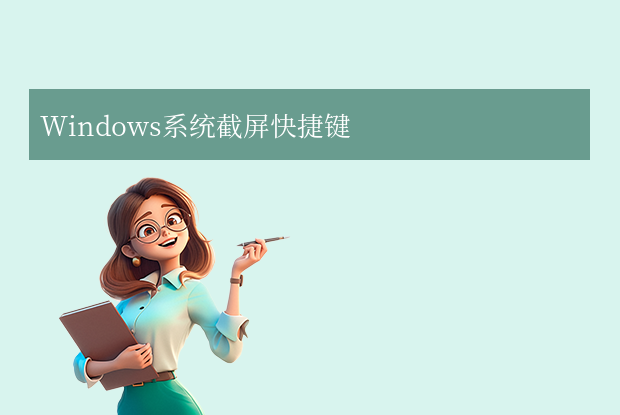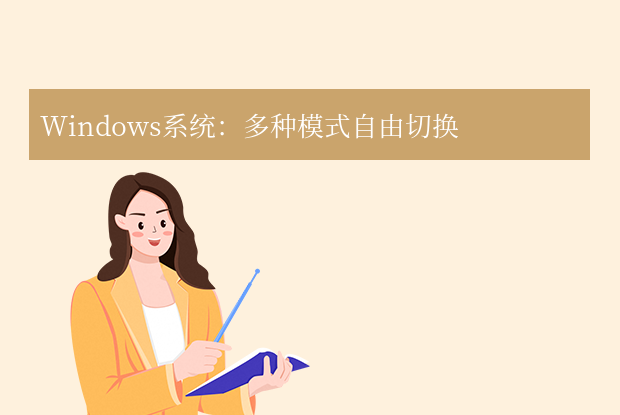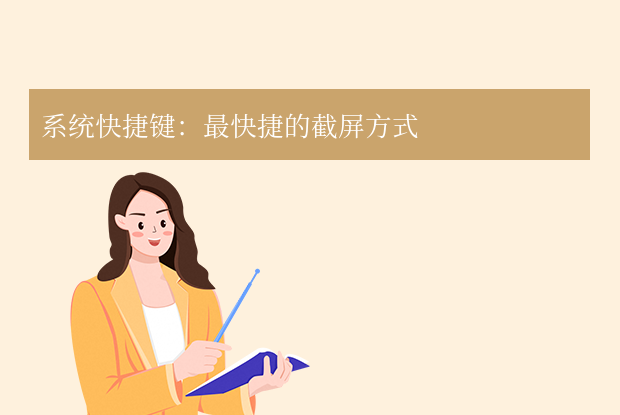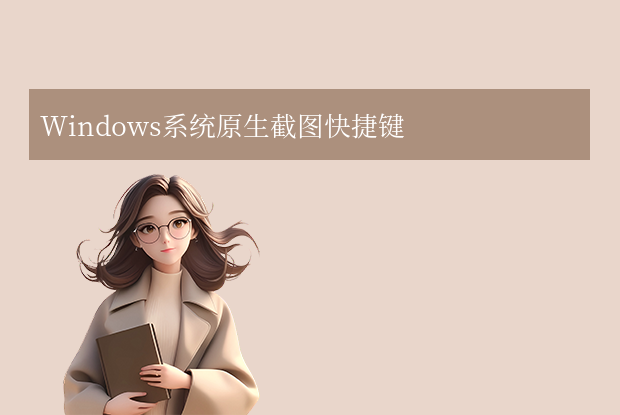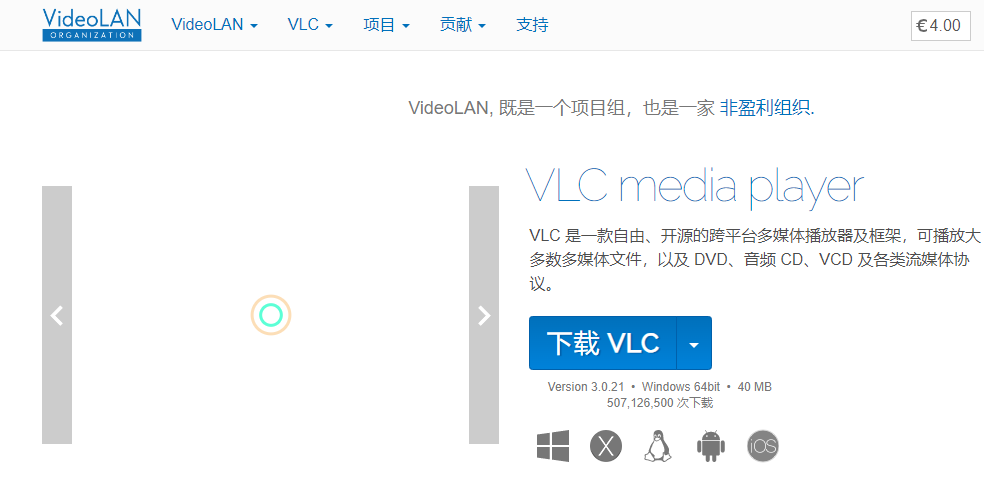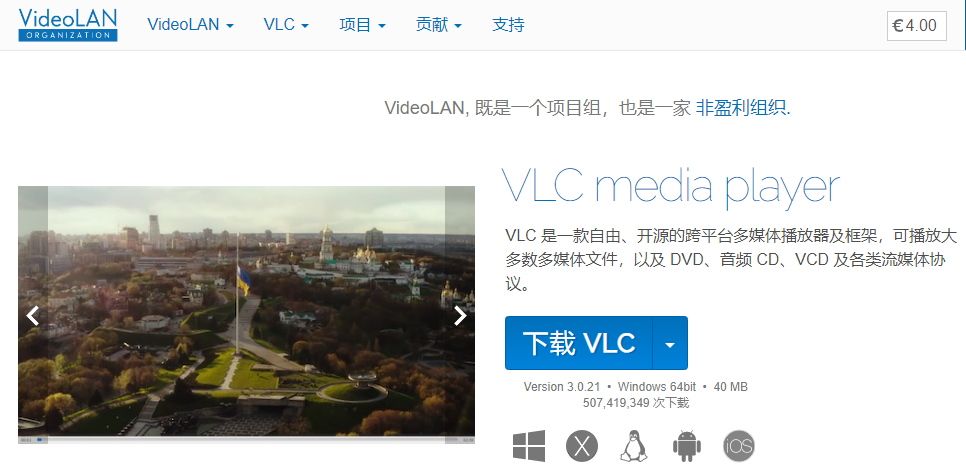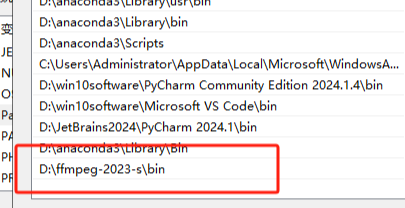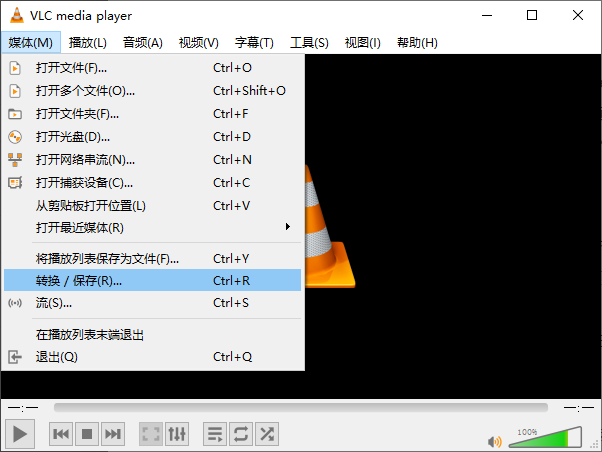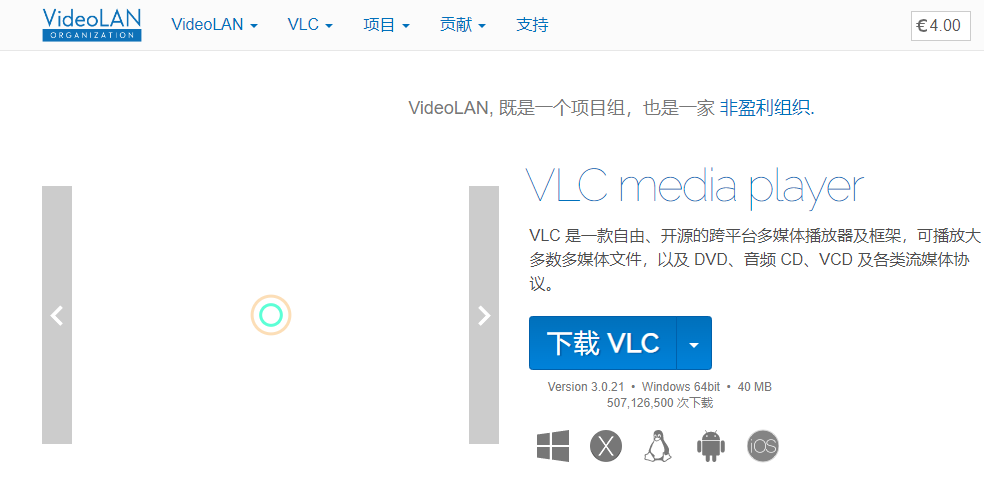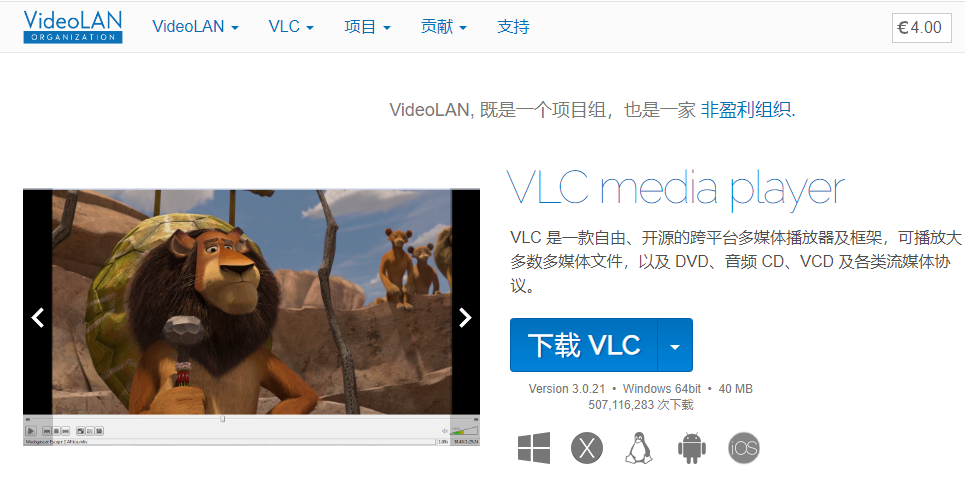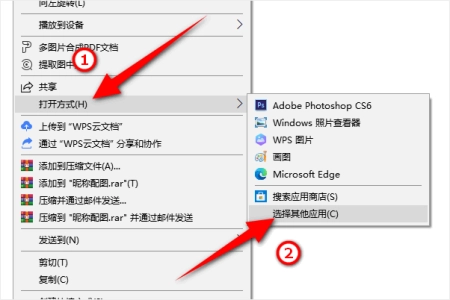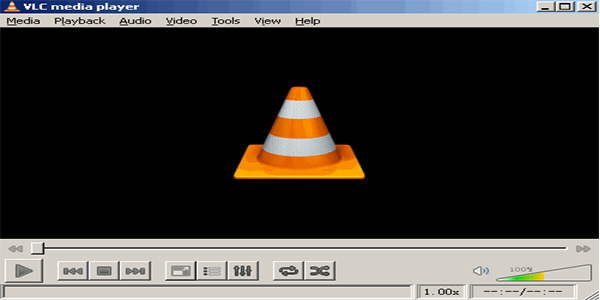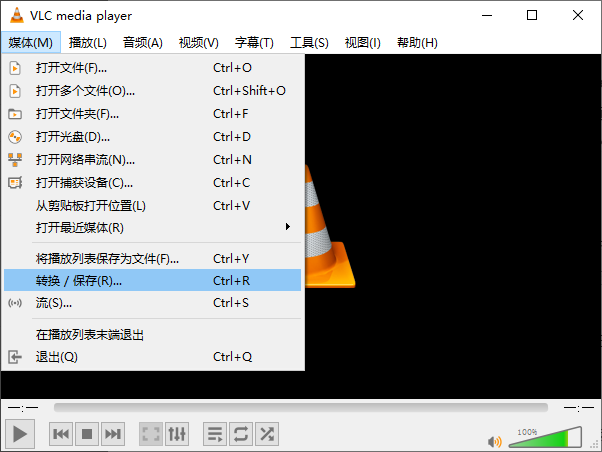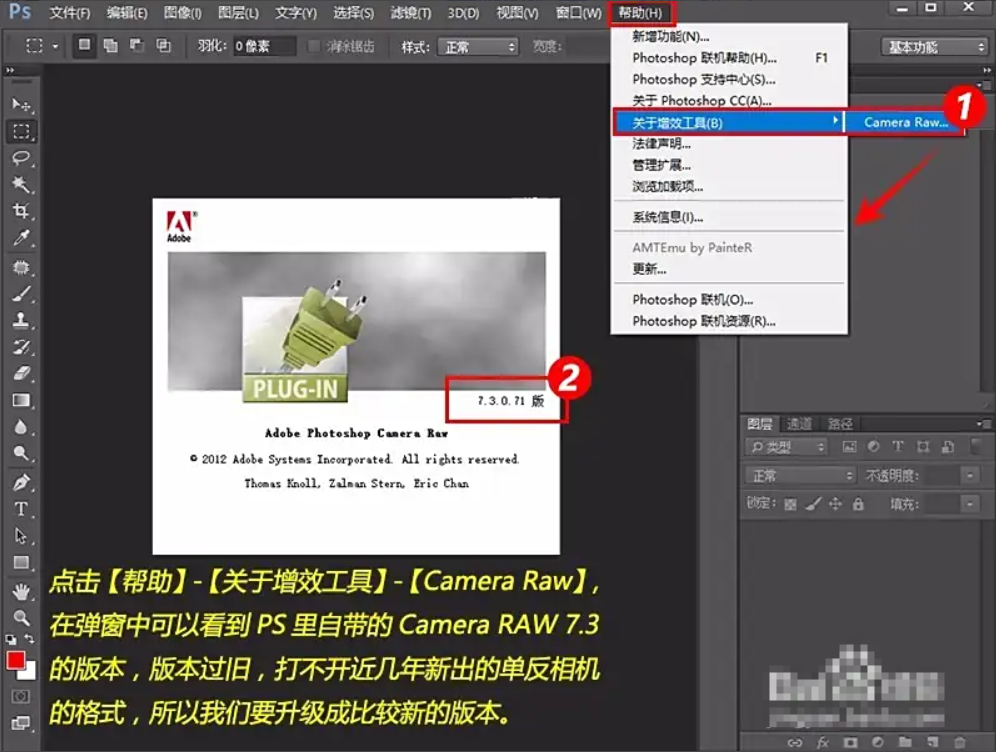AI摘要
AI摘要
本文总结了Windows、Mac和Linux系统的常用截图方法,包括快捷键、系统自带工具和第三方工具。Windows系统可使用Print Screen键、Snipping Tool和第三方软件如QQ截图;Mac系统可使用Command + Shift组合键、自带截图工具和第三方软件如Lightshot;Linux系统可使用Print Screen键、GNOME截图工具和第三方软件如Shutter。此外,还提供了截图保存位置、延迟截图、滚动截图和取消截图的通用技巧。
摘要由平台通过智能技术生成在日常工作、学习或娱乐中,截图是一个非常实用的功能,无论是记录重要信息、分享屏幕内容,还是保存网页内容,掌握多种截图方法都能提高效率。那么电脑怎么截图呢?以下是针对 Windows、Mac 和 Linux 系统 的常用截图方法总结,以及一些实用的第三方工具推荐。
一、Windows 系统截图方法
1. 快捷键截图
全屏截图
- Print Screen (PrtScn):按下键盘上的 Print Screen 键,整个屏幕的内容会被复制到剪贴板。打开画图、Word 等支持图片粘贴的软件,按 Ctrl + V 粘贴即可查看。
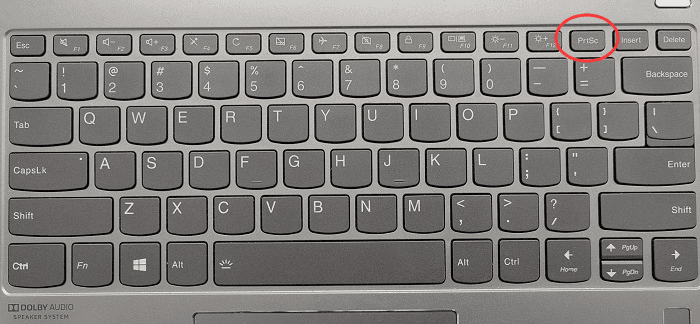
- Win + Print Screen:按下组合键后,系统会自动截取整个屏幕并保存为文件,默认保存路径为 此电脑 > 图片 > 屏幕截图。
当前活动窗口截图
- Alt + Print Screen:按下组合键后,仅截取当前活动窗口(例如某个对话框或应用程序窗口),截图内容同样保存在剪贴板中,可通过 Ctrl + V 粘贴到其他软件中。
自定义区域截图
Win + Shift + S:按下组合键后,屏幕会变暗,顶部会显示截图工具栏,选择以下任意一种模式:

- 矩形截图:用鼠标拖动选择一个矩形区域。
- 任意形状截图:自由绘制不规则形状的截图区域。
- 窗口截图:单击某个窗口,直接截取该窗口。
- 全屏截图:截取整个屏幕。
2. Windows 自带截图工具(Snipping Tool)
启动方式:在开始菜单搜索 Snipping Tool 或 截图工具,打开后点击 新建。功能:
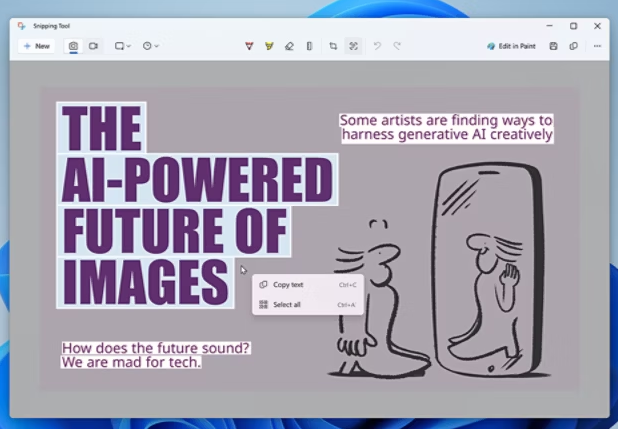
- 选择截图模式(矩形、自由形状、窗口、全屏)。
- 截图后可直接添加标注(如箭头、荧光笔、文字)、裁剪、保存或通过电子邮件发送。
- 默认保存路径为 此电脑 > 图片 > 屏幕截图。
3. 第三方截图工具
QQ 截图
- 登录 QQ 后,按下 Ctrl + Alt + A 进入截图模式,拖动鼠标选择区域,双击鼠标左键确认截图。
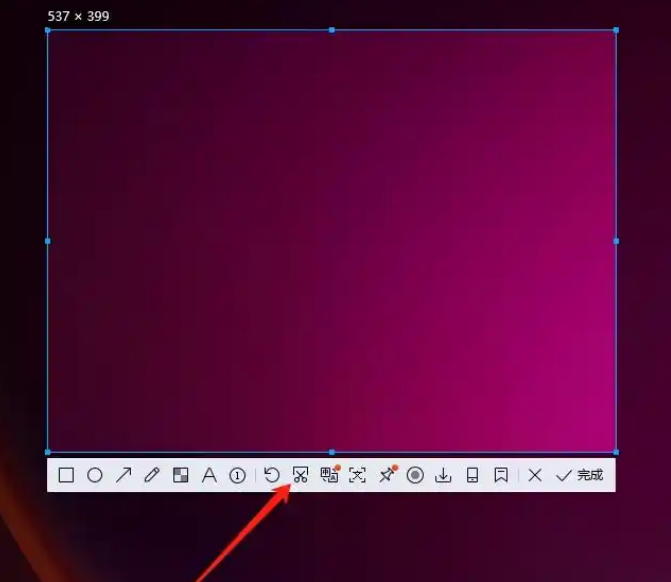
- 支持添加马赛克、文字、箭头等标注,并可直接粘贴到聊天窗口中。
微信截图
- 登录微信后,按下 Alt + A 进入截图模式,功能与 QQ 类似。
专业截图软件
- FastStone Capture:支持滚动截图(长截图)、自动截图、自定义热键等功能。
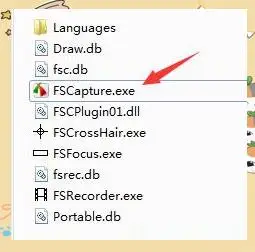
- Snipaste:截图后可将图片固定为桌面悬浮窗,方便对照参考。
- 小旺AI 截图:支持 OCR 文字识别、多语言翻译、GIF 制作等功能。
二、Mac 系统截图方法
1. 快捷键截图
全屏截图
- Command + Shift + 3:截取整个屏幕,截图默认保存在桌面。
区域截图
- Command + Shift + 4:按下后,鼠标变为十字线,拖动选择区域,释放鼠标完成截图。
- Command + Shift + 4 + 空格:切换为窗口截图模式,单击某个窗口即可截取。
延迟截图
- Command + Shift + 5:打开截图工具栏,选择 定时截图,可设置 5 秒或 10 秒延迟,方便调整屏幕内容。
2. Mac 自带截图工具
启动方式:按下 Command + Shift + 5 打开截图工具栏。功能:
- 选择截图模式(全屏、窗口、区域)。
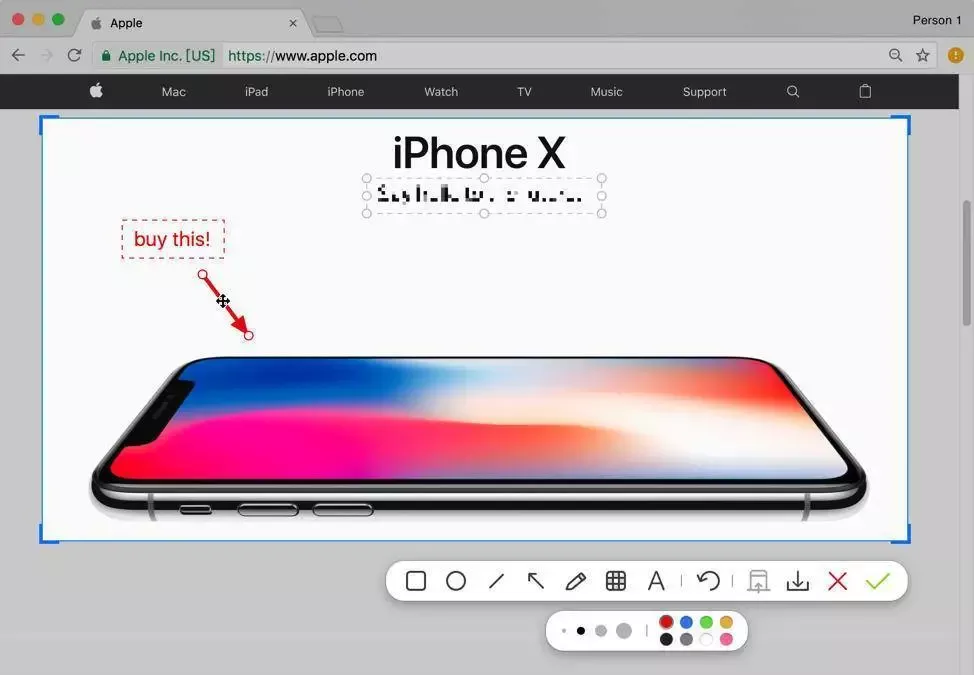
- 添加标注(箭头、文字、马赛克)。
- 截图保存路径默认为桌面,也可通过设置更改。
3. 第三方截图工具
- Lightshot:支持快速截图、云端存储和分享。
- Monosnap:提供标注工具和 GIF 制作功能。
三、Linux 系统截图方法
1. 快捷键截图
- 全屏截图:Print Screen:直接截取整个屏幕。
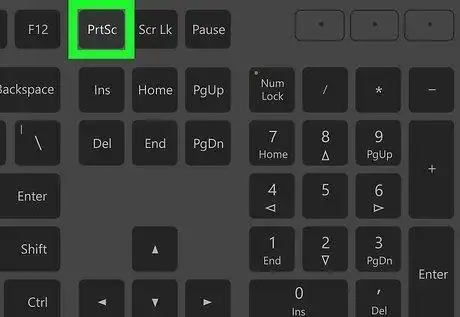
- 区域截图:Ctrl + Print Screen:选择屏幕区域进行截图。
- 特定窗口截图:Alt + Print Screen:截取当前活动窗口。
2. 使用系统工具
- GNOME 截图工具:在应用程序菜单中搜索 Screenshot,支持自定义区域、延迟截图和保存路径设置。
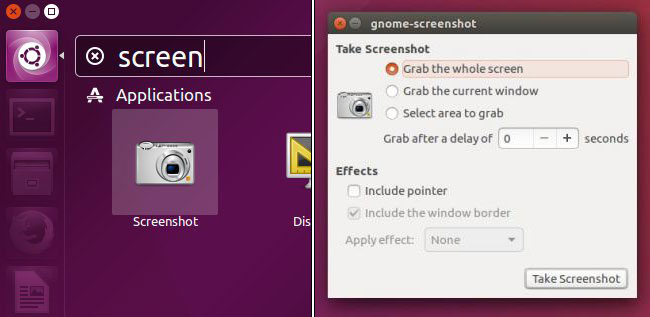
- KDE 截图工具:功能类似,支持更多编辑选项。
3. 第三方截图工具
- Shutter:支持区域截图、GIF 制作、标注工具和上传到云端。
- Flameshot:轻量级工具,支持滚动截图和自定义热键。
四、通用技巧与注意事项
截图保存位置
- Windows 和 Linux 的截图通常保存在 图片 > 屏幕截图 或 桌面。
- Mac 的截图默认保存在 桌面,可通过系统偏好设置更改保存路径。
延迟截图
- 在 Windows 和 Mac 中,使用截图工具的延迟功能(如 5 秒倒计时),可以提前准备屏幕内容。
滚动截图(长截图)
- 使用 FastStone Capture 或浏览器扩展(如 Lightshot)可截取网页或文档的完整长图。
取消截图
- 在截图过程中,按 Esc 键或右键鼠标可取消操作。
五、推荐工具总结
| 工具名称 | 适用系统 | 主要功能 |
|---|---|---|
| 小旺AI 截图 | Windows | OCR 识别、翻译、GIF 制作、AI 解释 |
| FastStone Capture | Windows | 滚动截图、自动截图、标注工具 |
| Snipaste | Windows/Mac | 贴图功能、像素级取色、标注工具 |
| QQ/微信截图 | Windows | 快速截图、简单标注 |
| Shutter | Linux | 长截图、GIF 制作、云端上传 |
| Lightshot | Windows/Mac | 快速截图、云端存储、分享 |
通过掌握以上电脑怎么截图方法,无论你是 Windows、Mac 还是 Linux 用户,都能高效完成截图任务。根据需求选择合适的工具,还能进一步提升工作效率!


 技术电话:17306009113
技术电话:17306009113 工作时间:08:30-22:00
工作时间:08:30-22:00 常见问题>>
常见问题>> 转转大师数据恢复软件
转转大师数据恢复软件
 微软office中国区合作伙伴
微软office中国区合作伙伴
 微信
微信 微信
微信 QQ
QQ QQ
QQ QQ空间
QQ空间 QQ空间
QQ空间 微博
微博 微博
微博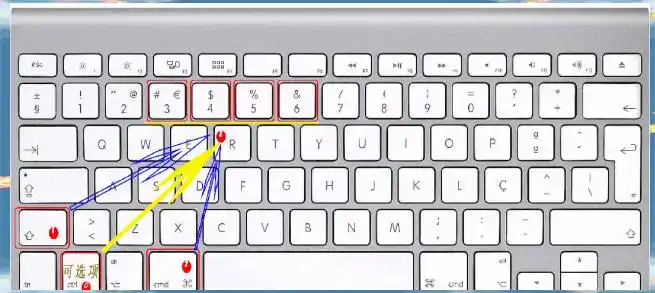
 怎么恢复截图照片删除
怎么恢复截图照片删除
 免费下载
免费下载