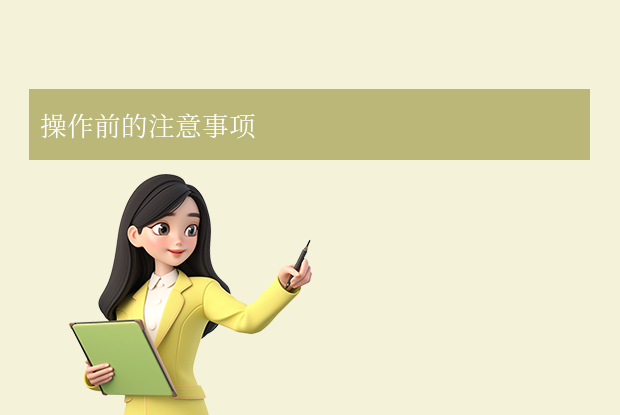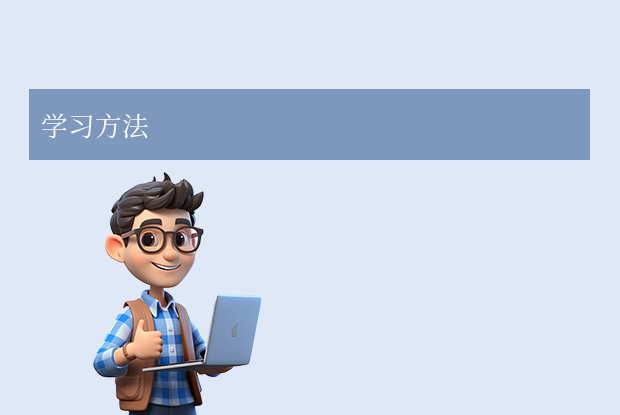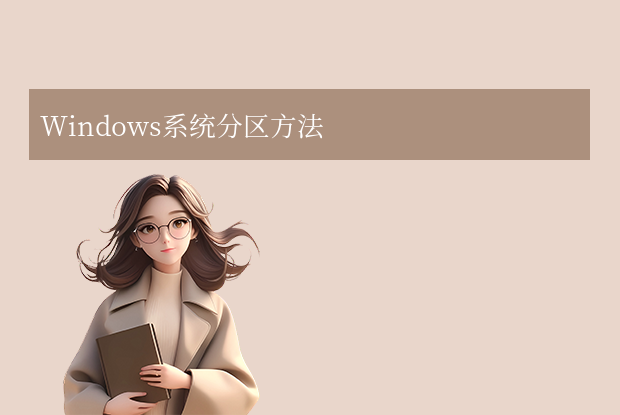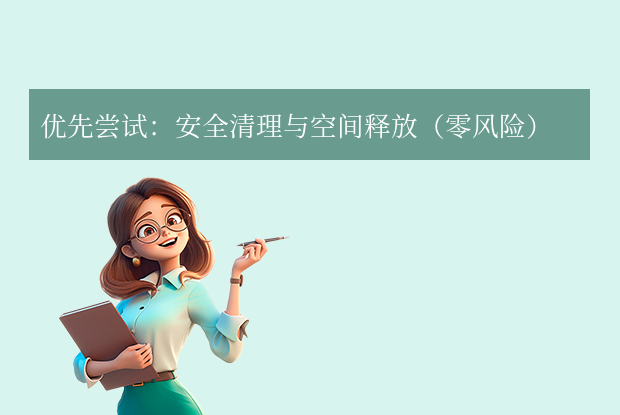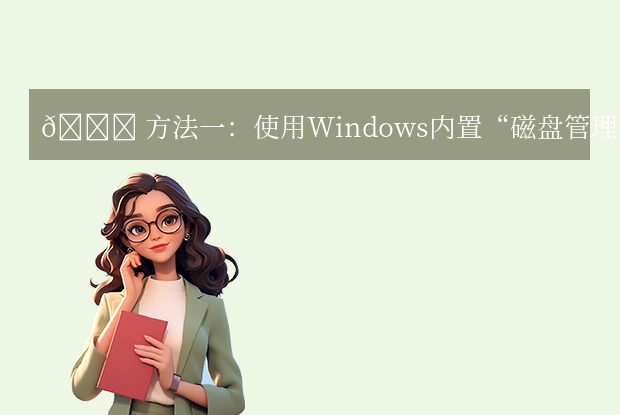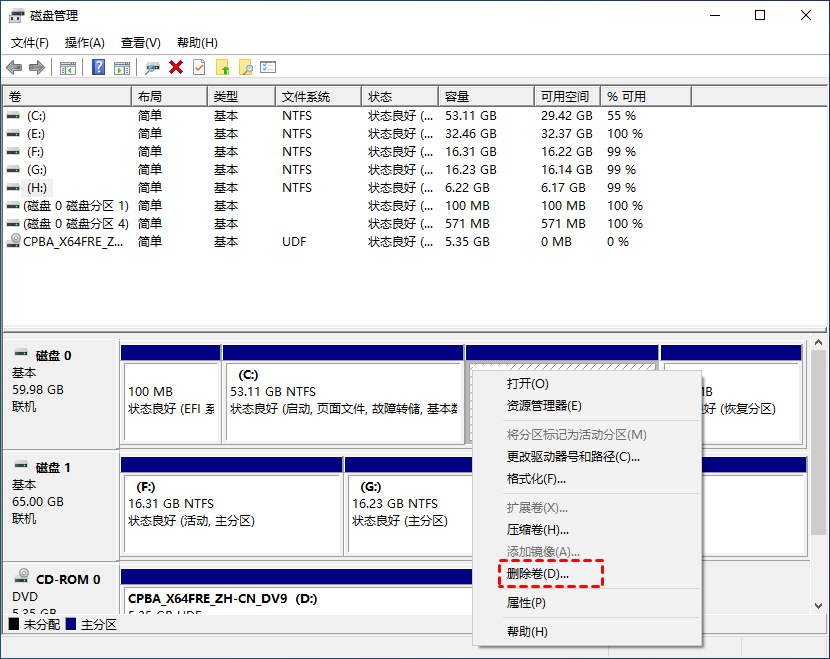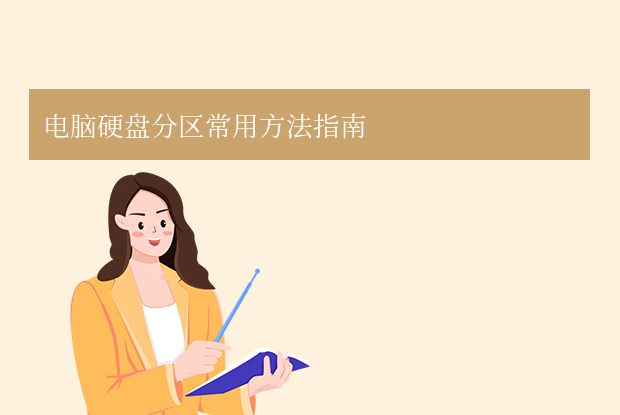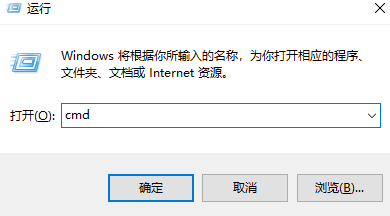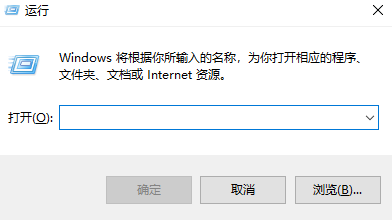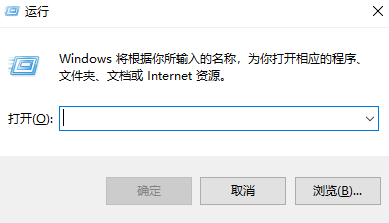合并硬盘分区是优化存储空间管理的常见需求,尤其当某个分区空间不足而相邻分区有闲置空间时。那么如何合并硬盘分区呢?本文将介绍不同操作系统下的常用方法,并强调操作前的注意事项,帮助用户安全高效地完成任务。
一、操作前的注意事项
1、备份重要数据:- 合并分区可能导致数据丢失(尤其是需要删除分区时),建议提前将关键文件备份至外部硬盘或云存储。
- Windows 磁盘管理工具仅支持合并相邻的未分配空间(需删除右侧分区)。
- 第三方工具可能支持非相邻分区,但需转换为同一文件系统(如 NTFS、FAT32)。
3、关闭后台程序
- 操作过程中避免运行占用磁盘的程序(如虚拟机、下载工具)。
二、Windows 系统合并分区的方法
方法 1:使用内置磁盘管理工具
适用场景:合并相邻分区且接受删除右侧分区数据。
操作步骤:
1、右键点击 此电脑 → 管理 → 磁盘管理。
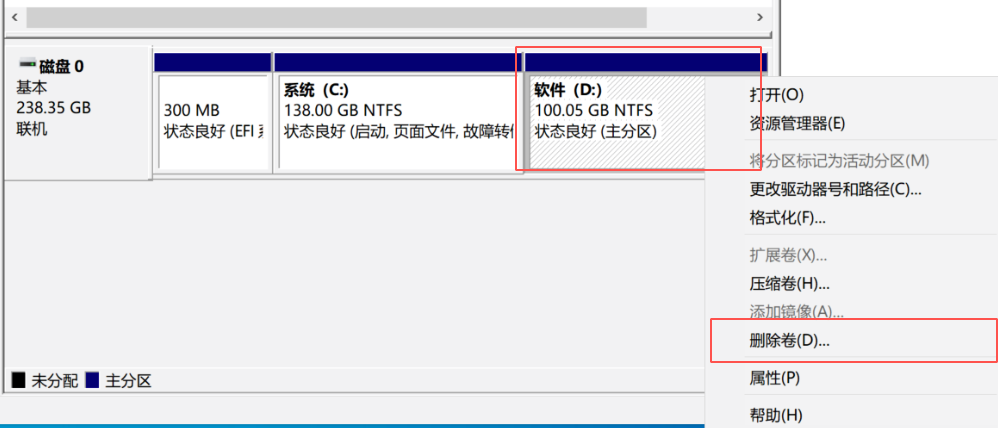
2、删除右侧分区(右键点击 → 删除卷 → 确认)。
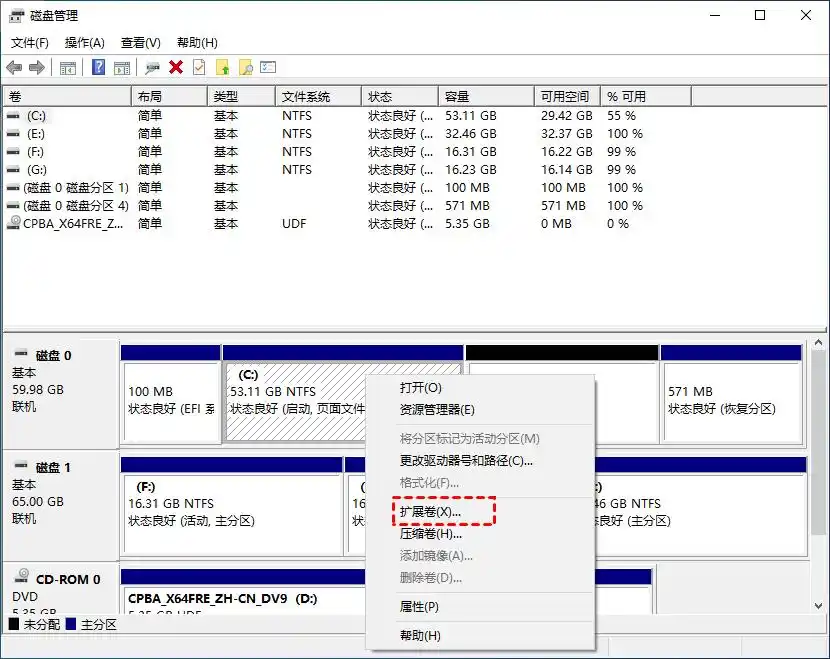
局限性:只能合并未分配的相邻空间,且需删除右侧分区数据。
方法 2:第三方分区工具(如 EaseUS Partition Master)
优势:支持无损合并,无需删除分区。
操作步骤(以傲梅分区助手为例):
1. 已经分区的硬盘怎么合并成一个分区,首先在你的电脑上下载安装并启用傲梅分区助手,在软件的主界面中,右键单击其中一个分区选择“合并分区”。
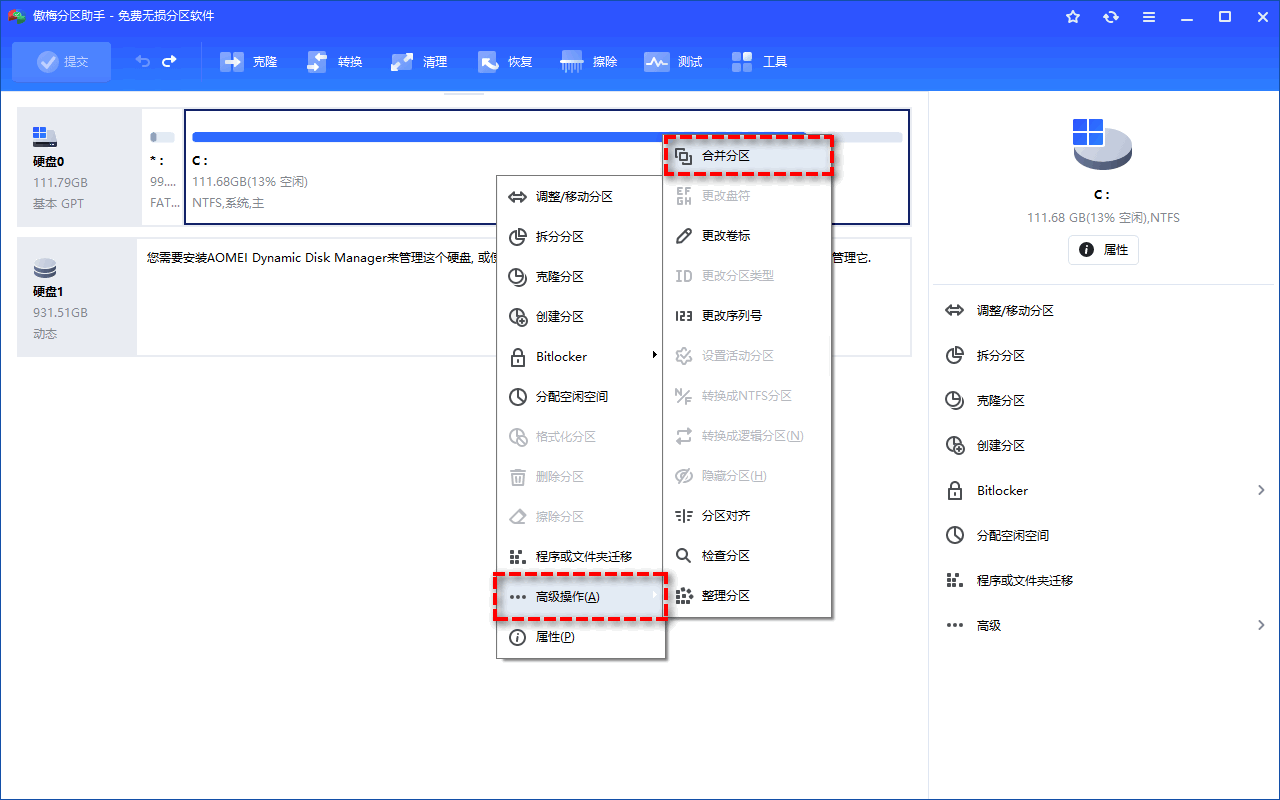
2. 在弹出的合并分区窗口中,勾选你想要合并的分区,然后再单击“确定”。
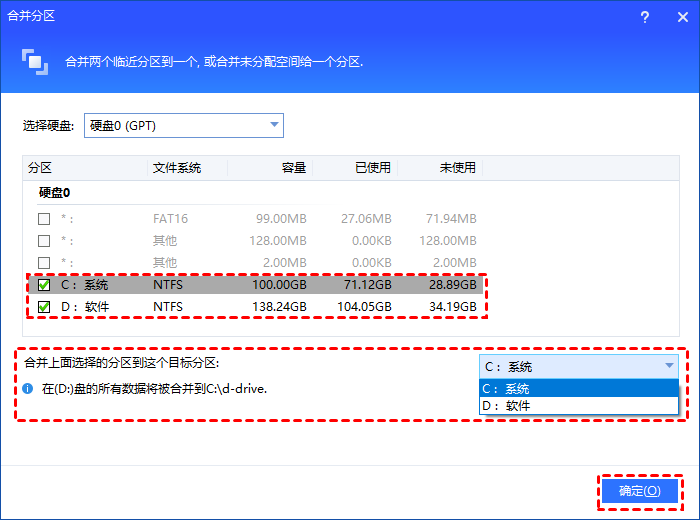
3. 返回软件主界面后,你可以预览到分区合并的效果,确认无误后,再单击左上角的“提交”和“执行”以应用挂起的操作。
推荐工具:
- 免费版:傲梅分区助手
- 付费版:MiniTool Partition Wizard(功能更全面)
三、Linux 系统合并分区的方法
方法 1:使用 GParted 图形化工具
适用场景:通过 Live USB 启动,直观调整分区。
操作步骤:
1、制作 Ubuntu 或其他发行版 Live USB,启动后选择 试用系统。
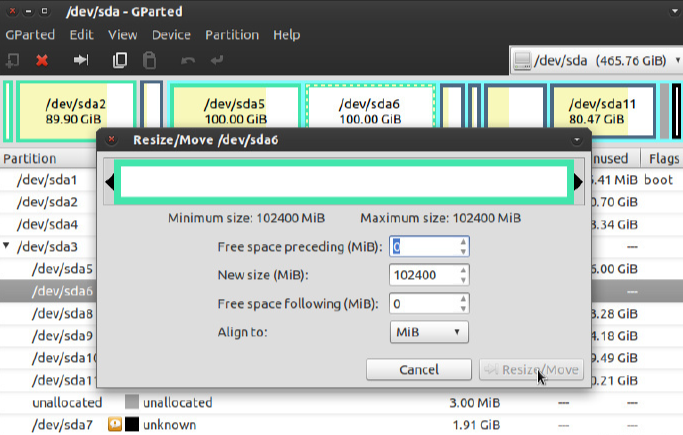
3、拖动分区边界吸收未分配空间 → 点击 Apply 执行。
注意:需卸载目标分区(即不能操作已挂载的系统分区)。
方法 2:命令行操作(fdisk + resize2fs)
适用场景:熟悉终端操作的高级用户。
操作步骤:
sudo fdisk /dev/sdX 删除旧分区并创建新分区(注意起始扇区一致)。2、重启后使用
resize2fs /dev/sdXN(ext4 文件系统)或 xfs_growfs(XFS 文件系统)扩展文件系统。示例命令:
sudo umount /dev/sdb2 # 卸载分区sudo fdisk /dev/sdb # 删除分区并重建- sudo resize2fs /dev/sdb2 # 扩展文件系统
四、常见问题解答
1、合并分区后数据会丢失吗?- 使用磁盘管理工具删除分区会丢失数据,第三方工具或 Linux 无损操作可保留数据。
- 不可以,合并仅限同一物理磁盘内的分区。
- 使用系统修复工具(如 Windows 安装盘的启动修复)或恢复备份。
总结
- Windows 用户:优先选择第三方工具实现无损合并;内置工具适合快速处理空分区。
- Linux 用户:GParted 图形化操作更友好,命令行适合批量处理。
- 通用原则:操作前备份数据,确认分区布局,避免误删关键分区。
通过以上如何合并硬盘分区方法介绍,用户可灵活管理硬盘空间,提升存储效率。如对操作有疑虑,建议咨询专业人士或使用可靠的备份还原工具(如 Macrium Reflect)以防万一。


 技术电话:17306009113
技术电话:17306009113 工作时间:08:30-22:00
工作时间:08:30-22:00 常见问题>>
常见问题>> 转转大师数据恢复软件
转转大师数据恢复软件
 微软office中国区合作伙伴
微软office中国区合作伙伴
 微信
微信 微信
微信 QQ
QQ QQ
QQ QQ空间
QQ空间 QQ空间
QQ空间 微博
微博 微博
微博
 免费下载
免费下载