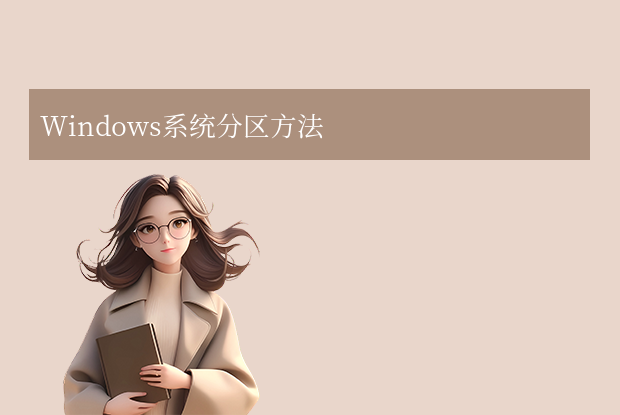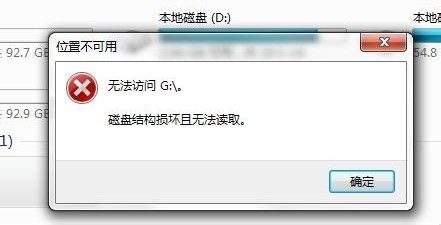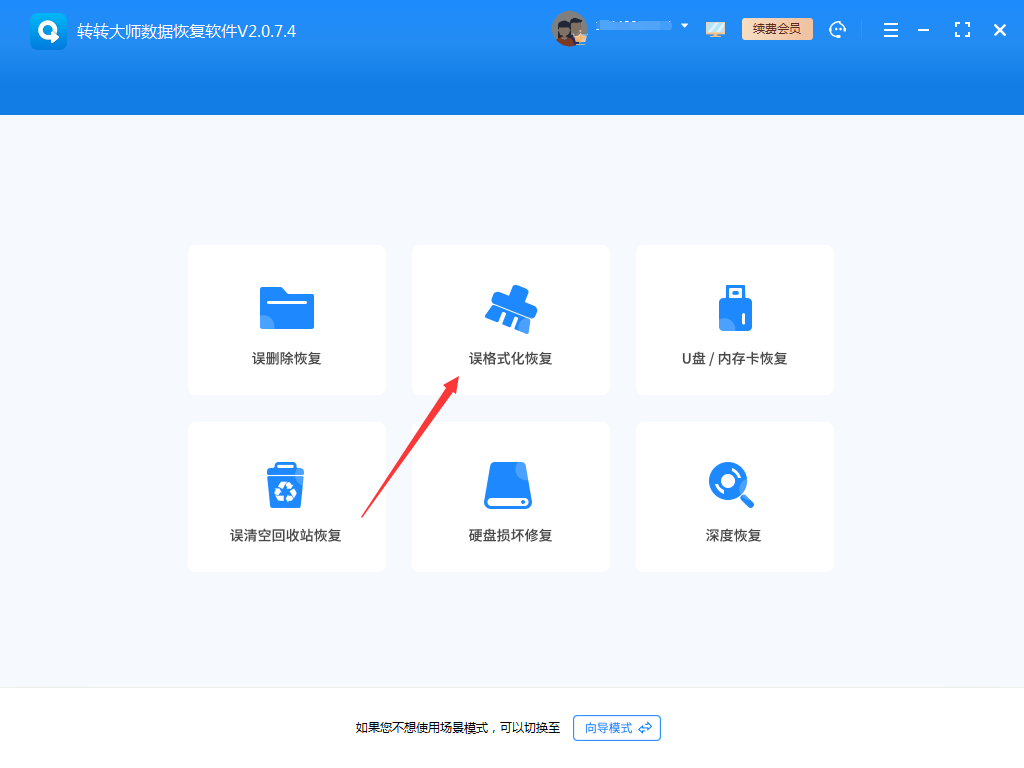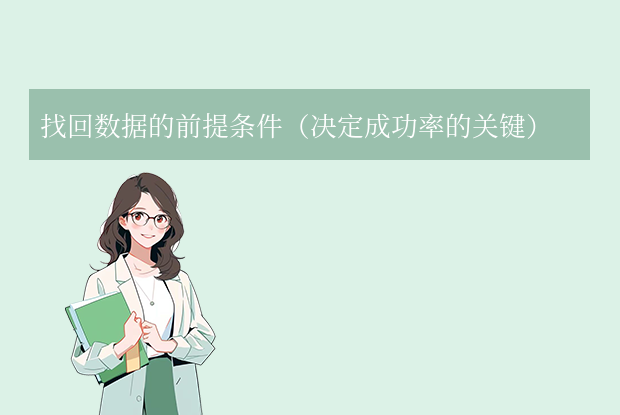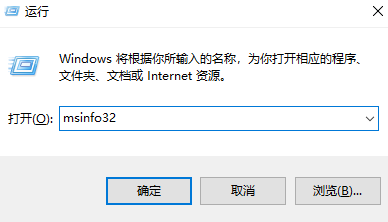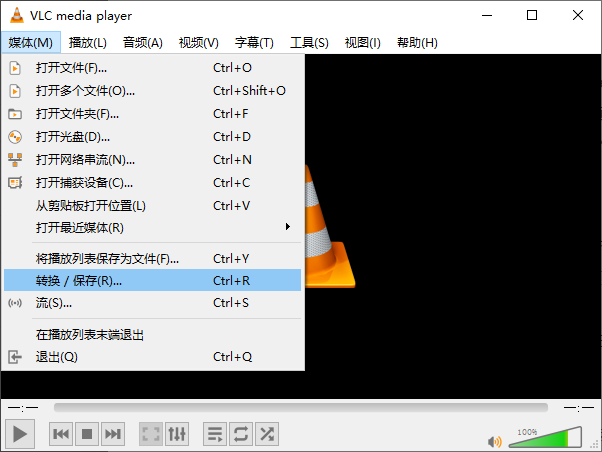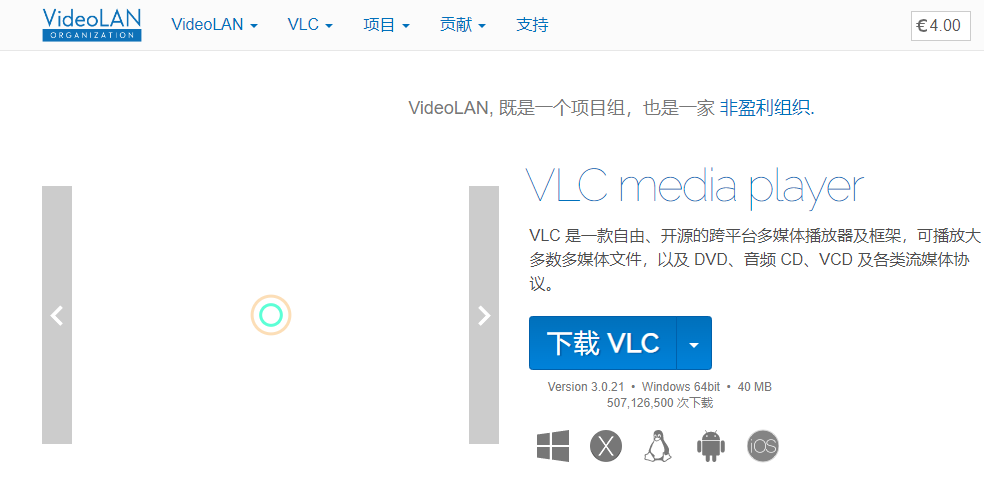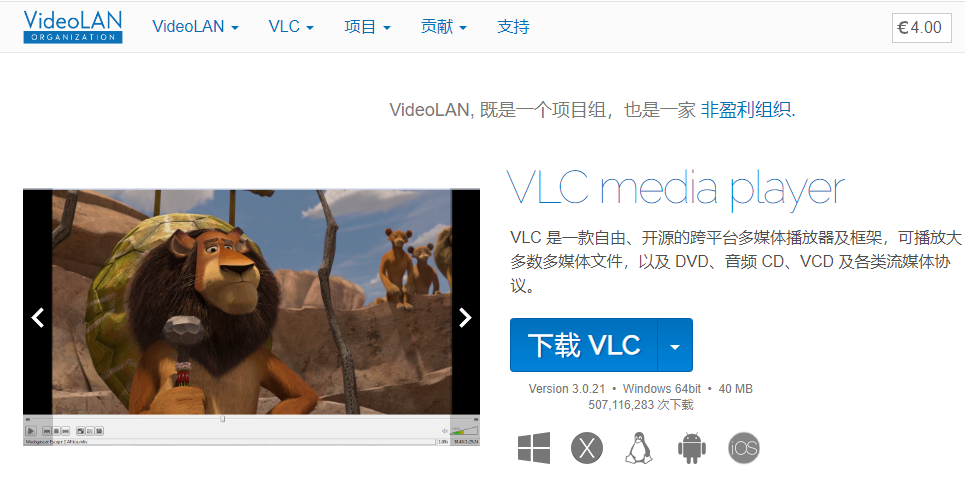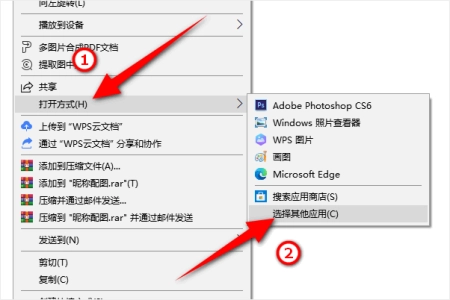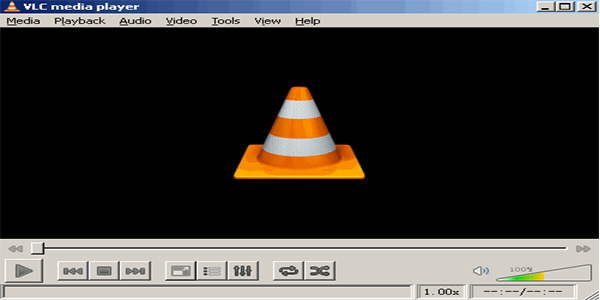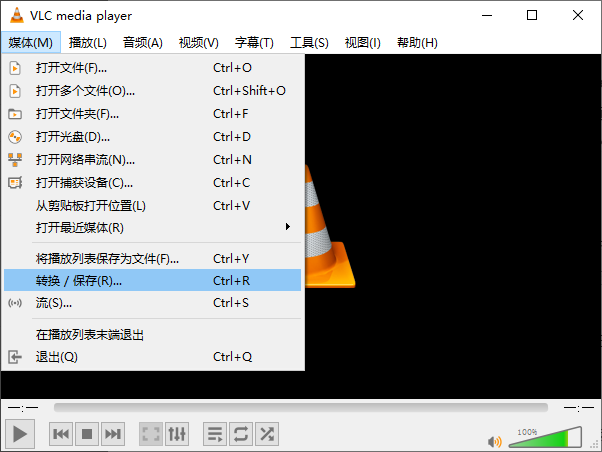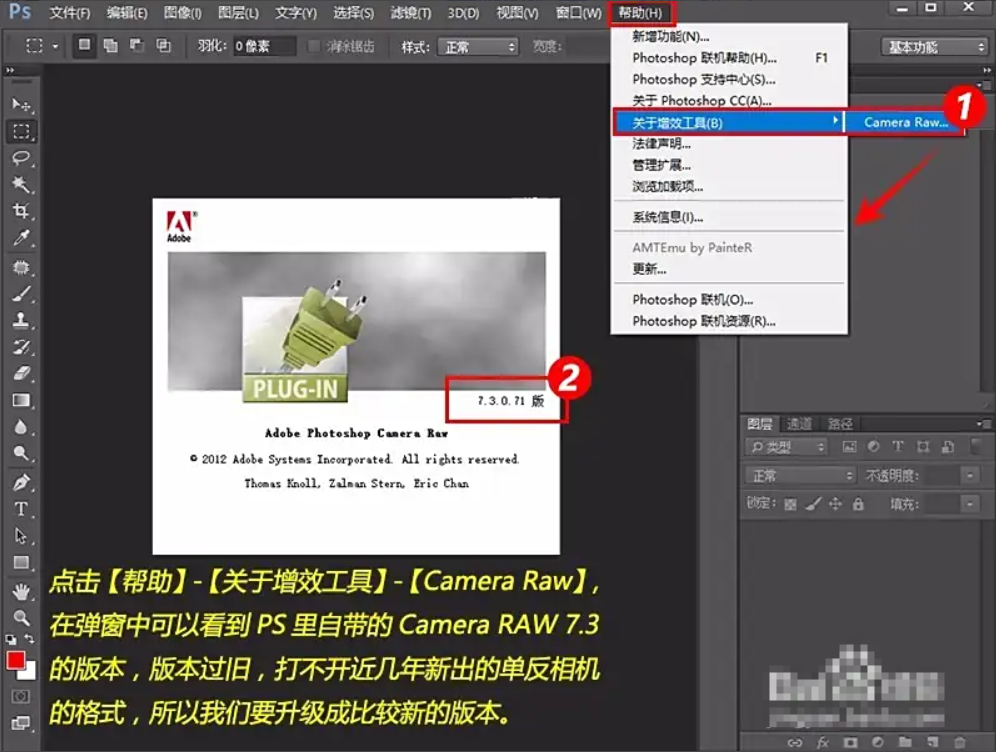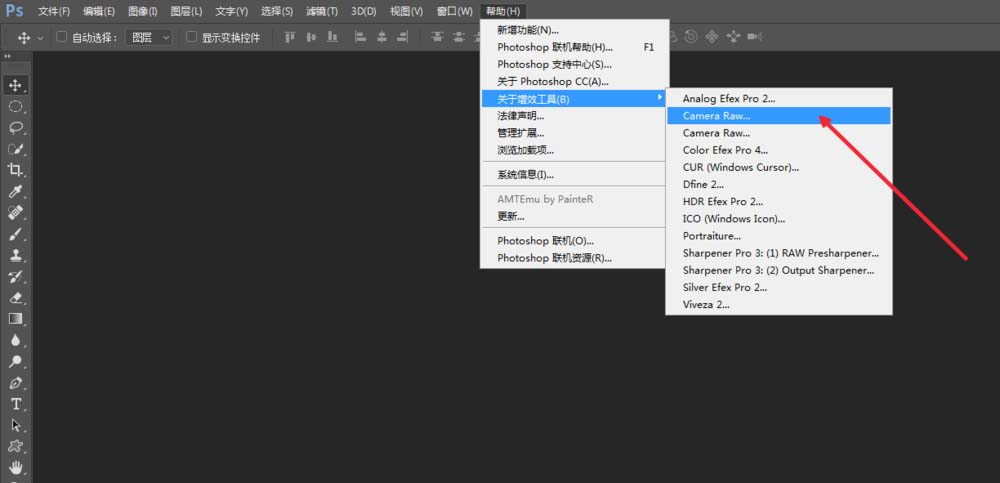AI摘要
AI摘要
本文介绍了Windows和macOS系统下电脑硬盘重新分区的方法及注意事项。重新分区可优化存储空间、提升系统性能或适应新需求。分区前需备份重要数据、确保电源稳定并规划分区方案。Windows系统下可使用系统内置磁盘管理、第三方工具DiskGenius或命令提示符Diskpart进行操作。macOS系统则使用内置磁盘工具。操作时需注意分区表类型冲突、系统盘无法调整及分区后数据丢失等问题。总结强调优先使用系统内置工具,高级需求可选第三方软件,操作前务必备份数据并谨慎操作。
摘要由平台通过智能技术生成重新分区硬盘可以优化存储空间、提升系统性能或适应新的使用需求。那么电脑硬盘怎样重新分区呢?本文将介绍 Windows 和 macOS 系统下的常用方法及注意事项,帮助用户安全完成操作。
一、分区前的准备工作
1、备份重要数据
- 分区操作可能导致数据丢失,建议使用外置硬盘、云存储或专业备份软件(如 Acronis)进行全盘备份。
2、确保电源稳定
- 笔记本电脑充满电,台式机避免意外断电,防止分区表损坏。
3、规划分区方案
系统盘(C盘)建议保留 100-200GB(根据系统和软件需求)。
数据盘可按用途划分(如工作、娱乐、备份等)。
预留未分配空间以便未来扩展。
二、Windows 系统分区方法
方法1:使用系统内置【磁盘管理】
适用场景:合并/缩小分区、创建新分区(无需格式化全盘)。
操作步骤:
1、右键点击【此电脑】→【管理】→【磁盘管理】。
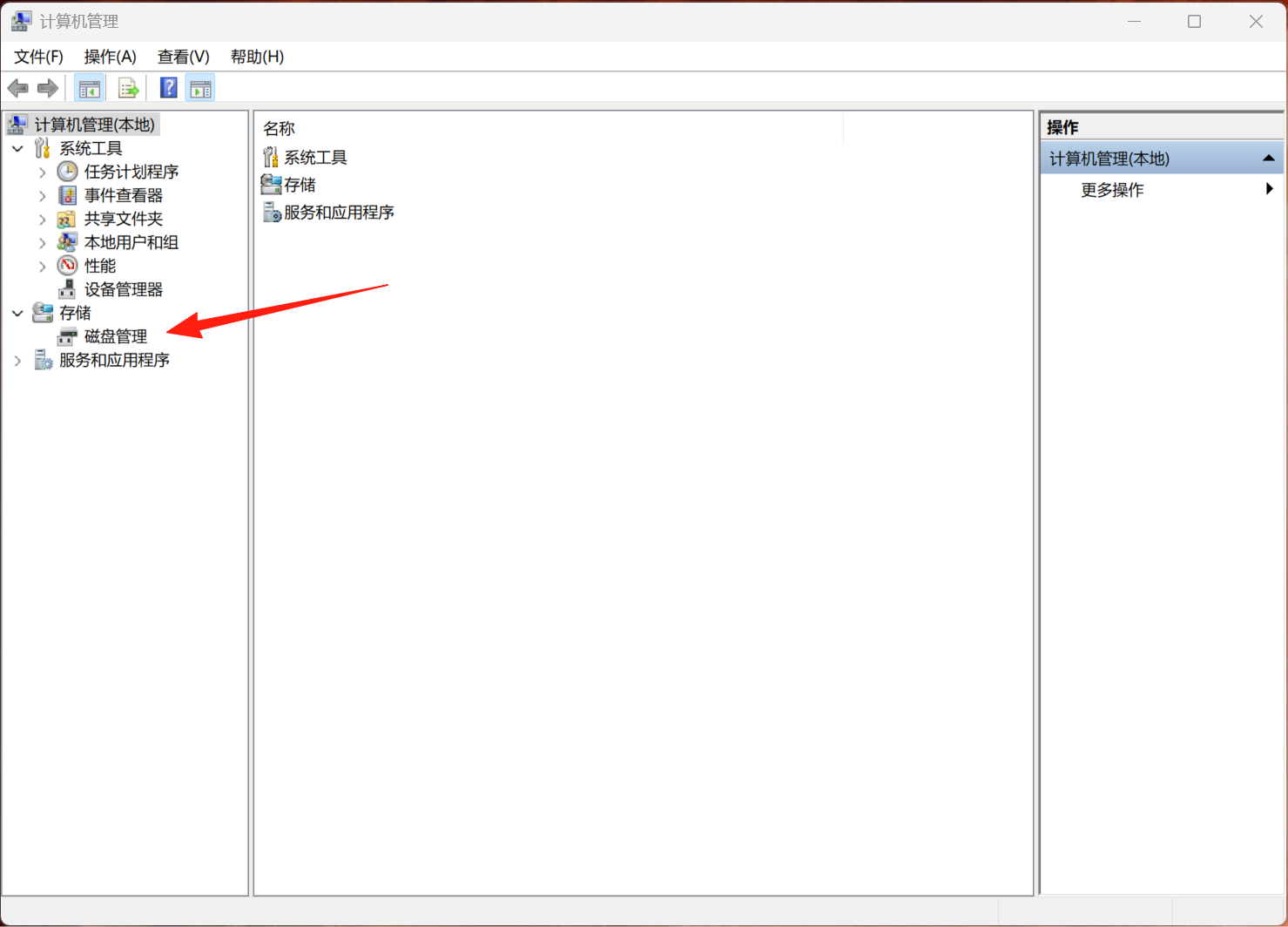
2、压缩卷:右键目标分区(如D盘)→【压缩卷】→输入压缩量(单位MB)→【压缩】。
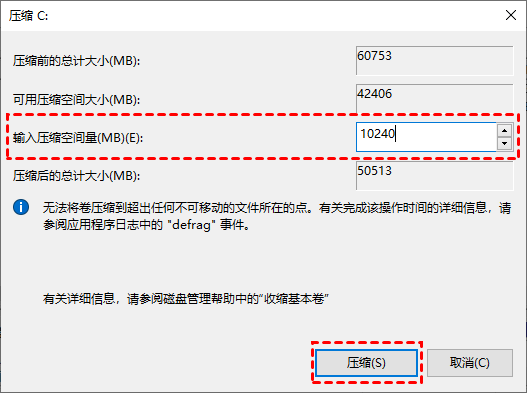
3、新建分区:右键未分配空间→【新建简单卷】→按向导设置大小、盘符、文件系统(NTFS)。
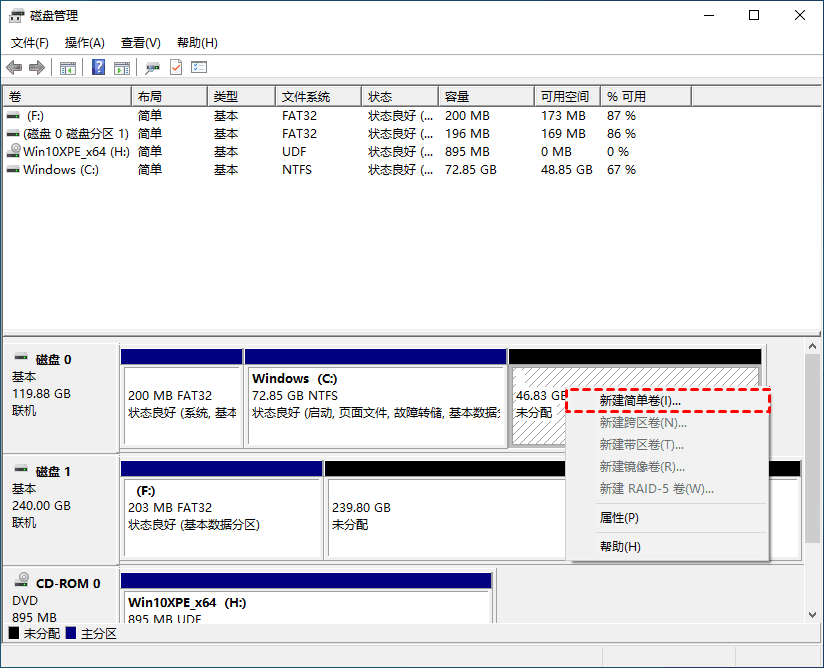
局限:
无法直接调整系统分区(C盘)大小。
部分分区需删除后才能调整(如恢复分区)。
方法2:第三方工具 DiskGenius
优势:支持无损调整分区、转换分区表类型(MBR/GPT)、修复分区表错误。
操作步骤:
1、下载安装 DiskGenius(免费版可用基础功能)。
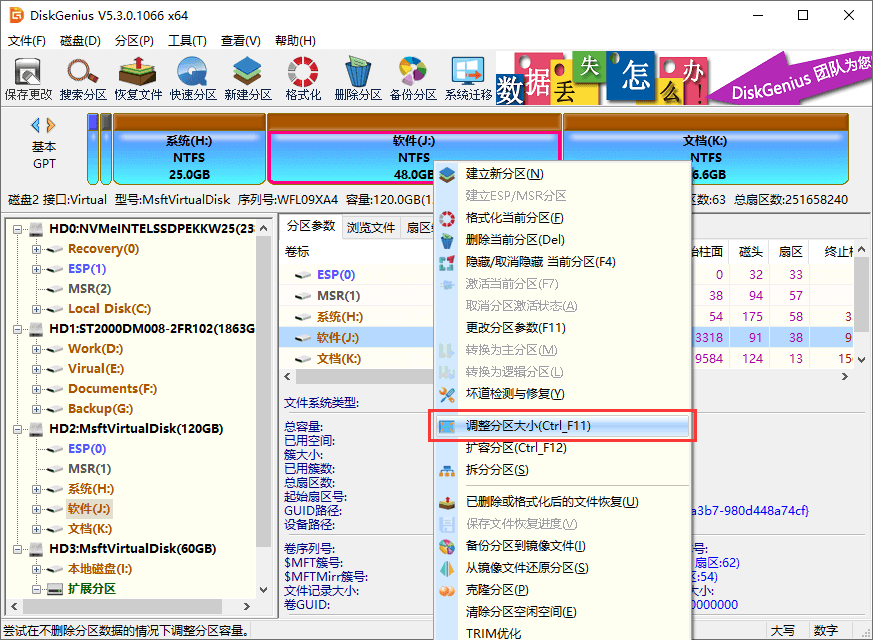
2、调整分区大小:右键目标分区→【调整分区大小】→拖动滑块或输入数值→【开始】。
3、创建/删除分区:右键未分配空间→【建立新分区】→选择文件系统。
4、系统分区调整:需重启进入PE环境操作(工具内提供创建启动U盘功能)。
方法3:命令提示符(Diskpart)
适用场景:高级用户或脚本自动化操作。
操作步骤:
1、以管理员身份运行CMD,输入 diskpart。

list disk → 选择磁盘:select disk 0。3、操作分区:
压缩卷:
shrink desired=10240(压缩10GB)创建分区:
create partition primary size=20480(新建20GB主分区)
三、macOS 系统分区方法
工具:内置【磁盘工具】(支持APFS/HFS+文件系统)。
操作步骤:
1、进入【应用程序】→【实用工具】→【磁盘工具】。
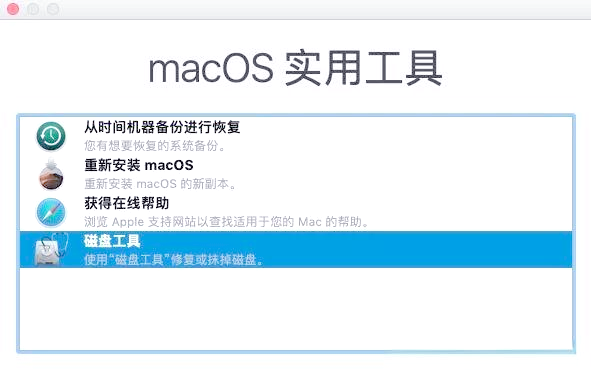
2、调整分区:选择左侧硬盘→点击【分区】→点击分区图上的“+”新增或拖动边缘调整大小。

3、设置格式:
APFS:适合固态硬盘(SSD),支持加密和快照。
Mac OS扩展(HFS+):兼容旧系统或机械硬盘。
4、点击【应用】执行操作。
注意:Time Machine 备份分区无法直接调整,需先删除备份。
四、常见问题与注意事项
- 分区表类型冲突:MBR 最大支持2TB硬盘,最多4个主分区;GPT支持大容量硬盘,需UEFI启动模式。
- 系统盘无法调整:使用第三方工具或从WinPE启动盘操作。
- 分区后数据丢失:立即停止写入新数据,使用数据恢复软件(如 Recuva)扫描。
总结
简单操作:优先使用系统内置工具(Windows磁盘管理/macOS磁盘工具)。
高级需求:选择 DiskGenius、EaseUS Partition Master 等第三方软件。
务必谨慎:操作前备份数据,避免误删关键分区(如EFI系统分区)。
以上就是电脑硬盘怎样重新分区的方法介绍了,通过合理规划分区结构,可显著提升数据管理效率与系统稳定性。若对操作不熟悉,建议寻求专业人士协助。


 技术电话:17306009113
技术电话:17306009113 工作时间:08:30-22:00
工作时间:08:30-22:00 常见问题>>
常见问题>> 转转大师数据恢复软件
转转大师数据恢复软件
 微软office中国区合作伙伴
微软office中国区合作伙伴
 微信
微信 微信
微信 QQ
QQ QQ
QQ QQ空间
QQ空间 QQ空间
QQ空间 微博
微博 微博
微博
 免费下载
免费下载