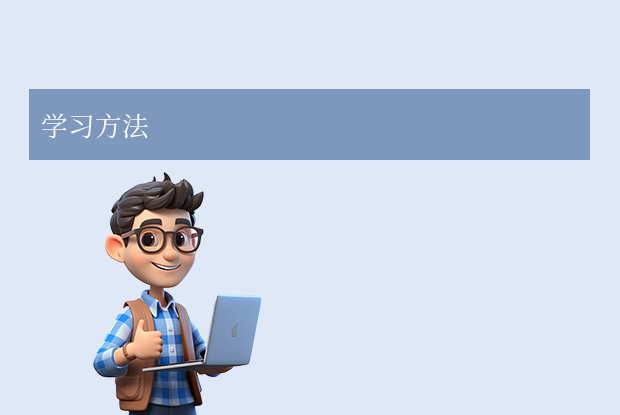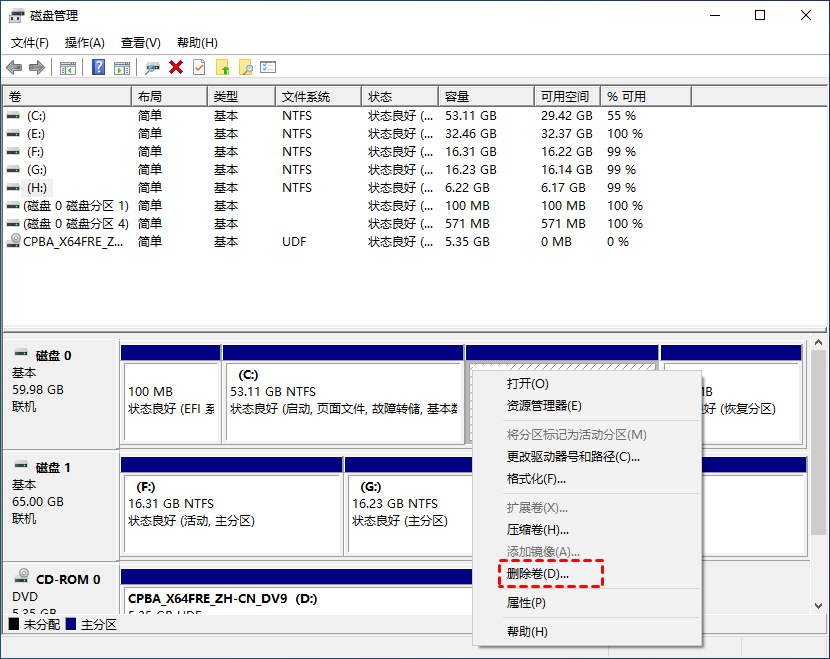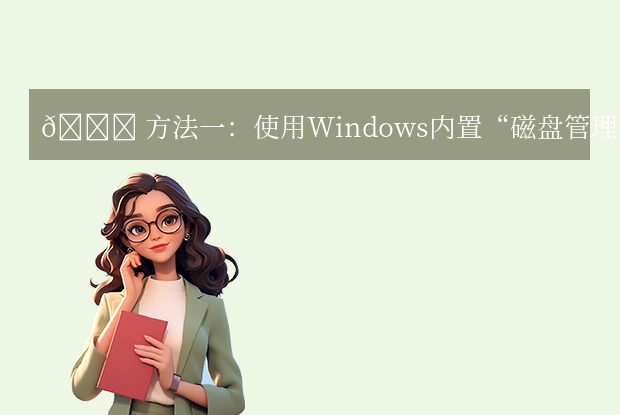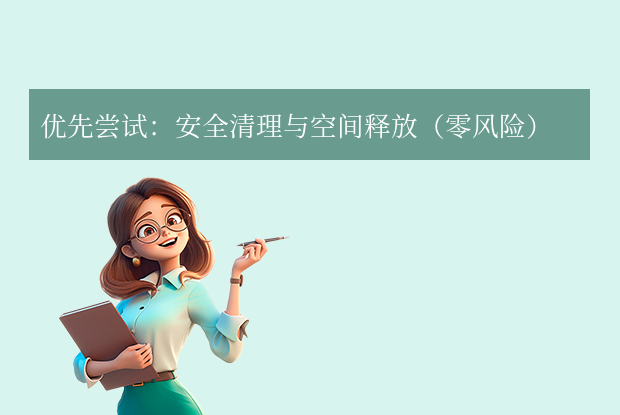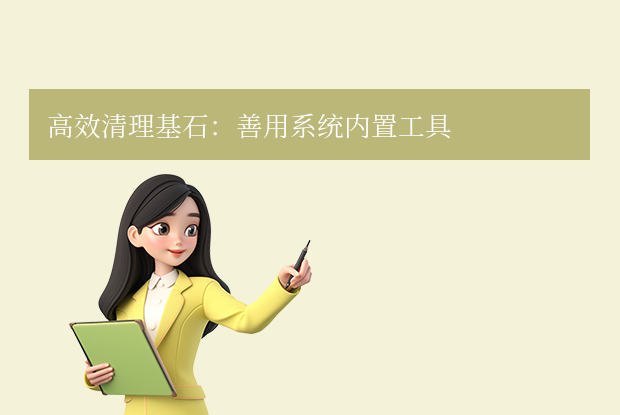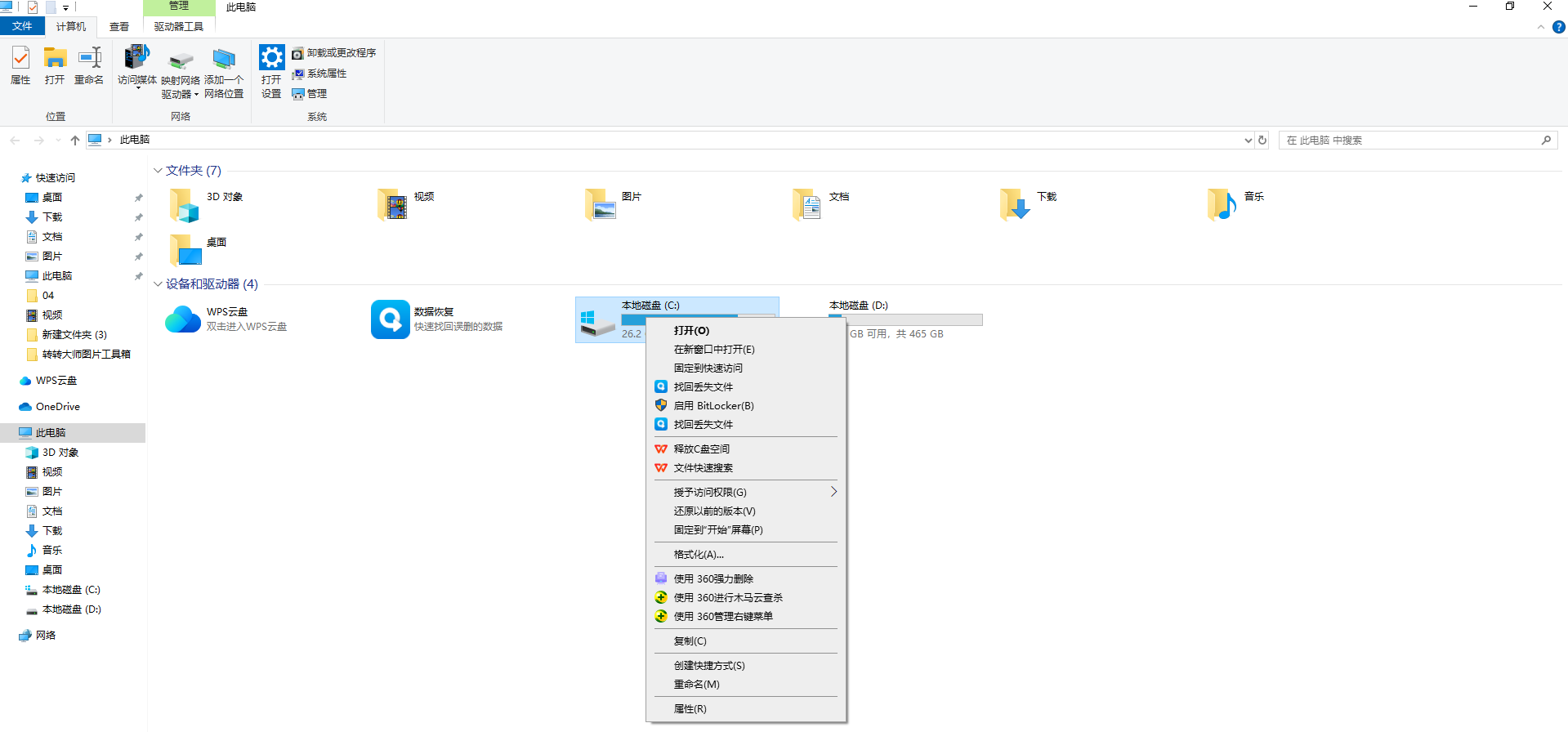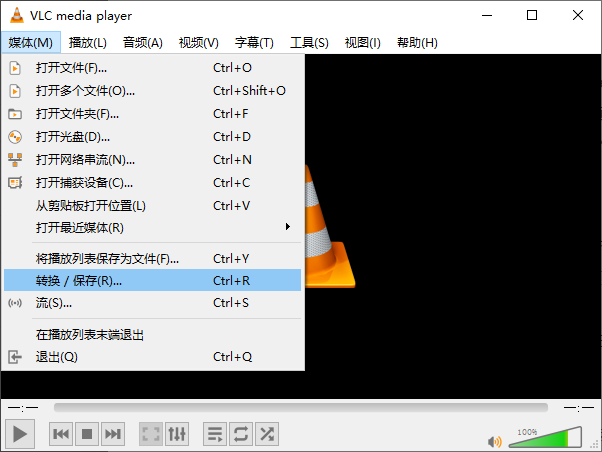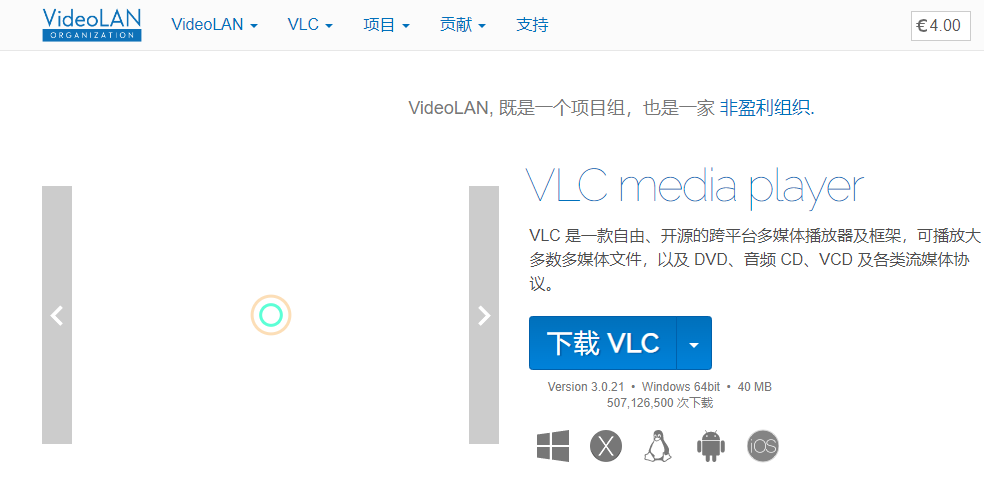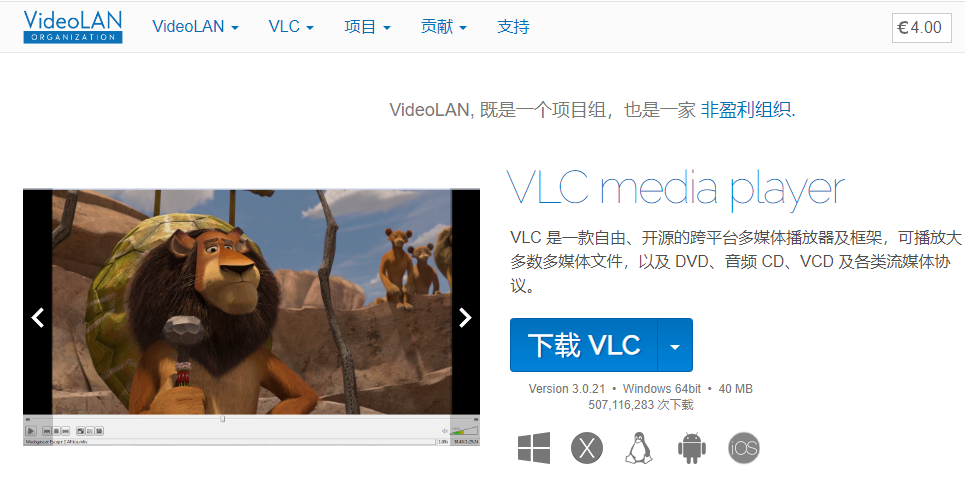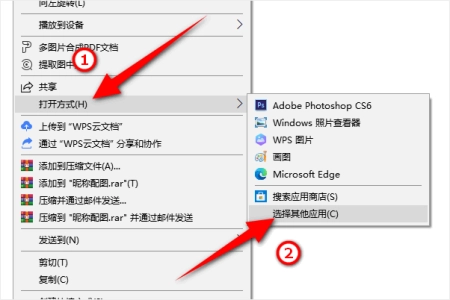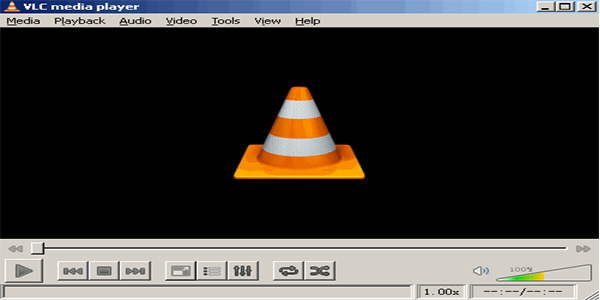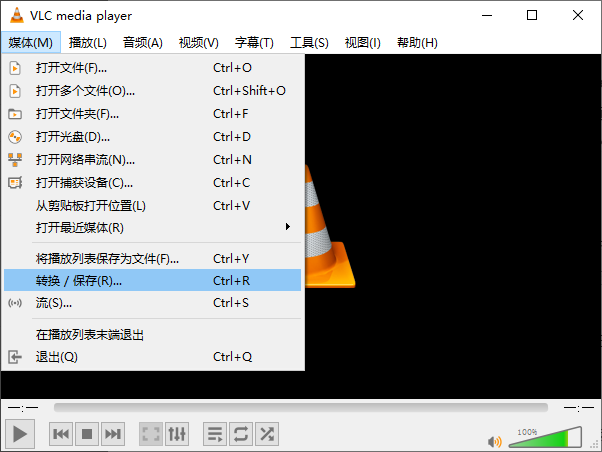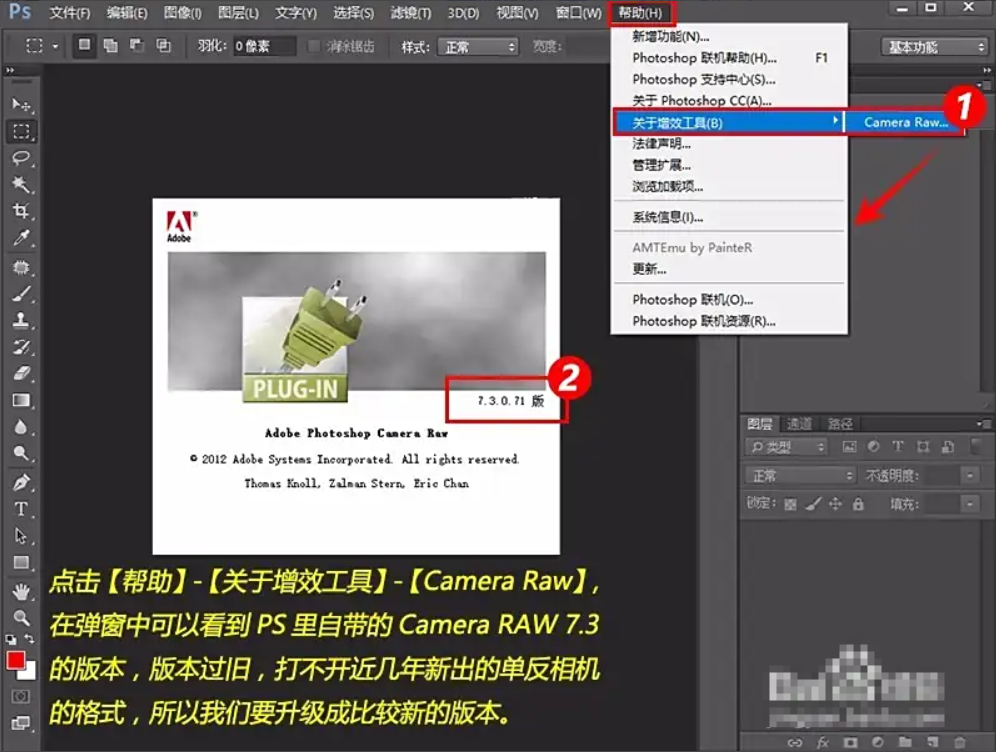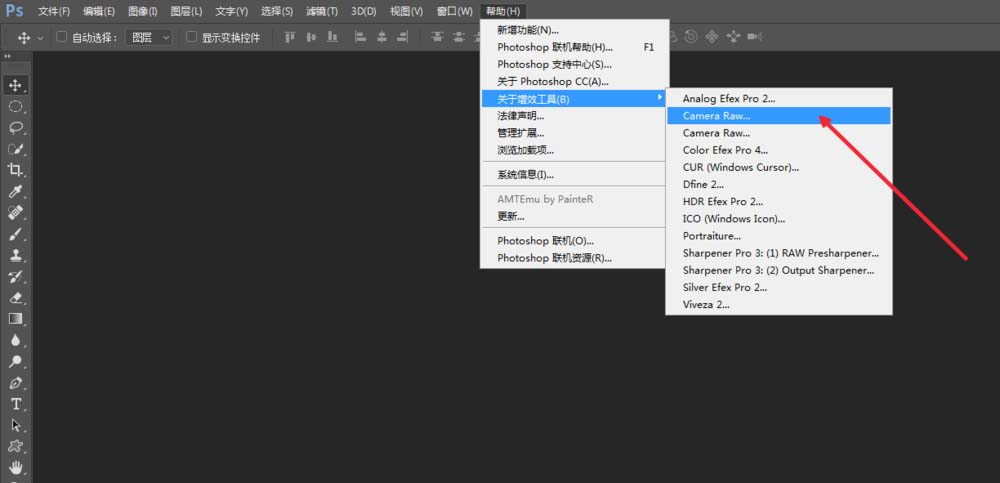AI摘要
AI摘要
本文介绍了六种C盘扩容方法,包括系统自带工具扩容、第三方工具无损扩容、压缩其他分区腾出空间、硬盘克隆升级、外接硬盘扩展存储和重装系统重新分区。文章详细阐述了各种方法的适用场景、操作步骤和注意事项,帮助读者根据实际需求选择最合适的扩容方案。同时,提供了扩容前必看的四大核心注意事项,以确保操作过程的安全性和数据完整性。
摘要由平台通过智能技术生成C盘作为Windows系统的核心分区,空间不足会导致系统卡顿、软件无法更新等问题。当清理垃圾文件仍无法缓解时,扩容成为必要选择。那么c盘怎么扩容呢?本文结合多种场景,详细介绍6种安全扩容方案,助你彻底告别C盘“红盘焦虑”。
方法一:系统自带工具扩容(需相邻未分配空间)
适用场景:C盘右侧有未分配空间或可删除的相邻分区(如D盘)。
操作步骤:
1、按下 Win+X,选择 磁盘管理。
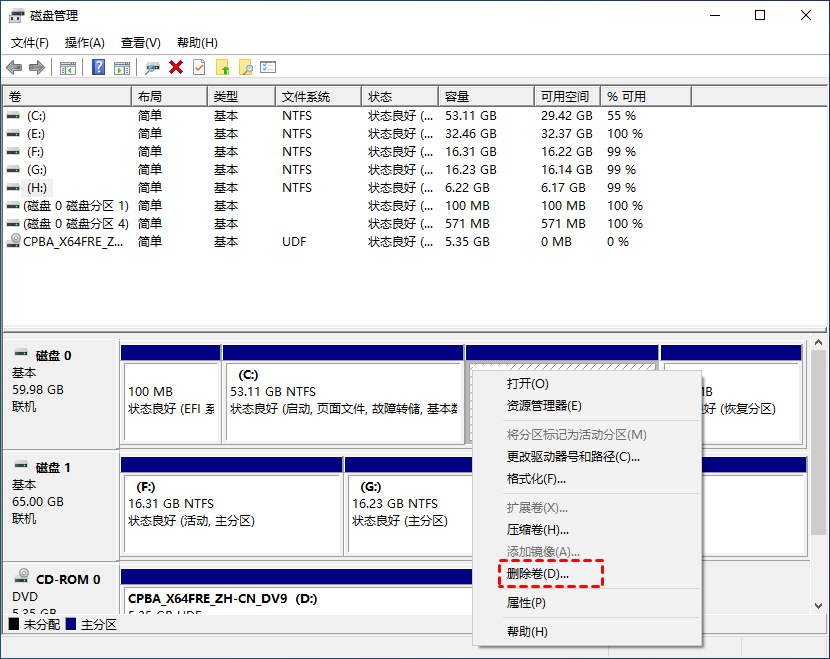
2、右键点击与C盘相邻的分区(如D盘),选择 删除卷(操作前务必备份数据!)。

注意事项:
- 仅支持NTFS分区,FAT32/exFAT无法扩展。
- 若C盘为系统保留分区,需借助第三方工具调整。
方法二:第三方工具无损扩容(推荐傲梅分区助手)
适用场景:无需删除相邻分区,支持非相邻空间合并。
操作步骤:
1、下载并安装 傲梅分区助手,右键点击有空闲空间的分区(如D盘),选择 分配空闲空间。
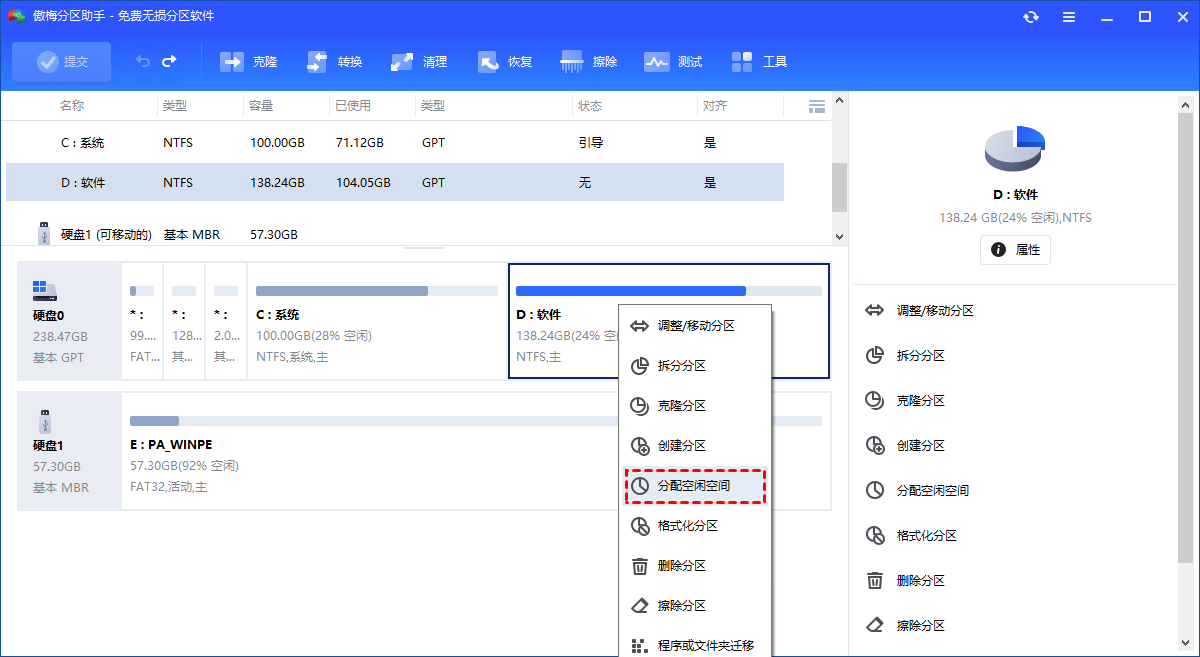
3、重启后,C盘空间自动增加。
优势:
- 无需格式化,保留数据完整性。
- 支持SSD和机械硬盘,操作可视化且安全。
方法三:压缩其他分区腾出空间
适用场景:C盘相邻分区有剩余空间,但无法直接删除。
操作步骤:
1、打开磁盘管理,右键点击目标分区(如D盘),选择 压缩卷。
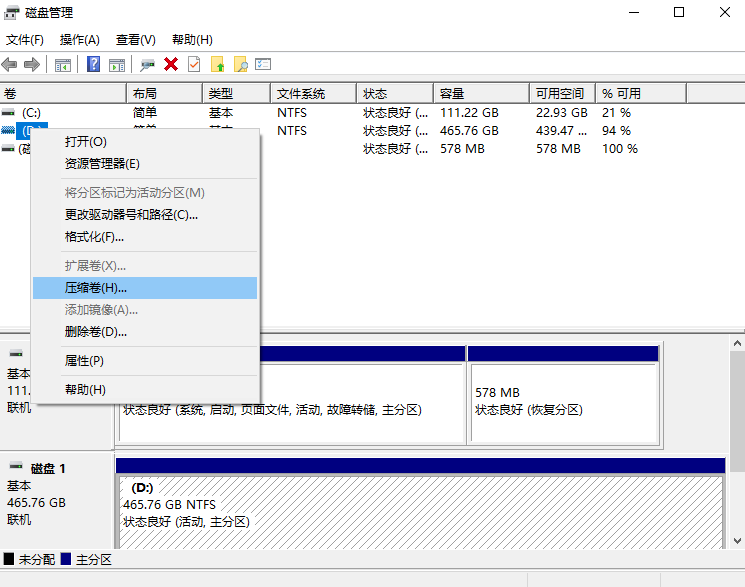
2、输入压缩空间量(如50GB),生成未分配空间。
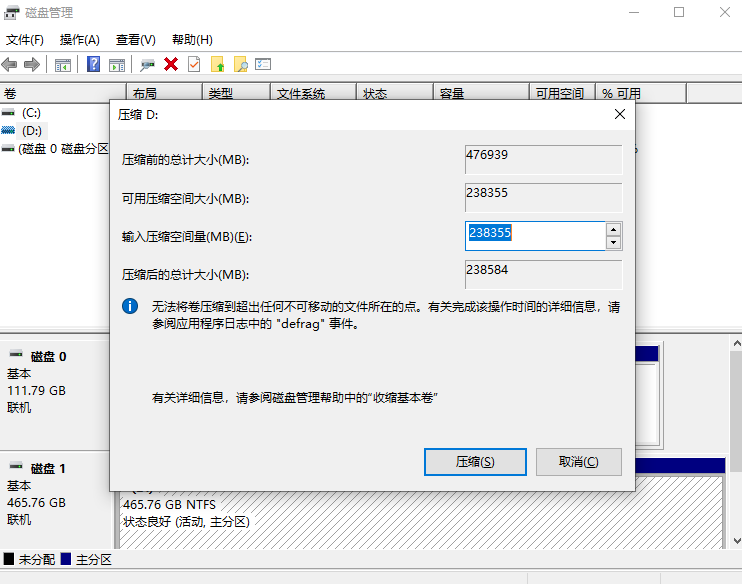
提示:若未分配空间与C盘不相邻,需借助 DiskGenius 等工具调整分区布局。
方法四:硬盘克隆升级(彻底解决空间不足)
适用场景:C盘空间严重不足,需长期扩容。
操作步骤:
1、连接新硬盘,使用 傲梅分区助手 选择 克隆硬盘。
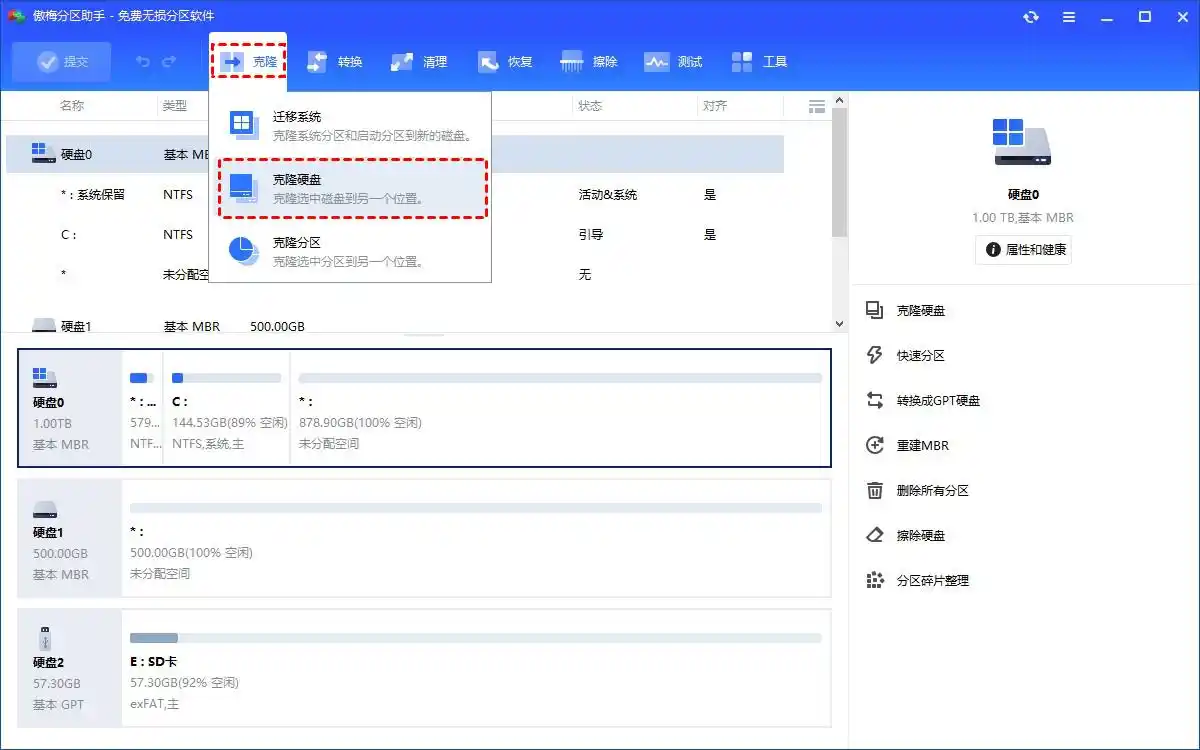
3、完成克隆后,替换硬盘并从新硬盘启动系统。
优势:
- 保留所有数据和设置,无缝过渡。
- 支持大容量SSD,提升系统性能。
方法五:外接硬盘扩展存储
适用场景:临时扩展存储空间,避免频繁操作系统盘。
操作步骤:
2、修改软件默认安装路径至外置硬盘,减轻C盘负担。
注意事项:
- 外置硬盘需保持连接,否则依赖路径的软件可能无法运行。
方法六:重装系统重新分区(终极方案)
适用场景:原分区结构复杂或存在系统错误。
操作步骤:
1、备份数据,使用 Media Creation Tool 制作系统U盘。
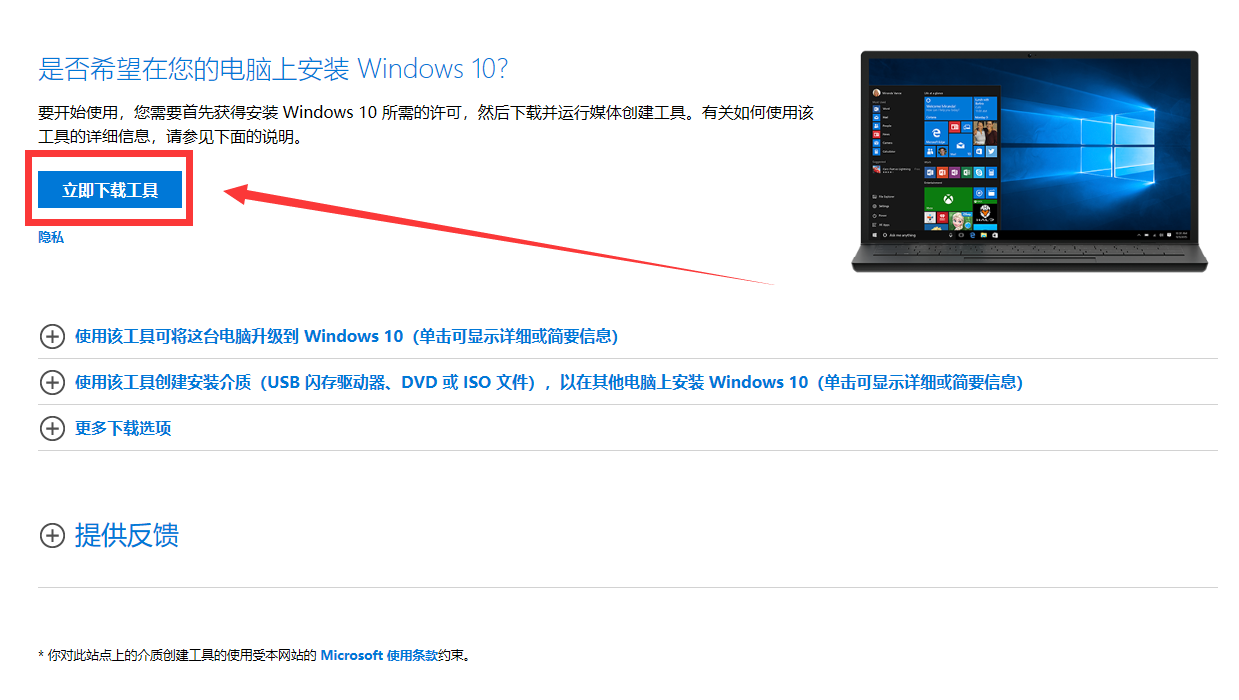
3、完成安装后,手动恢复数据和软件。
风险提示:
- 操作复杂,适合技术用户。
- 务必提前备份,避免数据丢失。
扩容前必看:四大核心注意事项
- 数据备份:无论采用何种方法,务必提前备份重要文件。
- 电源稳定:操作过程中保持电脑通电,避免断电导致分区表损坏。
- 兼容性检查:升级SSD时,确认主板支持NVMe或SATA接口。
- 4K对齐:SSD扩容后需确保分区4K对齐,否则性能下降。
方案选择建议
- 轻度不足(<20GB):优先使用傲梅分区助手调整分区。
- 中度不足(20-100GB):压缩其他分区 + 系统工具扩展卷。
- 严重不足(>100GB):更换大容量SSD并迁移系统。
- 技术小白:推荐外接硬盘转移数据,或使用分区助手“一键扩容”功能。
总结
以上就是c盘怎么扩容的方法介绍了,通过合理选择扩容方案,结合定期清理和分区管理,可有效避免C盘空间不足问题,让系统长期保持流畅运行。若操作复杂,建议寻求专业人员协助,确保数据安全。


 技术电话:17306009113
技术电话:17306009113 工作时间:08:30-22:00
工作时间:08:30-22:00 常见问题>>
常见问题>> 转转大师数据恢复软件
转转大师数据恢复软件
 微软office中国区合作伙伴
微软office中国区合作伙伴
 微信
微信 微信
微信 QQ
QQ QQ
QQ QQ空间
QQ空间 QQ空间
QQ空间 微博
微博 微博
微博 扩容u盘数据丢失怎么恢复
扩容u盘数据丢失怎么恢复
 免费下载
免费下载