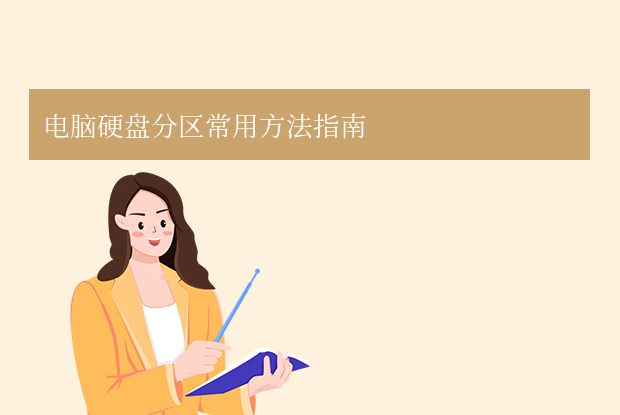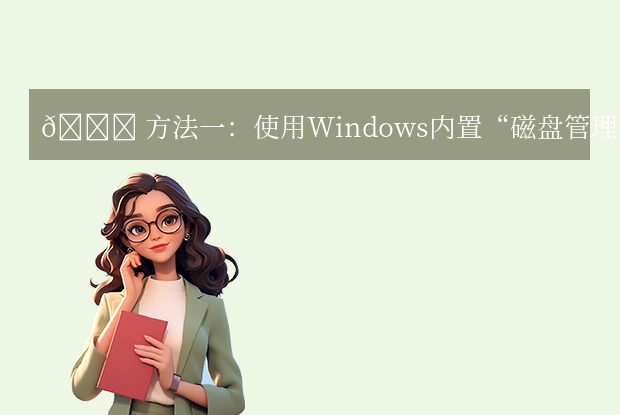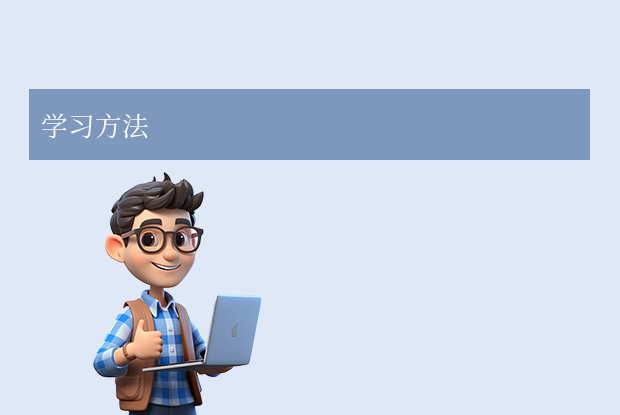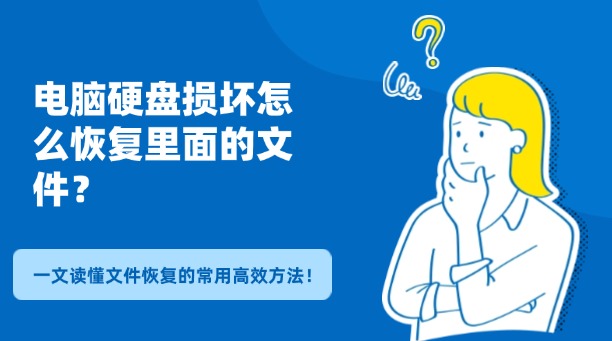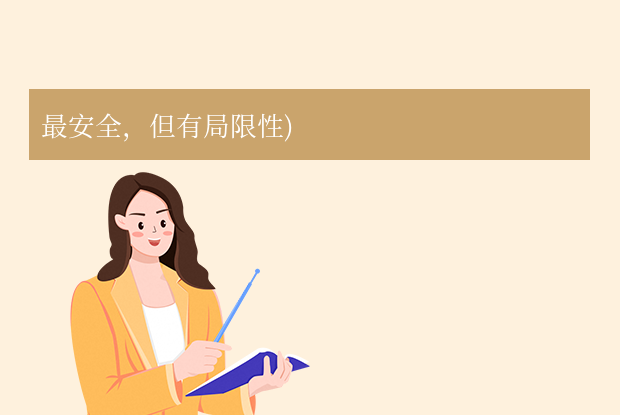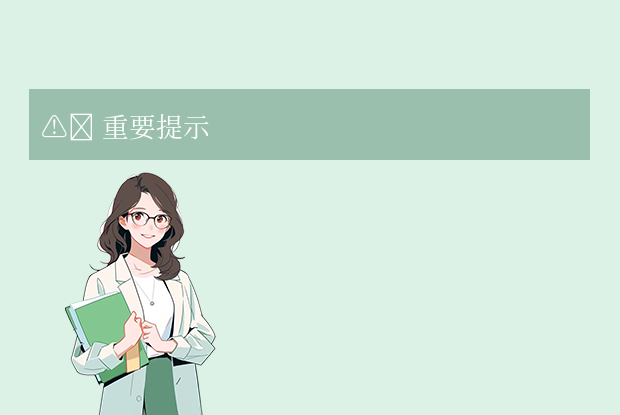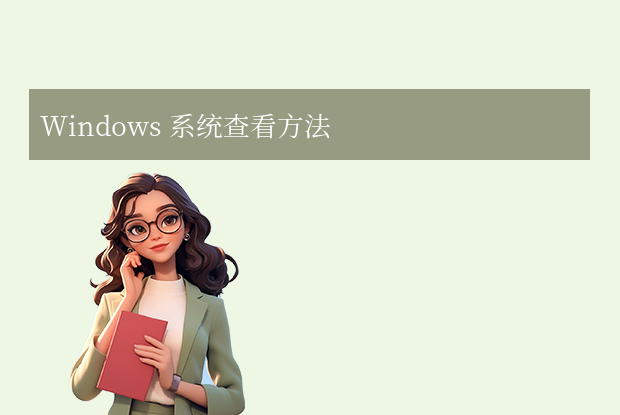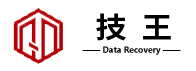AI摘要
AI摘要
本文详细介绍了Windows系统下电脑硬盘分区的方法,包括系统自带工具和第三方软件两种途径。分区前需备份重要数据、了解硬盘类型及确定分区方案。系统自带工具包括磁盘管理工具和DiskPart命令行,适合基础和高级用户。第三方软件如傲梅分区助手和MiniTool Partition Wizard提供了更多功能。文章还解答了分区常见问题,并给出了分区最佳实践建议。掌握硬盘分区技能可提升电脑使用体验,需遵循“备份先行”原则。
摘要由平台通过智能技术生成硬盘分区是优化存储空间、提升数据管理效率的关键操作。无论是新硬盘首次分区,还是调整现有分区布局,合理规划分区结构都能让电脑运行更高效。那么电脑硬盘怎么分区呢?本文将通过系统自带工具和第三方软件两种方式,详细讲解Windows系统下的硬盘分区方法。
一、分区前的准备工作
1、备份重要数据
调整已有分区时,建议提前备份数据至云盘或移动硬盘,防止意外丢失。
2、了解硬盘类型
MBR分区:支持最大2TB硬盘,最多4个主分区;
GPT分区:支持2TB以上硬盘,分区数量无限制(推荐新硬盘使用)。
3、确定分区方案
| 用途 | 推荐分区大小 | 文件系统 |
|---|---|---|
| 系统盘 | 120GB-250GB | NTFS |
| 软件/游戏 | 500GB-1TB | NTFS |
| 数据存储 | 按需分配 | exFAT* |
| 备份分区 | 预留20%总容量 | NTFS |
注意:exFAT适合跨平台(Windows/Mac)使用 |
二、Windows系统自带分区工具
方法1:磁盘管理工具(适合基础操作)
步骤详解:
1、打开工具:右键点击 开始菜单 → 选择 “磁盘管理”。
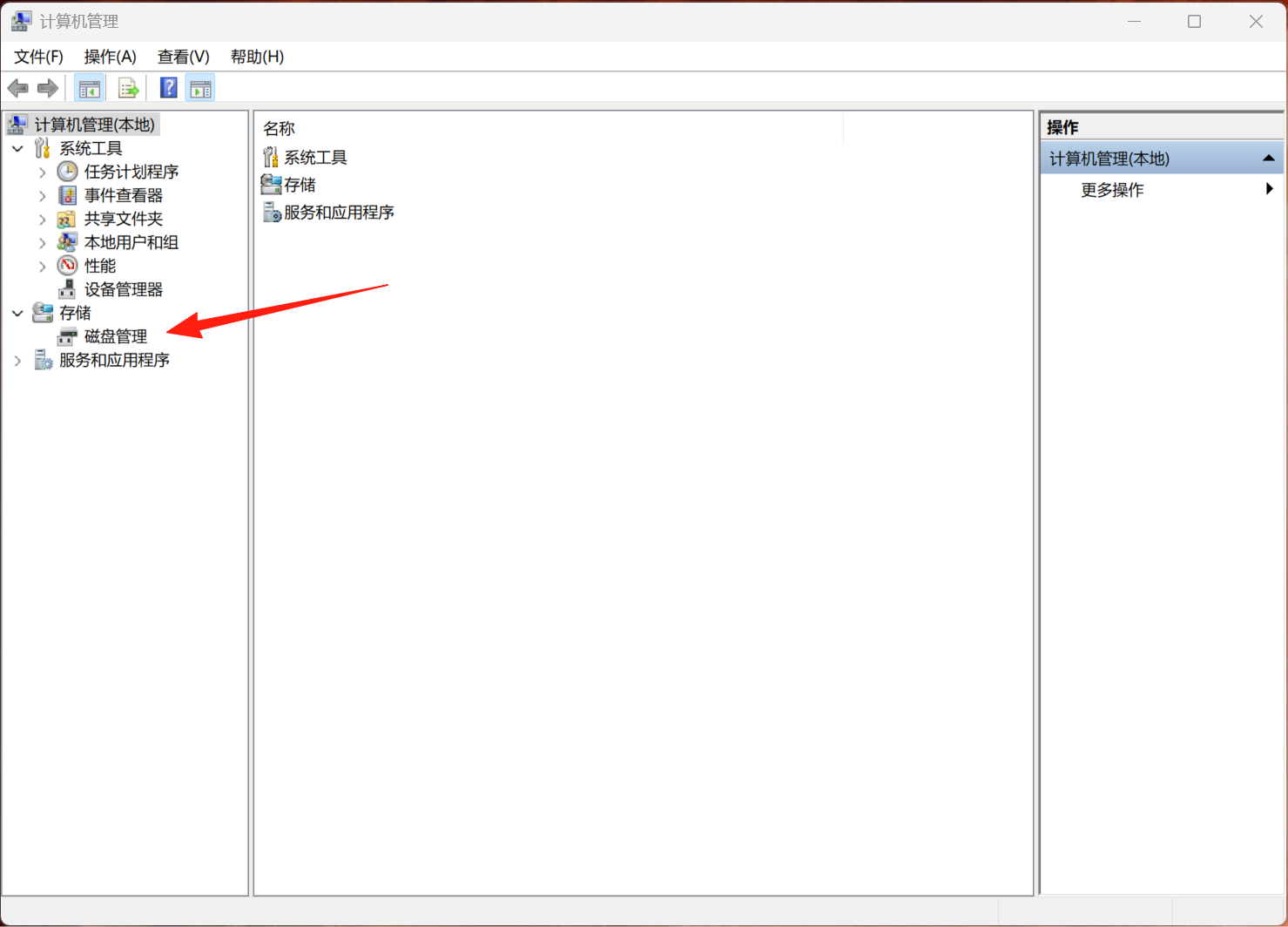
2、初始化新硬盘:若硬盘显示为“未分配”,右键选择 “初始化磁盘” → 选择 GPT 或 MBR。
3、创建新分区:右键未分配空间 → “新建简单卷” → 按向导设置大小、驱动器号和文件系统。
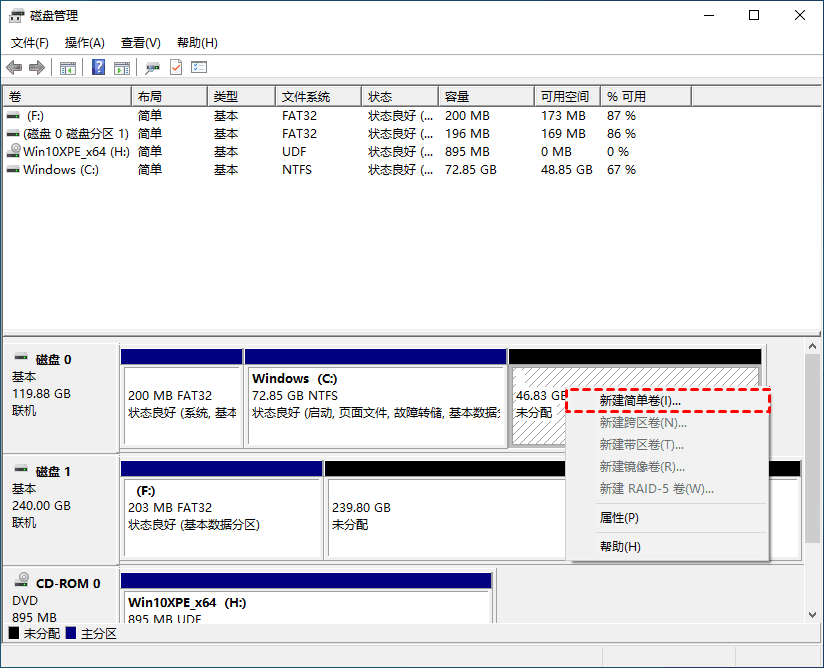
4、调整现有分区:
压缩卷:右键已有分区 → “压缩卷” → 输入压缩空间量(单位MB)。
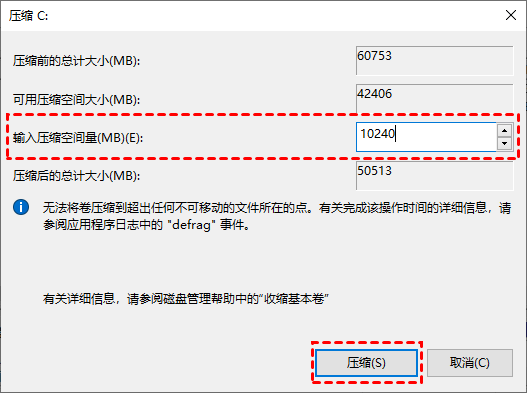
扩展卷:右键相邻的未分配空间 → “扩展卷” → 合并到目标分区。
注意事项:
系统分区(C盘)无法直接压缩到小于已用空间;
扩展卷要求未分配空间必须紧邻目标分区右侧。
方法2:DiskPart命令行(适合高级用户)
操作流程:
1、以管理员身份运行 CMD 或 PowerShell;
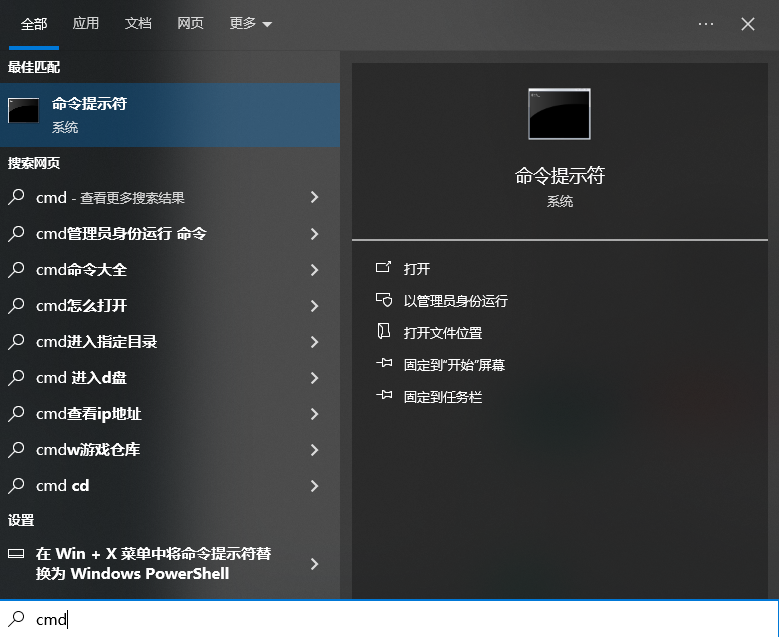
2、输入以下命令:
- diskpart # 进入DiskPart环境
- list disk # 列出所有磁盘
- select disk 1 # 选择目标硬盘(根据实际编号修改)
- clean # 清除所有分区(慎用!会删除数据)
- convert gpt # 转换为GPT分区表
- create partition primary size=102400 # 创建100GB主分区
- format fs=ntfs quick # 快速格式化为NTFS
- assign letter=E # 分配驱动器号
- exit # 退出
优势:
可精确控制分区大小(单位MB);
支持脚本批量操作。
三、第三方分区工具推荐
工具1:傲梅分区助手(免费易用)
核心功能:
无损调整分区大小
合并/拆分分区
系统迁移到新硬盘
操作示例(调整C盘空间):
1、安装并打开软件,右键D盘选择 “分配空闲空间”;
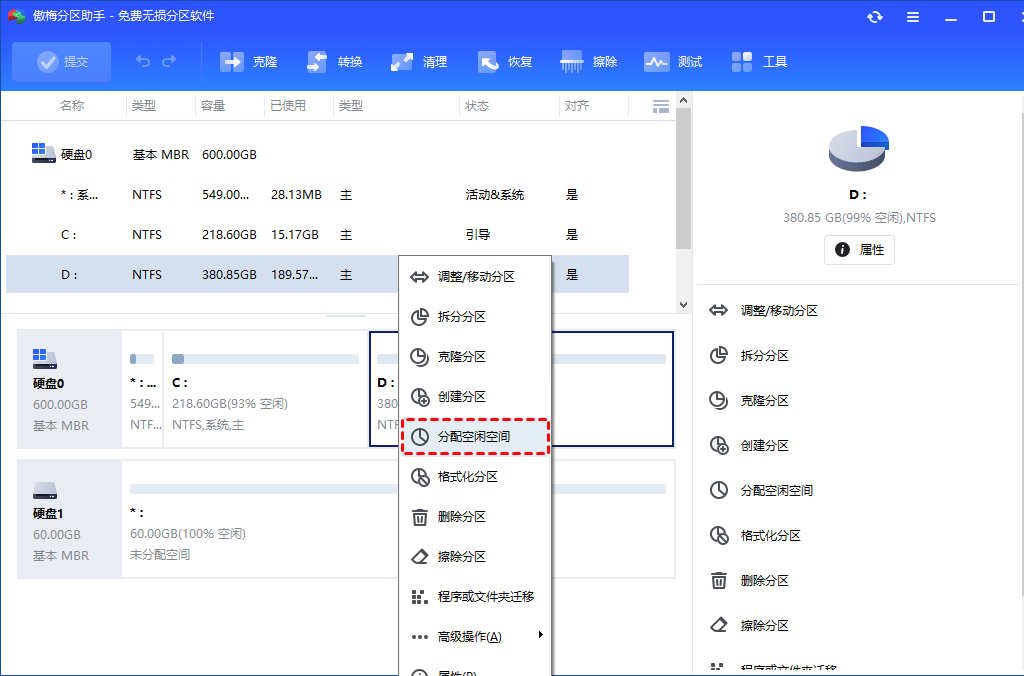
2、设置从D盘转移多少空间到C盘(如50GB);
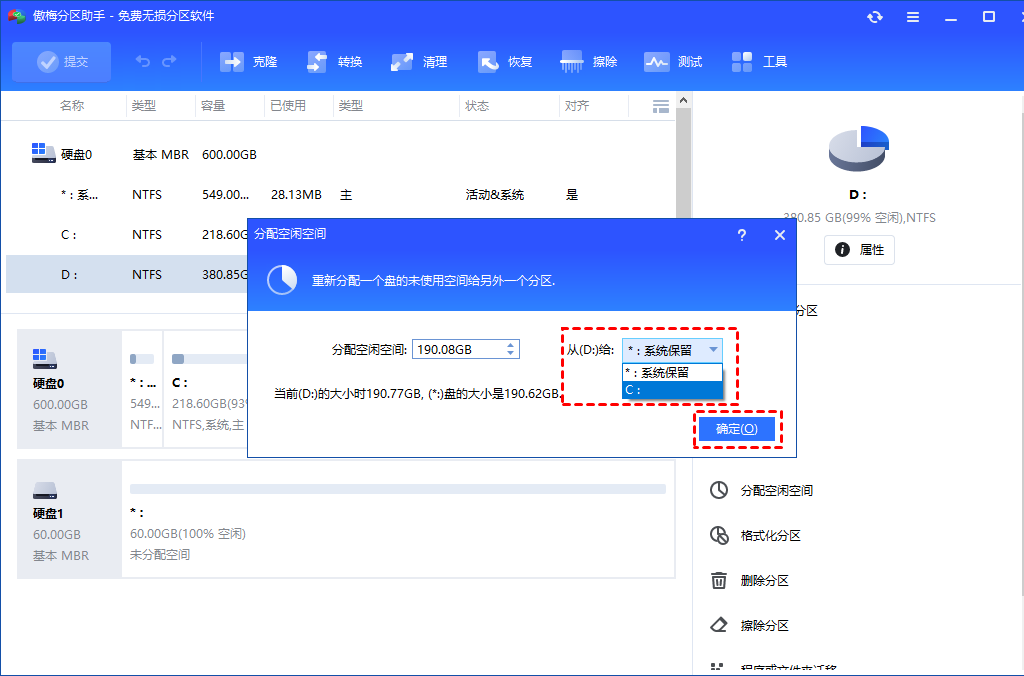
[分区助手界面示意图:展示从D盘向C盘分配空间的选项]
工具2:MiniTool Partition Wizard(功能全面)
特色功能:
修复分区表错误
转换动态磁盘为基本磁盘
4K对齐检测
适用场景:
1、修复因分区错误导致的硬盘无法识别;2、优化SSD性能(确保分区4K对齐)。
四、分区常见问题与解决方案
问题1:无法删除“恢复分区”
解决方法:
1、使用DiskPart命令:2、输入:
问题2:分区后硬盘显示为“RAW”格式
修复步骤:
1、右键开始菜单 → “Windows终端(管理员)”;2、输入:

问题3:SSD分区对齐影响性能
检测与修复:
1、使用AS SSD Benchmark工具查看“1024K-OK”标识;2、若未对齐,用傲梅分区助手执行 “分区对齐” 功能。
五、分区最佳实践建议
系统分区独立:C盘仅安装系统和关键软件,避免存储个人文件;
保留恢复分区:Windows自动创建的500MB-1GB恢复分区勿删除;
多硬盘组合策略:
SSD(NVMe)作为系统盘 + 大容量HDD存储数据;
外置移动硬盘用于定期备份。
定期优化:
机械硬盘每月执行一次碎片整理;
SSD禁用碎片整理,开启TRIM功能(默认启用)。
总结
以上就是电脑硬盘怎么分区的方法介绍了,掌握硬盘分区技能可显著提升电脑使用体验。对于普通用户,推荐优先使用 磁盘管理工具 或 傲梅分区助手;高级用户可通过 DiskPart命令 实现精准控制。无论选择哪种方式,请始终遵循“备份先行”原则,避免数据损失。合理规划的分区结构,能让您的数据管理事半功倍。


 技术电话:17306009113
技术电话:17306009113 工作时间:08:30-22:00
工作时间:08:30-22:00 常见问题>>
常见问题>> 转转大师数据恢复软件
转转大师数据恢复软件
 微软office中国区合作伙伴
微软office中国区合作伙伴
 微信
微信 微信
微信 QQ
QQ QQ
QQ QQ空间
QQ空间 QQ空间
QQ空间 微博
微博 微博
微博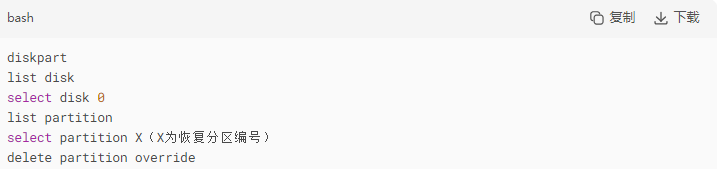

 免费下载
免费下载