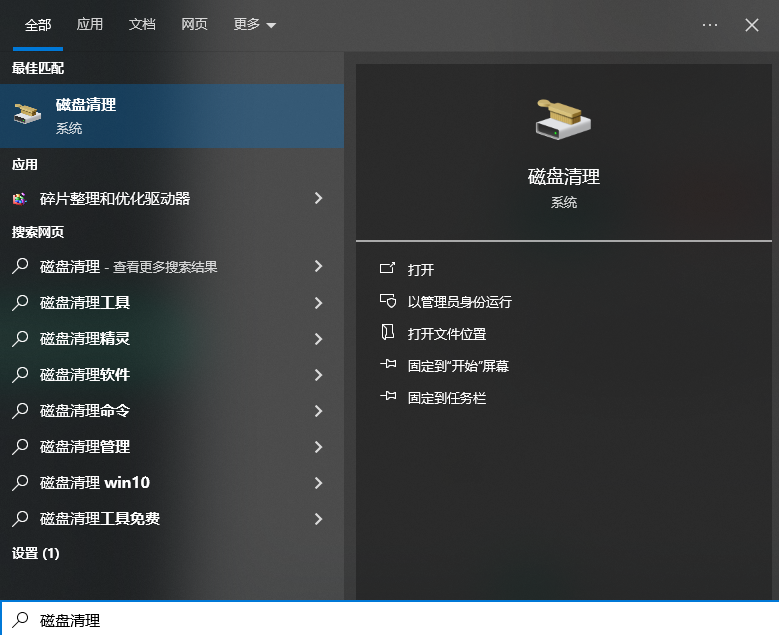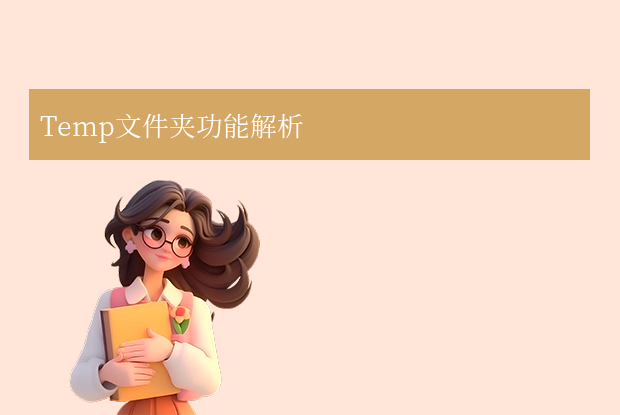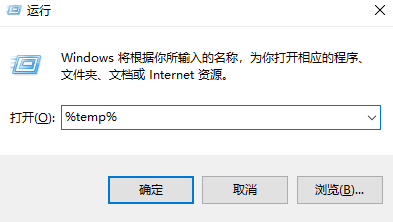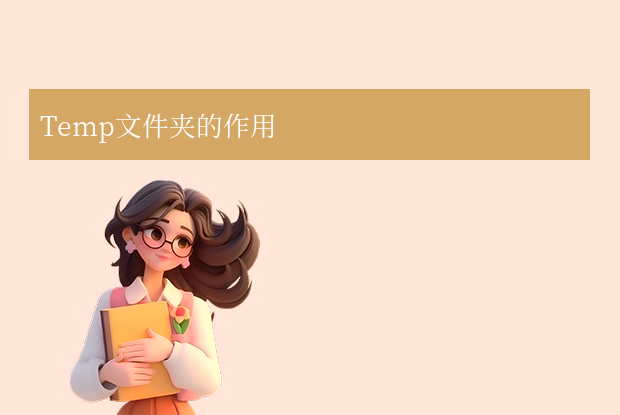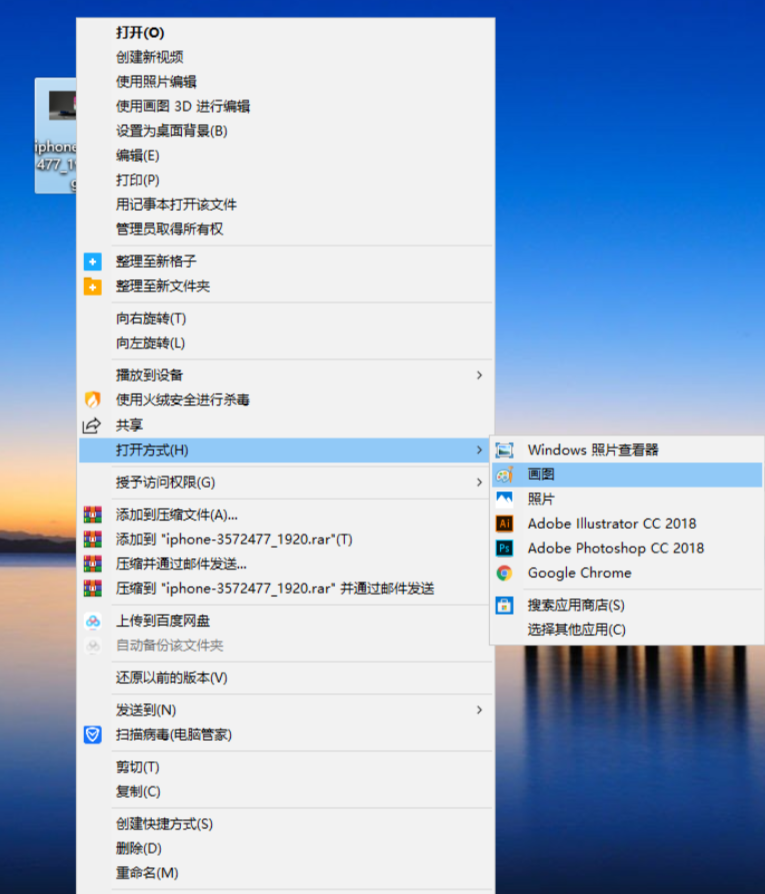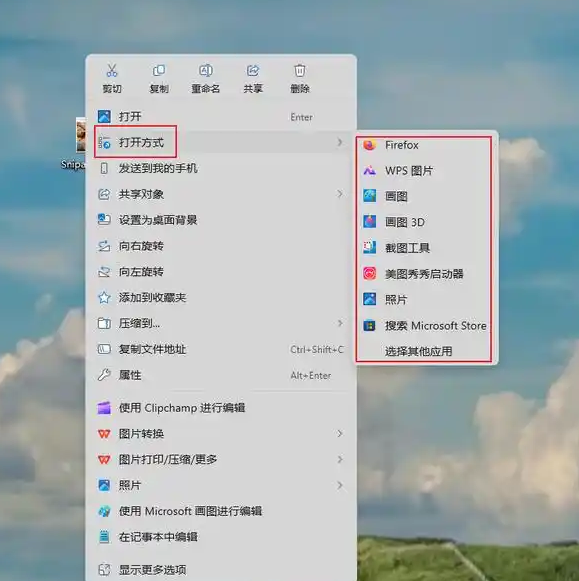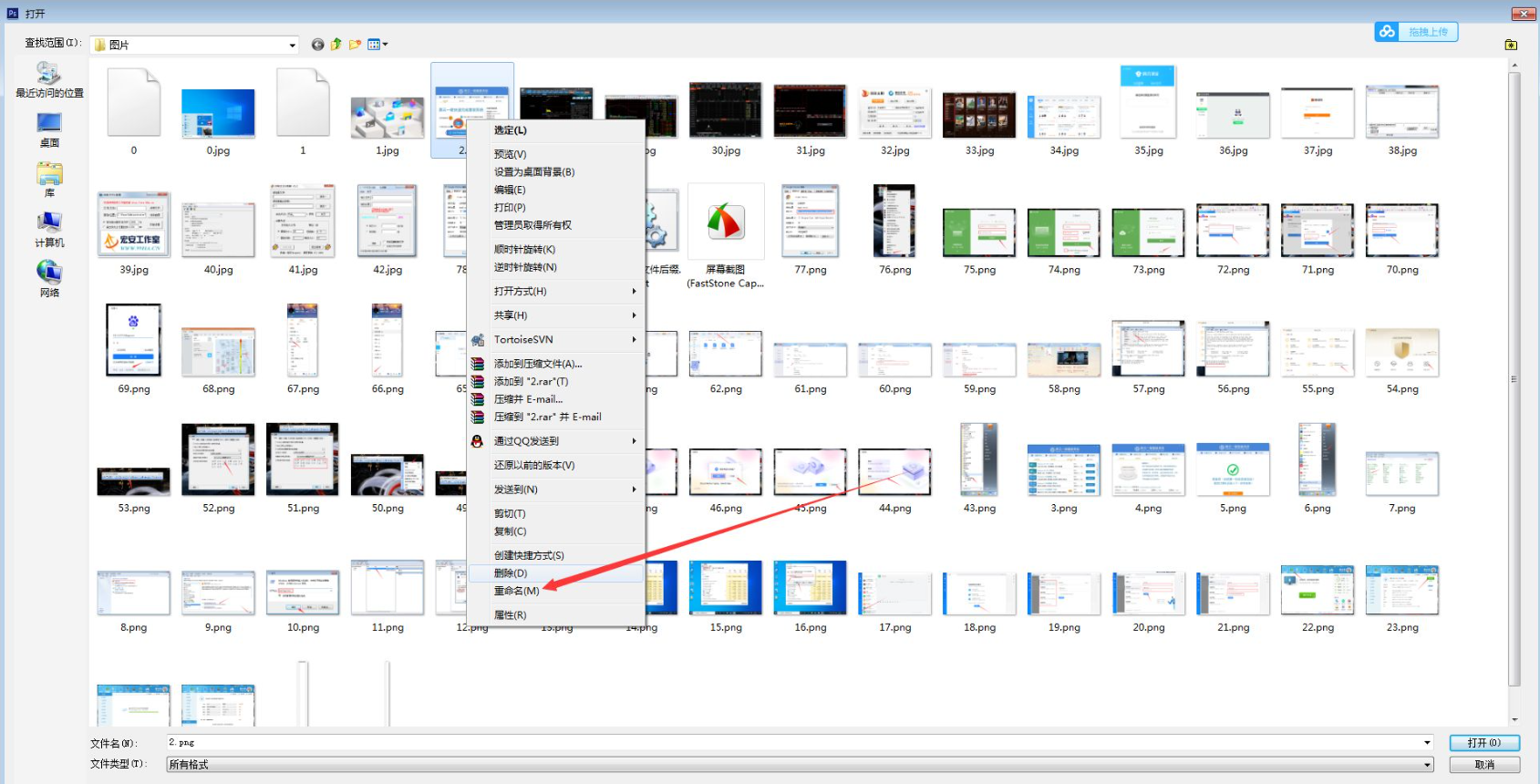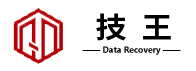在日常使用电脑时,许多用户会发现C盘空间逐渐被占用,尤其是名为Temp的文件夹可能占据大量存储空间。那么,c盘temp文件夹可以删除吗?删除后会影响系统吗?本文将详细解答这些问题,并提供安全清理的步骤与建议。
一、Temp文件夹的作用
Temp是“临时文件”(Temporary Files)的缩写,通常位于以下路径:
系统级临时文件夹:
C:\Windows\Temp用户级临时文件夹:
C:\Users\你的用户名\AppData\Local\Temp
这些文件夹用于存储系统和应用程序运行过程中产生的临时数据,例如:
软件安装或更新时的缓存文件。
程序运行时的日志、备份数据。
浏览器、办公软件等生成的临时文件。
这些文件理论上在完成任务后会被自动清除,但部分文件可能因程序异常退出或设计缺陷而残留。
二、Temp文件夹可以删除吗?
答案是肯定的,但需注意以下几点:
临时文件本身可删除:
- Temp文件夹中的文件大多为冗余数据,删除后不会影响系统或程序正常运行。部分文件可能因正在被程序占用而无法删除,可跳过或重启后清理。
不要删除Temp文件夹本身:
- 删除整个文件夹可能导致某些程序运行时出错(因无法生成临时文件)。正确做法是清空文件夹内的内容,而非删除文件夹。
系统工具更安全:
- 建议优先使用Windows内置的磁盘清理工具,避免误删其他重要文件。
三、如何安全清理Temp文件夹?
以下提供两种常用方法:
方法1:使用磁盘清理工具
1、按下 Win + S,搜索“磁盘清理”并打开。
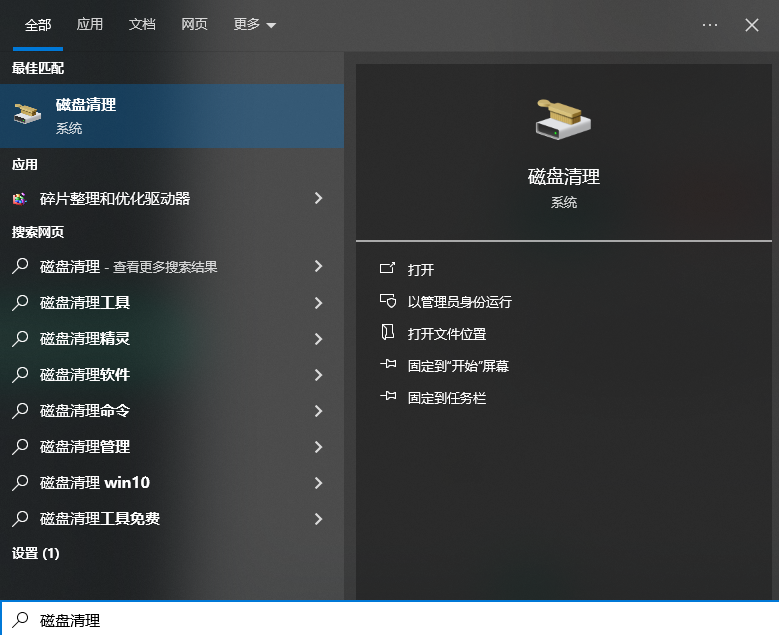
2、选择C盘,点击“确定”。
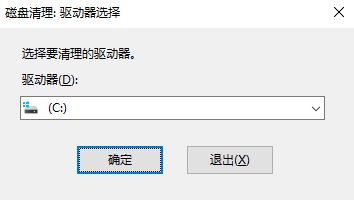
3、勾选“临时文件”(可能显示为“临时Internet文件”或“临时文件”),点击“确定”后删除。
方法2:手动清理
1、按下 Win + R,输入 %temp% 并回车(进入用户级Temp文件夹)。
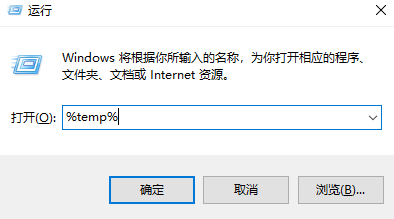
2、按下 Ctrl + A 全选文件,按 Shift + Delete 永久删除。
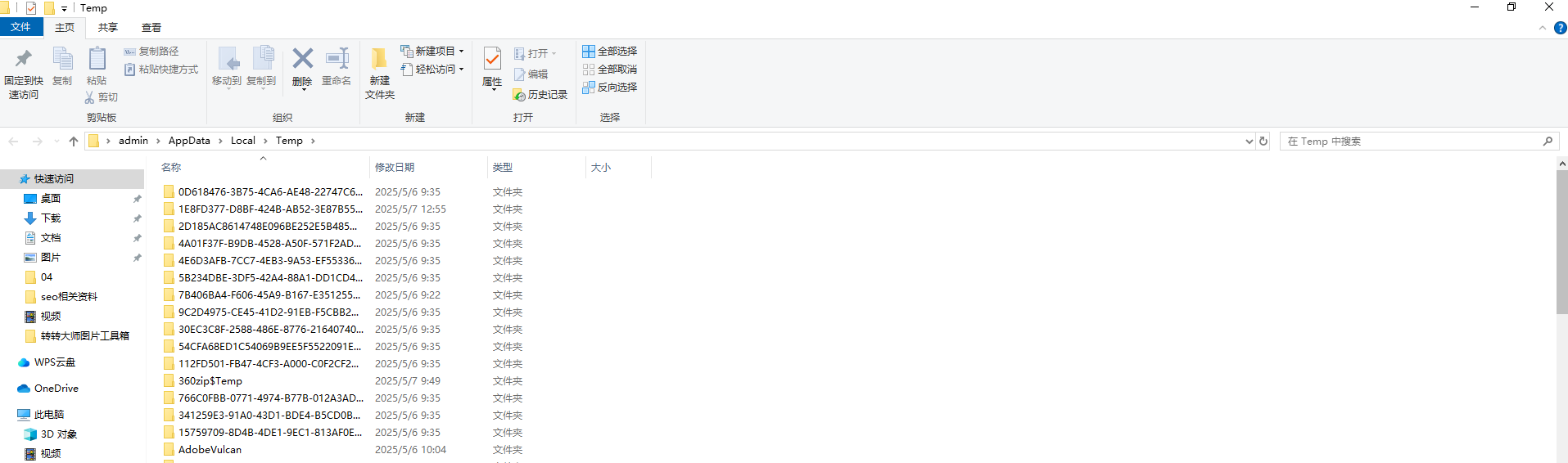
3、重复上述步骤,输入 temp 进入系统级Temp文件夹(路径为 C:\Windows\Temp),删除内容。
注意:若提示文件被占用,可跳过或重启后重试。
四、清理Temp文件夹的好处
释放磁盘空间:
- 长期积累的临时文件可能占用数GB甚至更多空间,清理后可缓解C盘压力。
提升系统性能:
- 减少碎片文件,加快磁盘读写效率。
降低故障风险:
- 某些残留临时文件可能导致程序冲突,清理后系统更稳定。
五、注意事项
避免频繁手动清理:系统通常会自动管理临时文件,建议每隔数月清理一次即可。
慎用第三方清理工具:部分工具可能误删关键文件,建议选择可信软件(如CCleaner)并谨慎操作。
备份重要数据:清理前建议备份C盘关键文件,以防误操作。
六、常见问题解答
Q1:清理Temp文件夹后软件无法运行怎么办?
- A1:极少数情况下,某些程序依赖临时文件。可尝试重新安装该软件,或运行系统修复命令(如
sfc /scannow)。
Q2:Temp文件夹为何会自动重建?
- A2:这是正常现象,系统和程序需要该目录存储临时数据,删除内容后系统会自动生成空文件夹。
Q3:如何避免Temp文件夹占用过多空间?
- A3:可设置存储感知(Win10/11路径:设置→系统→存储→存储感知),开启自动清理临时文件功能。
总结
以上就是c盘temp文件夹可以删除吗的全部介绍了,清理C盘Temp文件夹是维护电脑健康的重要步骤,既能释放空间,又能提升效率。只要掌握正确方法,用户无需担心误删问题。建议定期结合系统工具进行维护,保持电脑流畅运行!


 技术电话:17306009113
技术电话:17306009113 工作时间:08:30-22:00
工作时间:08:30-22:00 常见问题>>
常见问题>> 转转大师数据恢复软件
转转大师数据恢复软件
 微软office中国区合作伙伴
微软office中国区合作伙伴
 微信
微信 微信
微信 QQ
QQ QQ
QQ QQ空间
QQ空间 QQ空间
QQ空间 微博
微博 微博
微博
 免费下载
免费下载