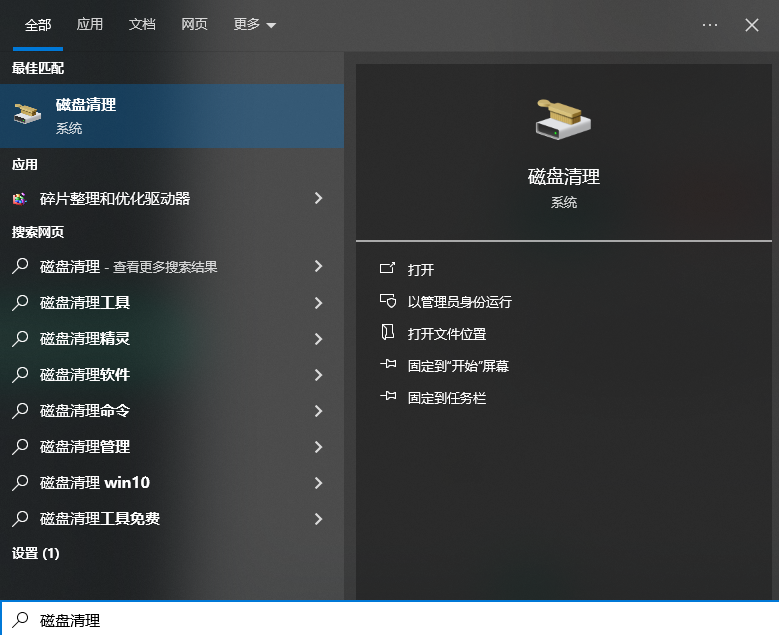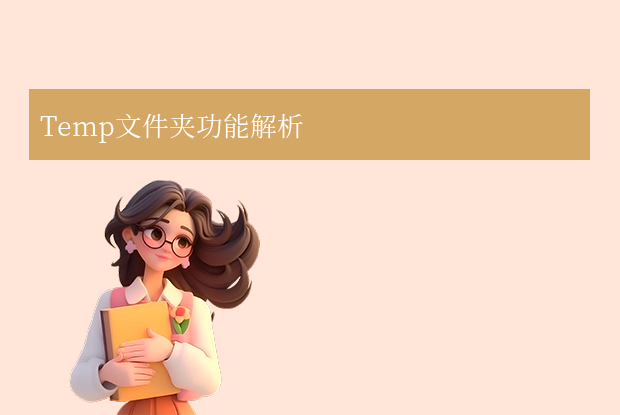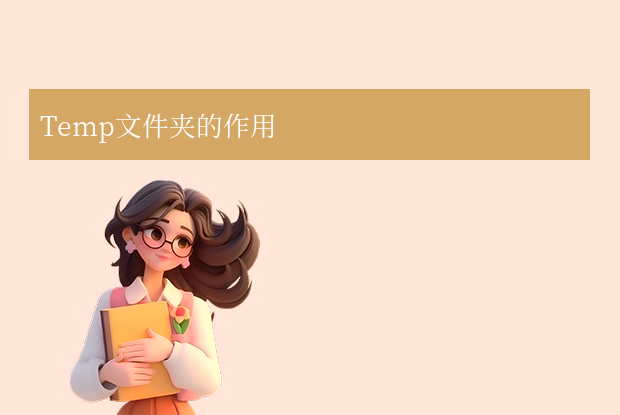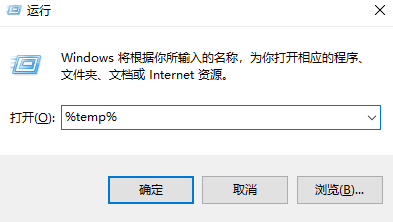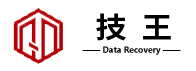在日常使用电脑的过程中,Temp文件夹会逐渐积累大量临时文件,占用宝贵的磁盘空间。许多用户关心:Temp文件夹里的文件可以删除吗? 答案是肯定的,但需要遵循正确的操作步骤,以避免误删系统关键文件或运行中的程序文件。本文将详细介绍如何安全清理Temp文件夹,并提供不同操作系统的实用方法。
一、Temp文件夹的作用与清理必要性
什么是Temp文件夹?
Temp文件夹是操作系统和应用程序存储临时文件的默认位置,通常包含程序运行时生成的缓存、日志、安装残留等文件。路径示例:
- Windows:
C:\Windows\Temp或C:\Users$$用户名]\AppData\Local\Temp - macOS:
/private/var/folders/或/tmp/ - Linux:
/tmp/或~/.cache/
为什么需要清理?
- 释放磁盘空间:长期未清理的临时文件可能占用数GB甚至数十GB的存储空间。
- 提升系统性能:减少冗余文件可优化磁盘读写效率,避免文件交叉链接导致的错误。
- 降低故障风险:某些程序的旧版本临时文件可能与新版本冲突,导致运行异常。
二、Temp文件夹的安全删除原则
可以删除的内容:
- 程序运行后生成的无用缓存(如浏览器临时文件、软件安装残留)。
- 系统自动清理的垃圾文件(如Windows Update的临时更新包)。
需要谨慎处理的文件:
- 正在被程序占用的文件:强行删除可能导致程序崩溃或数据丢失。
- 系统关键临时文件:某些系统更新或安装过程中的临时文件需保留至任务完成。
切勿删除整个文件夹:
- 仅清空
Temp文件夹内的文件,保留文件夹本身(系统依赖其路径)。
三、Windows系统:Temp文件夹清理方法
方法1:手动清理临时文件
清理系统临时文件:
- 按下
Win + R,输入%temp%回车,进入当前用户的临时文件夹。 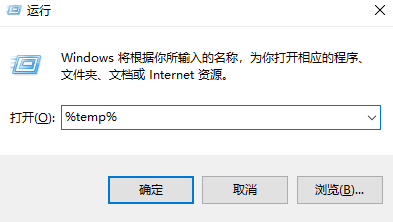
- 全选所有文件(
Ctrl + A),按Delete删除。
清理Windows系统文件:
- 按下
Win + S,搜索并打开 “磁盘清理”。 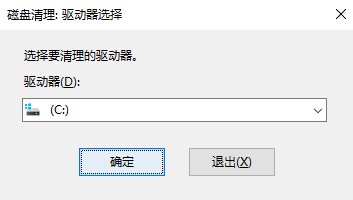
- 选择目标磁盘(如C盘),点击“确定”。
- 勾选 “临时文件” 和 “Windows临时文件”,点击“删除文件”。
方法2:使用系统设置
- 打开 “设置” → “系统” → “存储”。
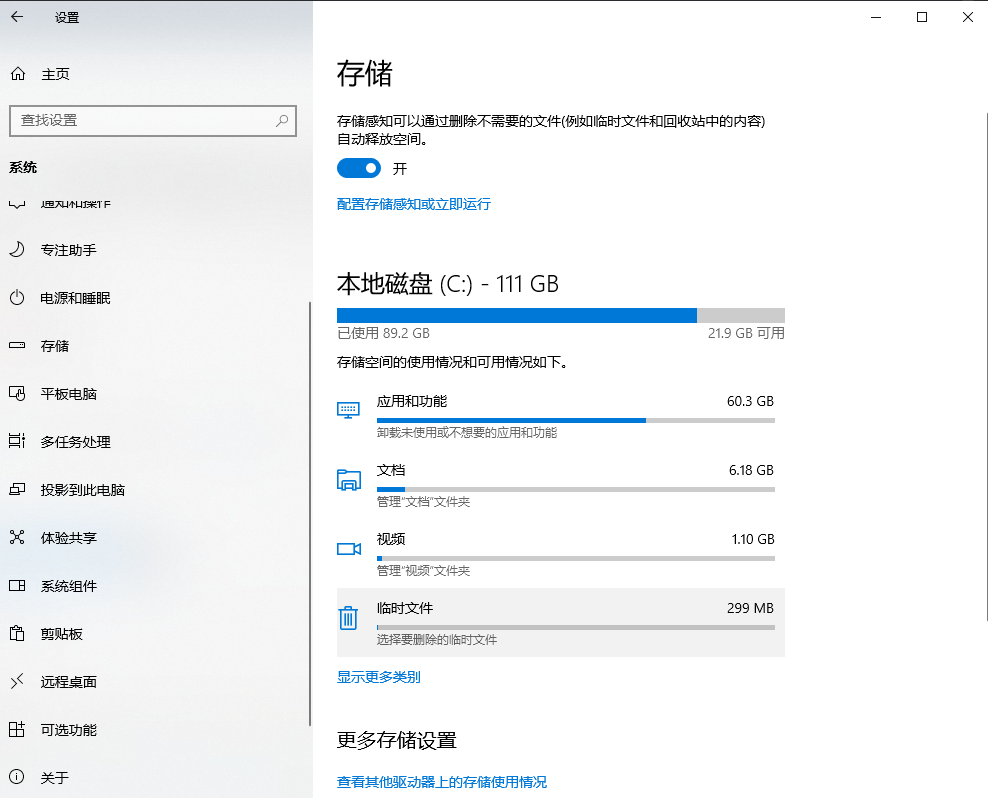
- 点击 “临时文件”,等待扫描完成后,勾选 “临时文件” 和 “Windows临时文件”,点击 “删除文件”。
方法3:第三方工具清理
推荐工具:- CCleaner(免费版):支持深度扫描并清理临时文件、注册表垃圾等。
- 傲梅分区助手:提供一键清理C盘垃圾功能,避免误删系统文件。
- 安装并运行工具,选择“清理垃圾文件”选项。
- 勾选 “临时文件” 相关选项,点击“清理”即可。
四、macOS系统:Temp文件夹清理方法
方法1:终端命令清理
- 打开 终端(路径:
应用程序 → 实用工具 → 终端)。 - 输入以下命令并回车:

- 输入管理员密码执行(删除系统临时文件)。
方法2:清理用户缓存
- 打开终端,输入以下命令:

- 该命令会清空当前用户的缓存文件(如浏览器、软件缓存)。
方法3:使用第三方工具
推荐工具:- CleanMyMac X(付费):可视化界面,支持一键清理临时文件、大文件等。
- OnyX(免费):提供系统优化、缓存清理等功能。
五、Linux系统:Temp文件夹清理方法
方法1:手动清理
- 打开终端,输入以下命令:

- 该命令会清空系统级临时文件夹(
/tmp/)。
方法2:清理用户缓存
- 输入以下命令清空当前用户的缓存:

方法3:定时清理脚本
- 创建清理脚本(如
clean_temp.sh):
- 添加执行权限并设置定时任务:添加以下内容(每天凌晨3点运行):


六、注意事项与常见问题
删除前关闭所有程序:确保没有运行大型软件(如Photoshop、Office)或系统更新程序。
区分系统文件与用户文件:避免删除
/private/var/folders/下的非临时文件(macOS系统缓存目录)。误删后的恢复:若误删关键文件,可通过系统还原点(Windows)或备份(macOS/Linux)恢复。
定期清理建议:每周手动清理一次,或设置定时任务自动执行。
总结:如何高效清理Temp文件夹?
- Windows用户:优先使用系统自带的磁盘清理工具或第三方软件(如CCleaner)。
- macOS用户:通过终端命令或CleanMyMac X清理,避免手动操作风险。
- Linux用户:结合脚本和定时任务实现自动化清理。
以上就是temp文件夹可以删除吗的全部介绍了,通过科学清理Temp文件夹,不仅能释放磁盘空间,还能提升系统运行效率。操作时务必遵循“只清空文件,保留文件夹”的原则,并定期维护,让电脑保持最佳状态!


 技术电话:17306009113
技术电话:17306009113 工作时间:08:30-22:00
工作时间:08:30-22:00 常见问题>>
常见问题>> 转转大师数据恢复软件
转转大师数据恢复软件
 微软office中国区合作伙伴
微软office中国区合作伙伴
 微信
微信 微信
微信 QQ
QQ QQ
QQ QQ空间
QQ空间 QQ空间
QQ空间 微博
微博 微博
微博 压缩文件可以恢复原文件吗
压缩文件可以恢复原文件吗
 免费下载
免费下载