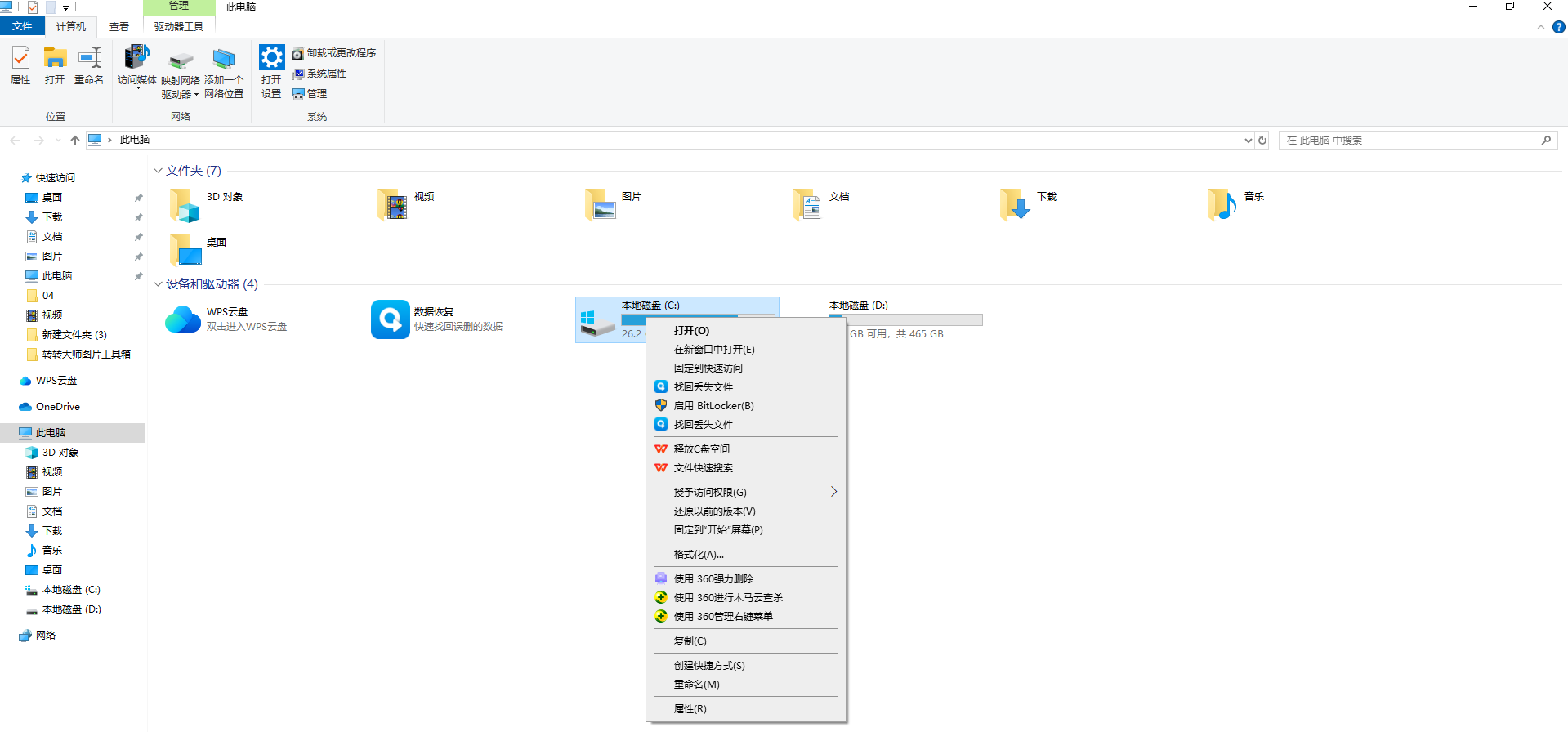为您推荐相关教程
更多视频 >随着时间的推移,C盘——通常是计算机的操作系统所在分区——容易积累大量不必要的文件,如临时文件、系统缓存、卸载残留、日志文件等,这些都会占用宝贵的存储空间,甚至影响系统性能。本文将引导你c盘满了怎么清理垃圾而不误删。
一、使用系统自带的磁盘清理工具
Windows系统自带了磁盘清理工具,可以帮助用户删除临时文件、系统日志文件等不必要的文件。
操作如下:
1、打开磁盘清理工具:在文件资源管理器中,右键点击C盘,选择“属性”,然后点击“磁盘清理”。
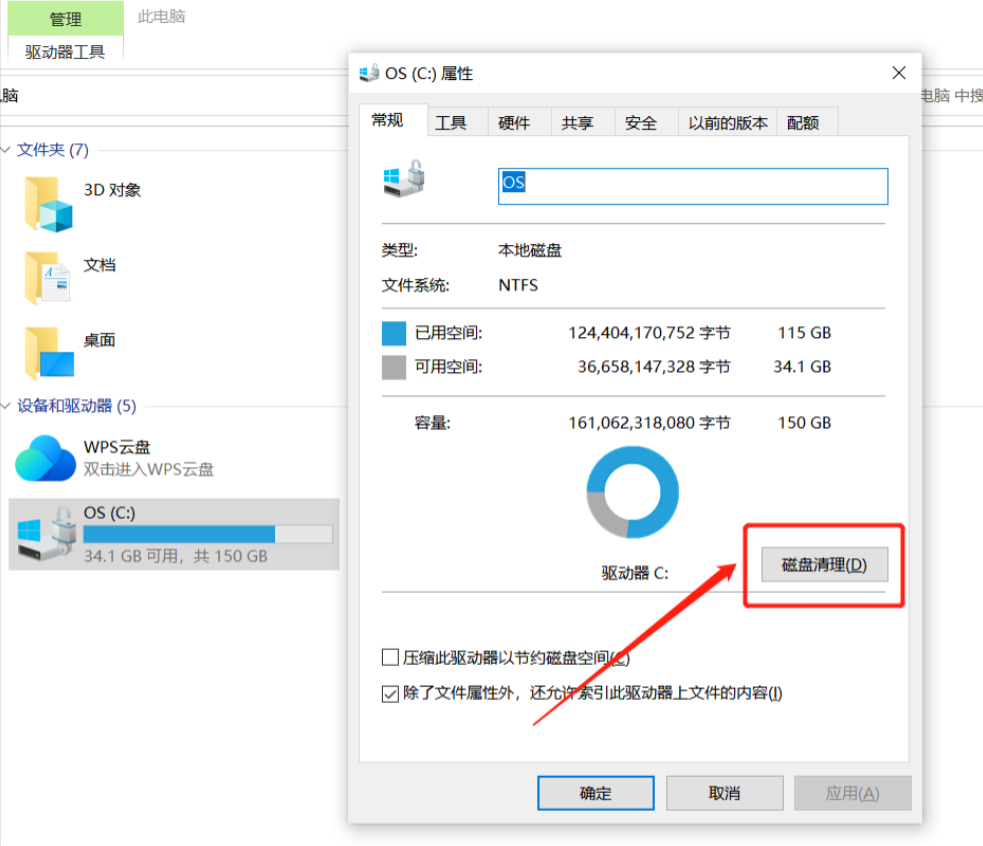
二、利用系统自带的存储感知功能
Windows 10和Windows 11系统提供了存储感知功能,可以智能检测磁盘空间并在空间不足时自动清理不需要的文件。
操作如下:
1、打开设置:点击桌面左下角的“开始”按钮,然后点击“设置”(齿轮图标)。
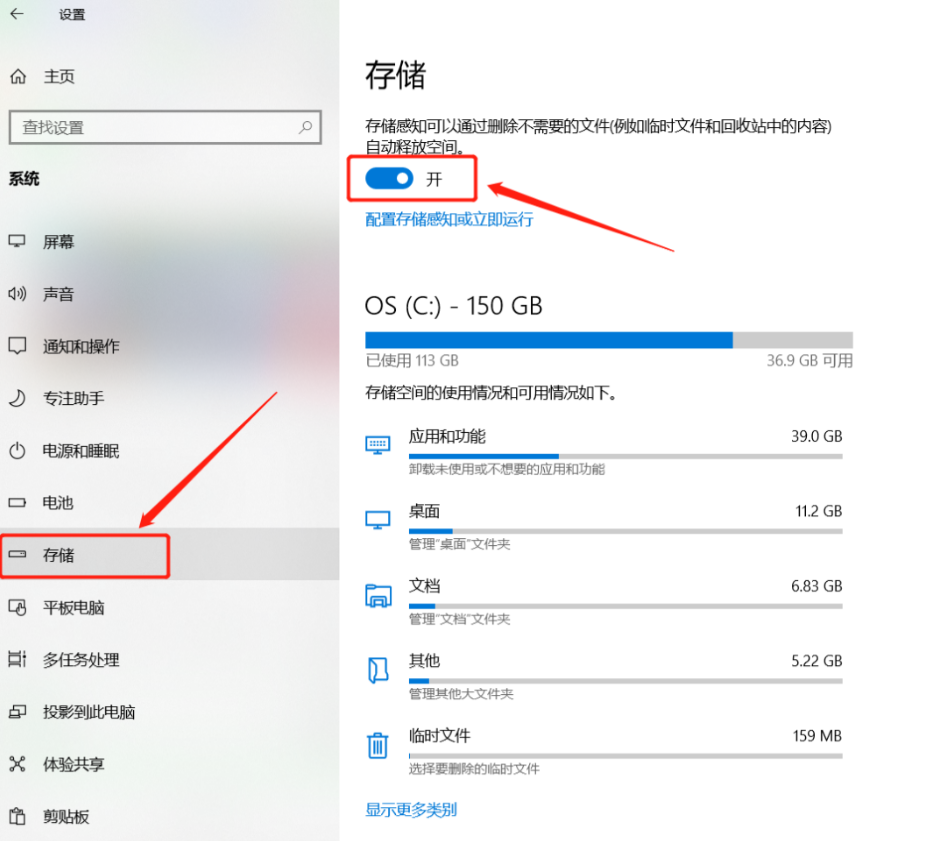
3、设置自动清理:开启存储感知功能,并根据需要设置自动清理的频率和参数。
三、手动删除不必要的文件和文件夹
除了系统文件外,C盘中还可能存在用户自行下载或安装的文件和文件夹。这些文件如果不再需要,可以手动删除。
操作如下:
1、查看大文件和大文件夹:在文件资源管理器中,可以使用“查看”菜单中的“详细信息”视图,按大小排序,快速找到占用空间大的文件和文件夹。2、删除不必要的文件:对于不再需要的文件,右键点击选择“删除”即可。对于不确定是否可以删除的文件,建议先在网上搜索其用途或咨询专业人士。
四、卸载不常用的软件和程序
电脑上安装的软件和程序会占用一定的磁盘空间。如果某些软件或程序不再使用,可以将其卸载以释放空间。
操作如下:
1、打开控制面板:在Windows搜索框中输入“控制面板”并打开。
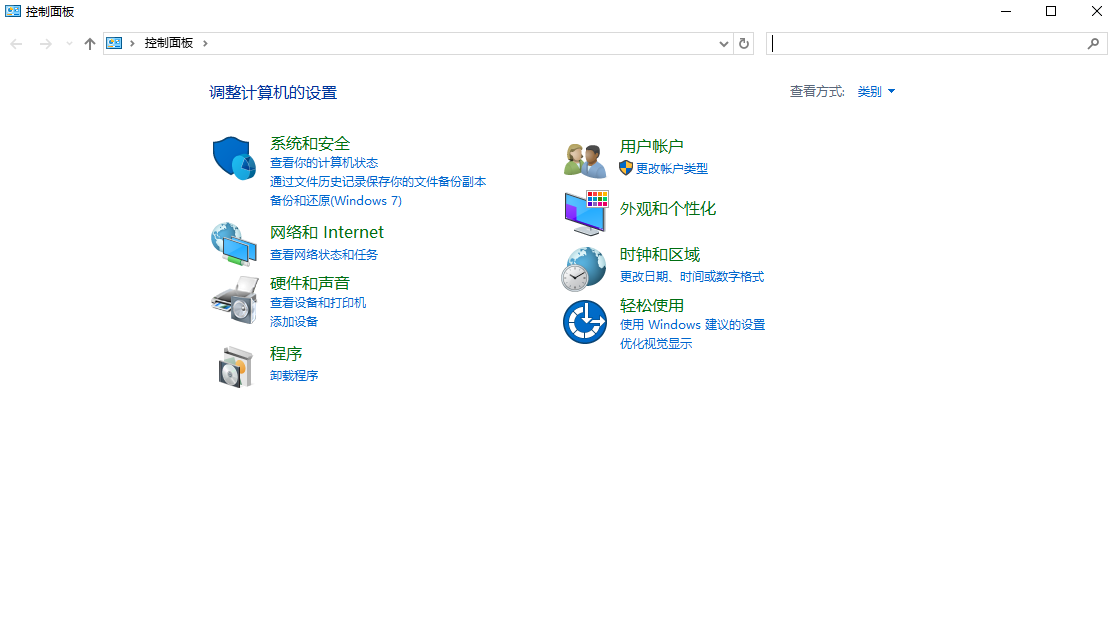
3、选择要卸载的软件:在程序列表中,找到并右键点击要卸载的软件,选择“卸载”。
五、使用第三方清理软件
除了系统自带的工具外,还可以使用第三方清理软件来清理C盘垃圾。这些软件通常具有更强大的清理功能和更直观的操作界面。
操作如下:
1、选择合适的清理软件:在市场上有很多优秀的清理软件可供选择,如360安全卫士、腾讯电脑管家、火绒安全等。2、运行清理软件:安装并打开所选的清理软件,按照软件提示进行扫描和清理操作。
六、注意事项
- 备份重要数据:在进行任何清理操作之前,务必备份好重要数据以防万一。
- 谨慎操作:在清理过程中要谨慎操作避免误删重要文件或系统文件。
- 定期清理:为了保持系统的良好状态和运行速度建议定期清理C盘垃圾。
总结
以上就是c盘满了怎么清理垃圾而不误删的方法介绍了。清理C盘垃圾文件是保持系统健康和优化性能的重要步骤,但必须小心谨慎,避免误删重要系统文件。遵循上述步骤,可以有效地释放C盘空间,同时确保系统的稳定性和安全性。记住,定期的维护和良好的数据管理习惯是防止空间不足的关键。


 技术电话:17306009113
技术电话:17306009113 工作时间:08:30-22:00
工作时间:08:30-22:00 常见问题>>
常见问题>> 转转大师数据恢复软件
转转大师数据恢复软件
 微软office中国区合作伙伴
微软office中国区合作伙伴
 微信
微信 微信
微信 QQ
QQ QQ
QQ QQ空间
QQ空间 QQ空间
QQ空间 微博
微博 微博
微博
 c盘满了怎么清理垃圾而不误删
c盘满了怎么清理垃圾而不误删
 免费下载
免费下载