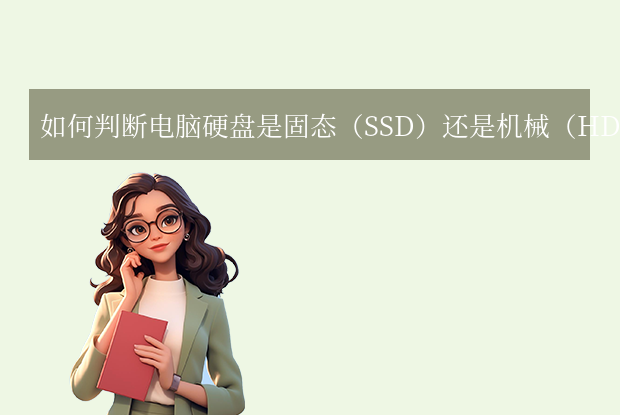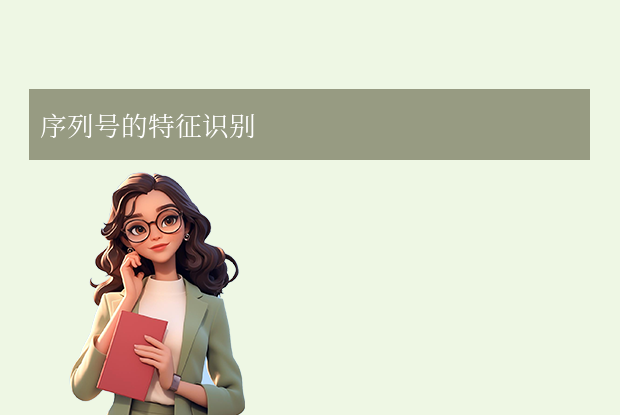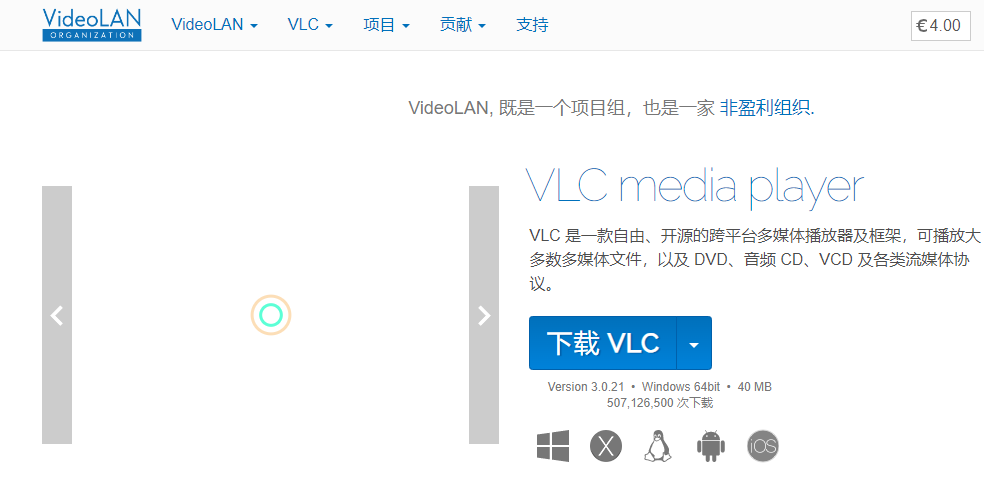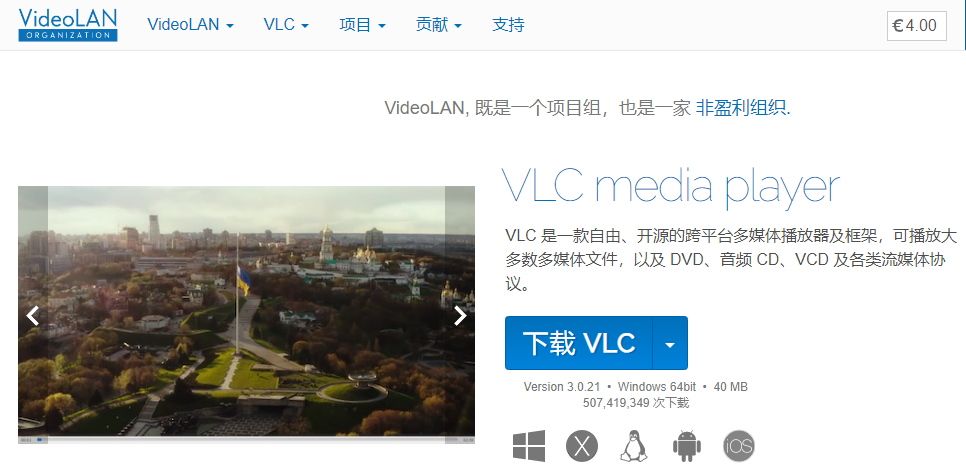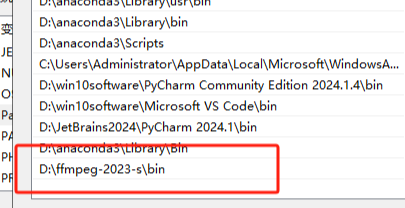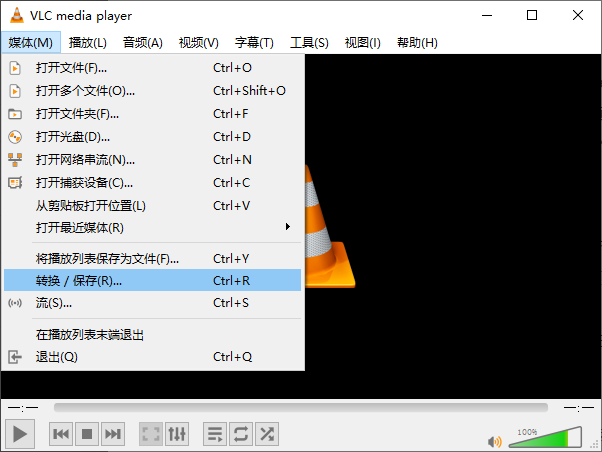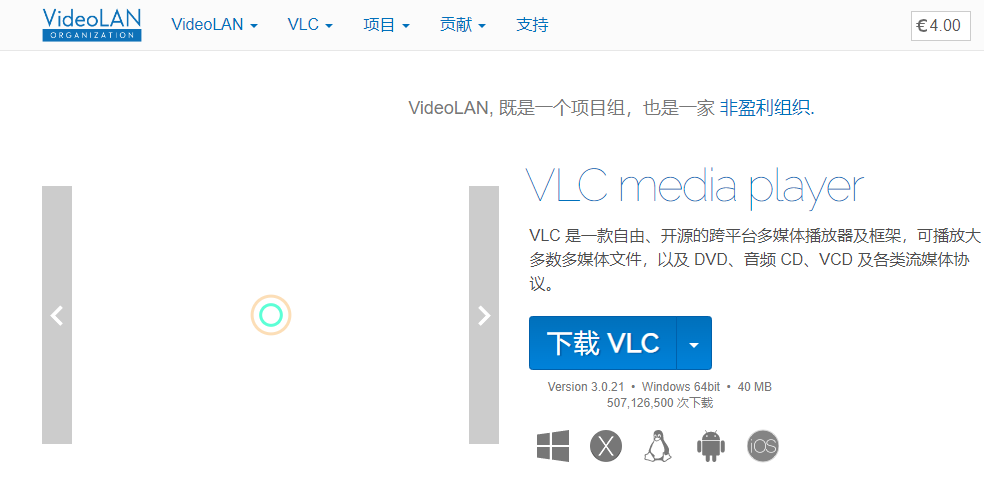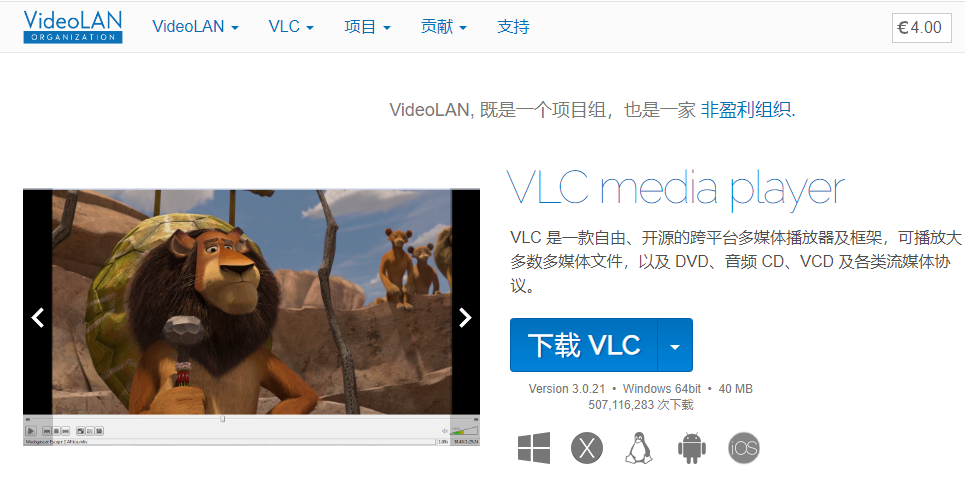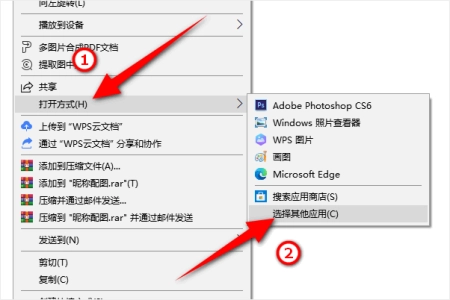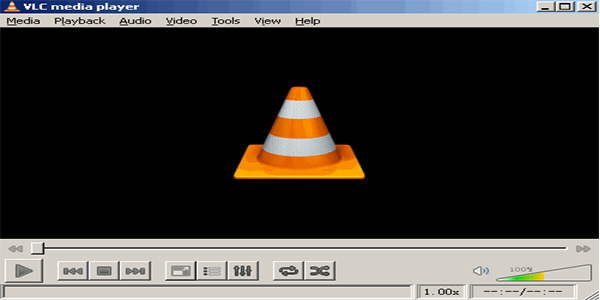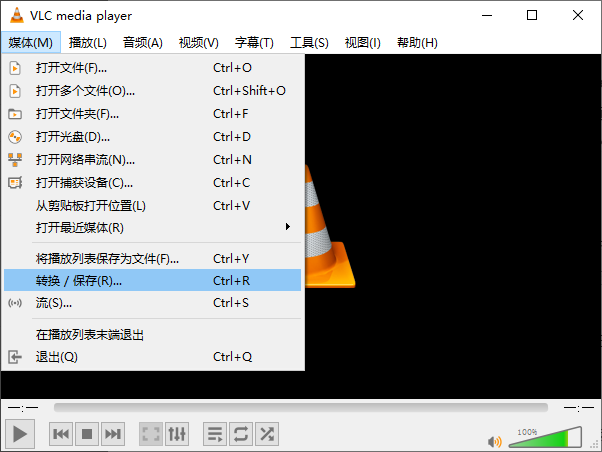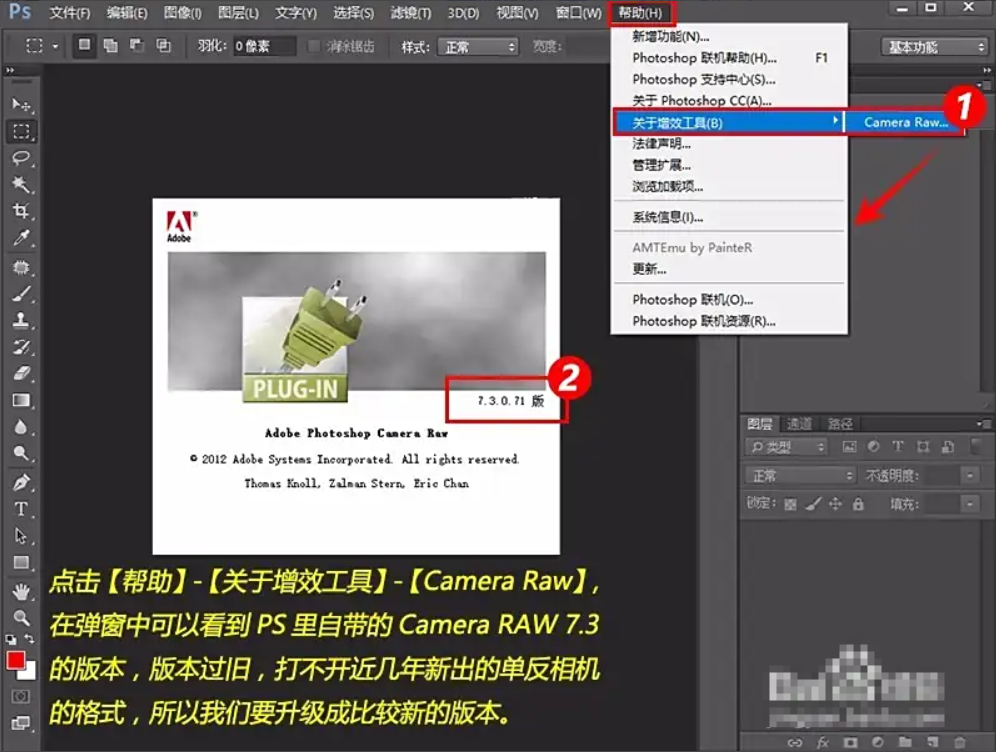在日常使用或升级电脑硬件时,快速识别硬盘类型至关重要。那么怎么看硬盘是固态还是机械呢?本文提供5种无需专业工具的判断方法,涵盖从物理外观到软件检测的全流程指南,帮助用户快速分辨固态硬盘(SSD)与机械硬盘(HDD)。
一、物理外观识别法(最直观)
通过观察硬盘的尺寸、接口和内部结构进行判断,适合台式机或外置硬盘的拆解检查。
判断依据
| 特征 | 固态硬盘(SSD) | 机械硬盘(HDD) |
| 厚度 | 通常≤7mm(M.2形态更薄) | 常见9.5mm或15mm(3.5寸更厚) |
| 重量 | 轻(约30-80g) | 重(≥150g起) |
| 接口类型 | SATA/M.2接口为主 | SATA接口为主(带电源+数据双接口) |
| 内部构造 | 无机械部件(芯片板结构) | 可见磁盘和磁头组件 |
| 工作状态 | 运行时无震动/噪音 | 有明显转动声和轻微震动 |
操作步骤:
1、台式机用户:关机断电后拆开机箱侧板2、笔记本用户:拆卸底部盖板(需专用螺丝刀)
3、观察硬盘形态:
- 矩形金属盒(2.5/3.5寸)且较重 → 机械硬盘
- 电路板形态(M.2接口)或轻薄塑料壳 → 固态硬盘
注意事项
- ⚠️ 拆卸前务必断开电源并释放静电
- ⚠️ 笔记本内置硬盘可能同时存在SSD+HDD组合
- ⚠️ 部分企业级SSD采用3.5寸形态(需结合接口判断)
二、系统信息检测法(无需拆机)
通过操作系统内置工具快速获取硬盘信息,适合所有用户快速验证。
▎Windows系统操作步骤
方法1:设备管理器
1、Win+X → 设备管理器 → 展开「磁盘驱动器」
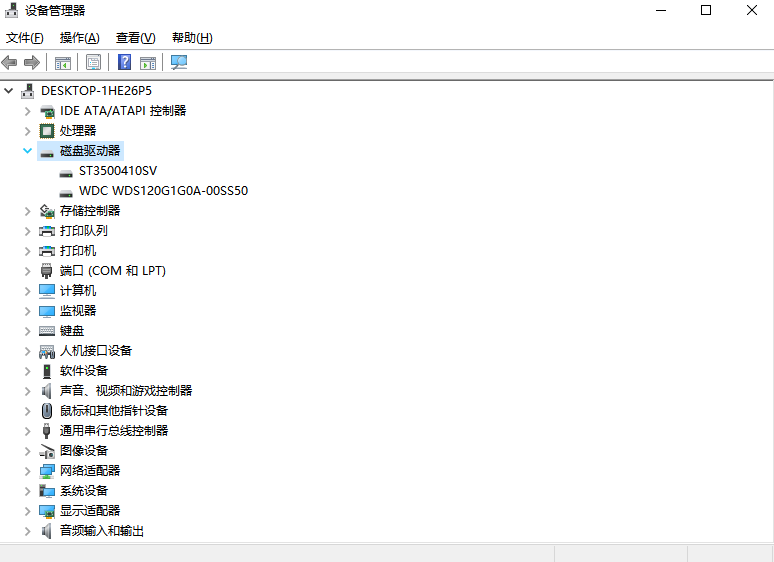
3、示例:Samsung SSD 870 EVO(明确标注SSD)
方法2:任务管理器
1、Ctrl+Shift+Esc → 性能选项卡 → 选择磁盘
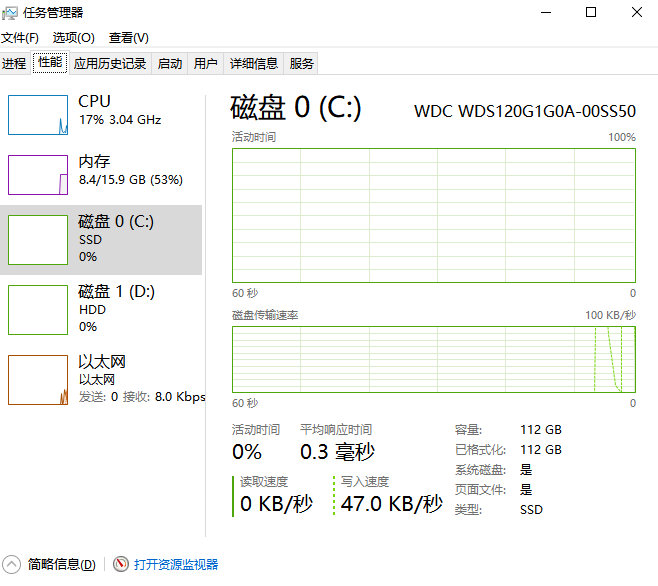
2、查看「介质类型」字段:
"固态驱动器" → SSD
"硬盘驱动器" → HDD
方法3:PowerShell命令

▎macOS系统操作步骤
1、点击左上角 → 关于本机 → 系统报告2、选择「存储」选项卡 → 查看右侧「介质类型」
- "固态状态" → SSD
- "旋转" → HDD
优缺点
优点:操作简单,无需安装软件
缺点:部分老旧系统可能不显示介质类型
三、专业软件检测法(最准确)
推荐工具:CrystalDiskInfo
操作步骤:
1、安装并运行软件
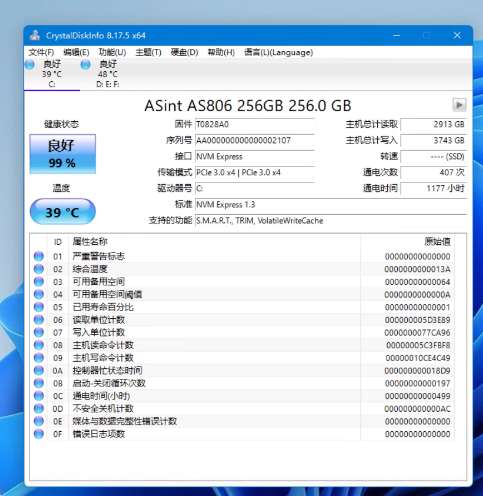
3、查看关键信息:
- 转速(RPM):显示"SSD"或空白 → 固态硬盘
- 通电次数/时间:SSD通常无机械损耗数据
- 传输模式:SATA/PCIe → 多为SSD
注意事项
- ❗ 机械硬盘转速常标注为5400/7200 RPM
- ❗ SSD的"主机写入量"反映使用寿命
四、运行特征判断法(动态识别)
方法1:听声音
机械硬盘:
- 开机时有明显"咔嗒"磁头复位声
- 读写数据时持续发出"嗡嗡"转动声
固态硬盘:
- 全程静音(部分高端型号可能有轻微电流声)
方法2:测速度
软件工具:CrystalDiskMark/ATTO Disk Benchmark速度阈值:
1、HDD:连续读写≤200MB/s
2、SATA SSD:连续读写500-600MB/s3、NVMe SSD:连续读写≥2000MB/s
方法3:抗震测试
1、机械硬盘:运行时轻微晃动可能导致异响或卡顿2、固态硬盘:震动对运行无影响
五、进阶识别技巧
1. BIOS/UEFI信息查看
开机时按Del/F2进入BIOS在存储设备列表查看型号:
- "NVMe"字样 → 固态硬盘
- "SATA"设备需结合型号判断
2. 磁盘碎片整理功能
Win+S搜索"碎片整理" → 选择磁盘
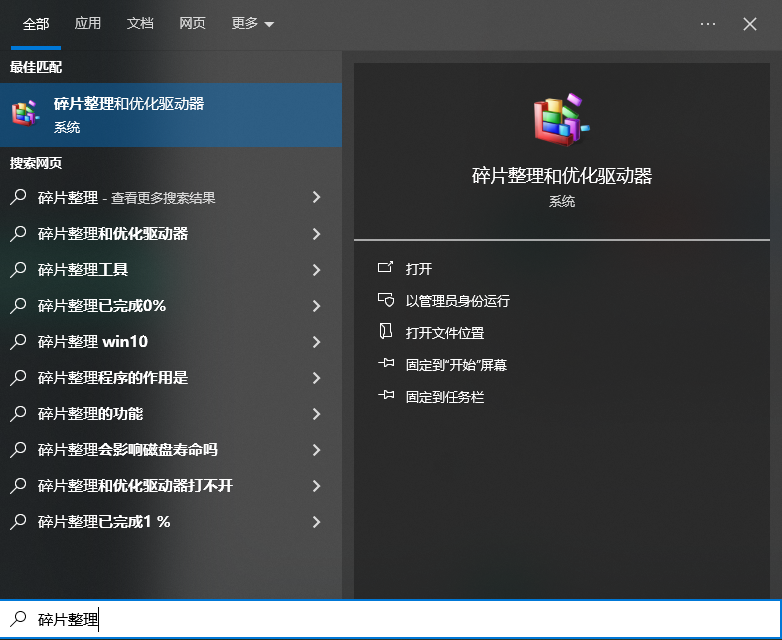
提示:
- SSD显示"优化"按钮(TRIM指令)
- HDD显示"碎片整理"按钮
3. 文件传输测试
复制10GB以上大文件:
- HDD速度会逐渐下降(50-180MB/s波动)
- SSD速度稳定在标称值80%以上
常见误区与避坑指南
- 容量≠类型:部分1TB SSD与HDD价格接近,不能仅凭容量判断
- 混合硬盘(SSHD):同时含机械盘体+小容量闪存,易被误判
- 外置硬盘盒:USB接口可能限制SSD性能表现
- 服务器硬盘:企业级SSD可能采用2.5寸SAS接口形态
选择最适合的方法
| 场景 | 推荐方法 | 耗时 | 准确率 |
| 快速初步判断 | 系统信息检测法 | 1分钟 | 85% |
| 二手设备验机 | 物理外观+软件检测组合 | 5分钟 | 99% |
| 远程协助判断 | CrystalDiskInfo截图分析 | 3分钟 | 95% |
| 判断隐藏式硬盘 | 运行特征+速度测试组合 | 8分钟 | 90% |
总结
以上就是怎么看硬盘是固态还是机械的方法介绍了,掌握这些方法后,无论是购买二手电脑、升级硬件还是排查系统问题,都能快速准确识别硬盘类型,避免因误判导致的性能损失或兼容性问题。


 技术电话:17306009113
技术电话:17306009113 工作时间:08:30-22:00
工作时间:08:30-22:00 常见问题>>
常见问题>> 转转大师数据恢复软件
转转大师数据恢复软件
 微软office中国区合作伙伴
微软office中国区合作伙伴
 微信
微信 微信
微信 QQ
QQ QQ
QQ QQ空间
QQ空间 QQ空间
QQ空间 微博
微博 微博
微博
 免费下载
免费下载