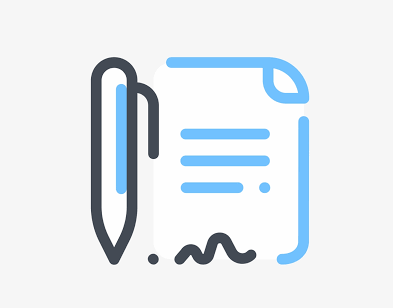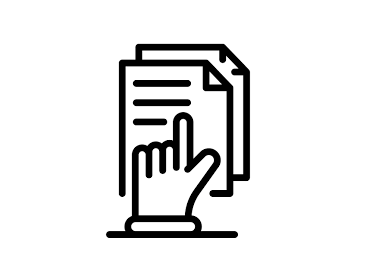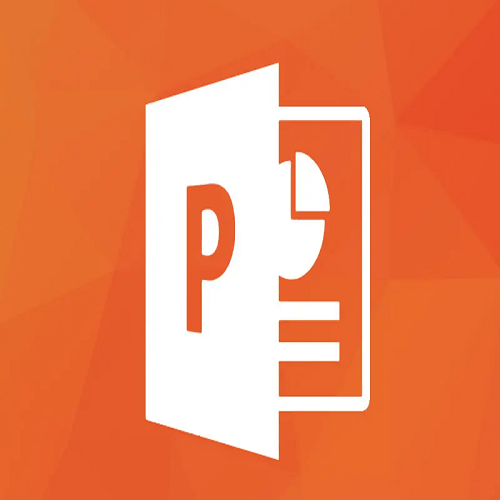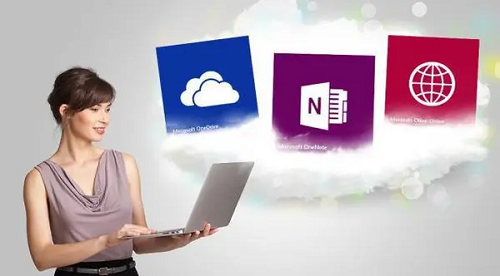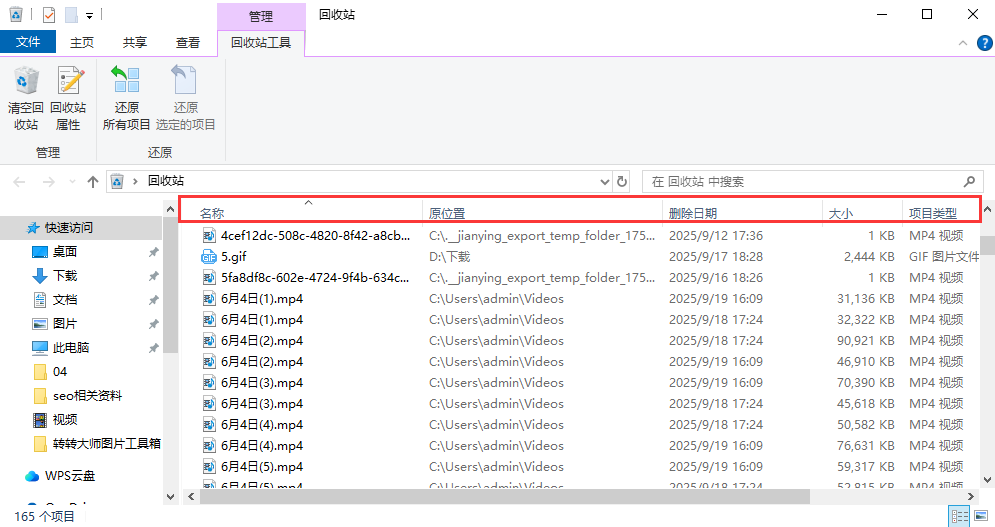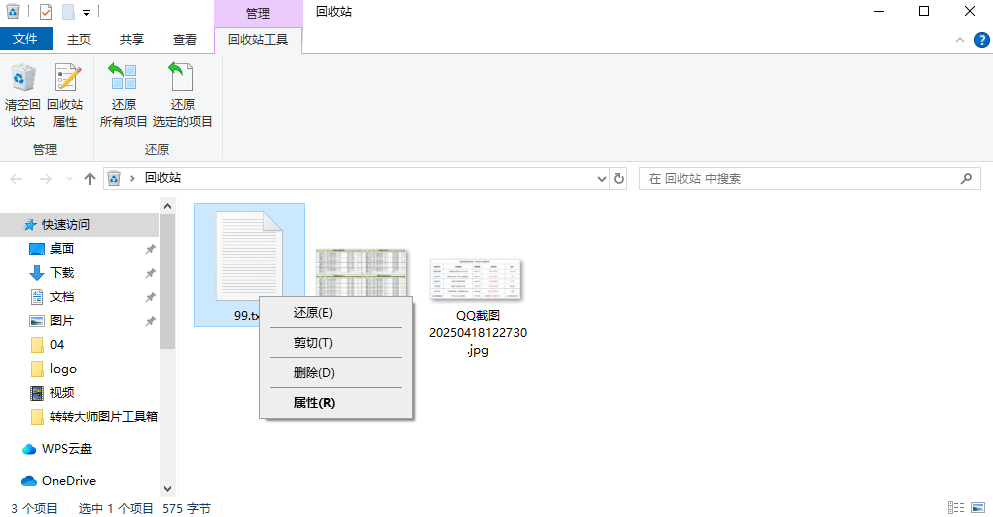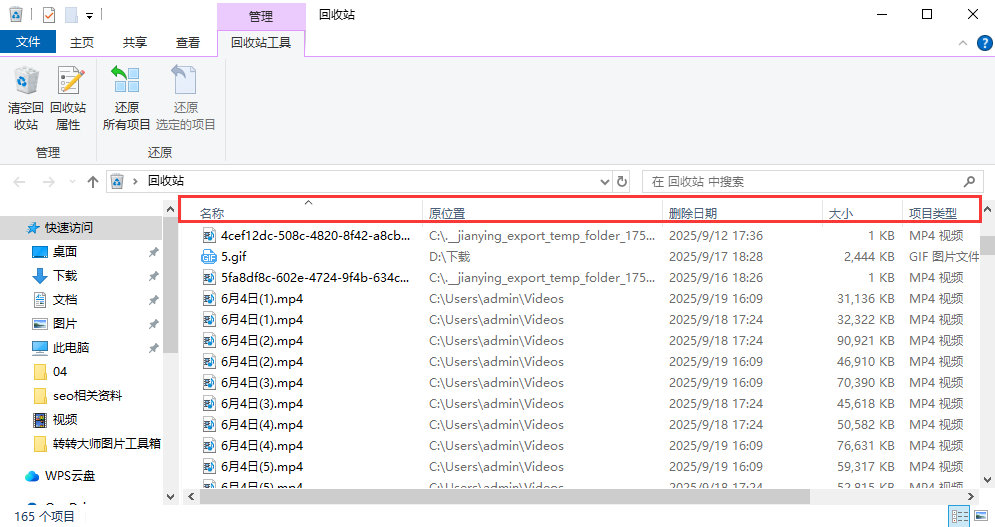为您推荐相关教程
更多视频 >在日常使用Excel进行数据处理和分析时,我们可能会不小心保存了一个新文件,从而覆盖了原本重要的Excel文档。这种情况一旦发生,不仅可能带来工作上的困扰,还可能造成数据的永久丢失。然而,幸运的是,我们仍然有一些方法可以尝试恢复被覆盖的Excel文件。那么excel覆盖了原来的文件怎么恢复呢?本文将详细介绍几种有效的恢复策略,帮助用户应对这一挑战。
一、检查回收站
首先,我们应该立即打开电脑的回收站,查看被覆盖的Excel文件是否还在其中。如果文件被删除后还未清空回收站,我们可以直接右键点击文件并选择“还原”,将文件恢复到原来的位置。虽然Excel文件被覆盖通常不会出现在回收站,但如果是通过删除再替换的方式,那么原文件有可能还在回收站中。
二、使用Windows的“还原到上一个版本”功能
Windows系统中有一个“还原到上一个版本”的功能,可以恢复在某个时间点之前的文件版本。这个功能在一些情况下非常有用,可帮助我们恢复被改动或覆盖的文件。
操作如下:
1. 找到被覆盖的Excel文件所在的文件夹,右键单击该文件夹,选择“属性”菜单。
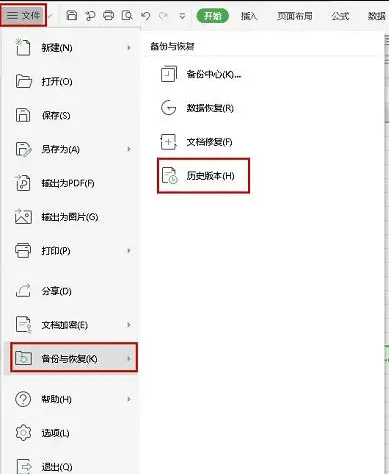
3. 在“上次修改”列表中选择一个日期和时间,然后单击“还原”按钮。
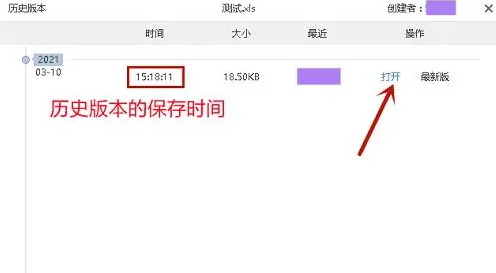
4. 弹出一个提示窗口,询问是否将文件还原到选定的日期和时间,单击“是”按钮,系统会自动还原文件。恢复完毕后,如果文件出现在文件夹中,则恢复成功。
注意:这种方法只适用于在Windows系统中启用了“系统保护”和“文件历史记录”功能的情况下。如果你没有启用这两个功能,该方法可能无法恢复文件。
三、使用Excel自带的恢复功能
Excel自带恢复功能,可以帮助我们恢复被覆盖的文件。
操作如下:
1、打开 Excel。2、点击“文件” > “管理版本”。
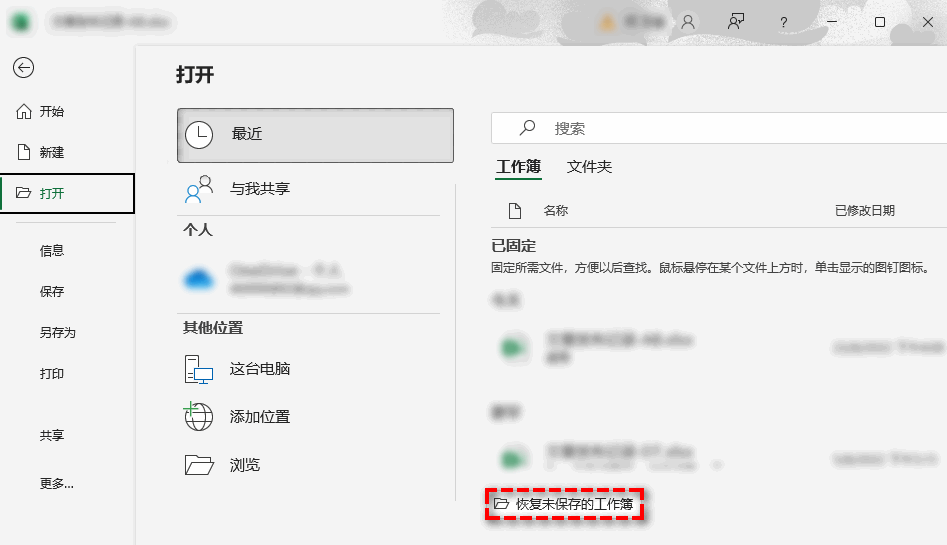
4、选择要恢复的文件版本,点击“打开”。
注意:修复文件后,Excel将会保存修复后的文档,并在保存文件时提示使用新的文件名,以避免覆盖旧文件。
四、使用数据恢复软件
如果以上方法都没能恢复文件,那么我们可以尝试使用数据恢复软件,如转转大师数据恢复等,来进行恢复。操作步骤如下:
第一步、选择误删除恢复模式

鼠标移动到此处,我们可以看到对该功能简单描述,通过描述大家可简单了解该功能的作用,点击进去进行误删除恢复。
第二步、选择原数据储存位置
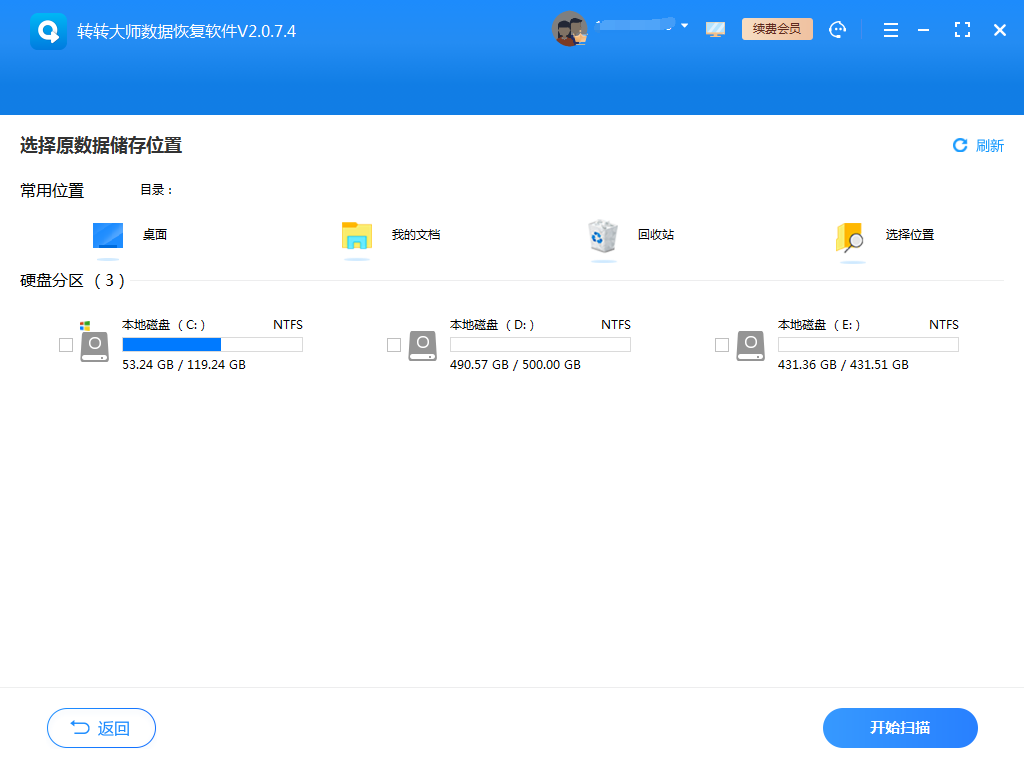
选择文件之前所存放的磁盘,千万别选错哦。点击开始扫描。
第三步、扫描
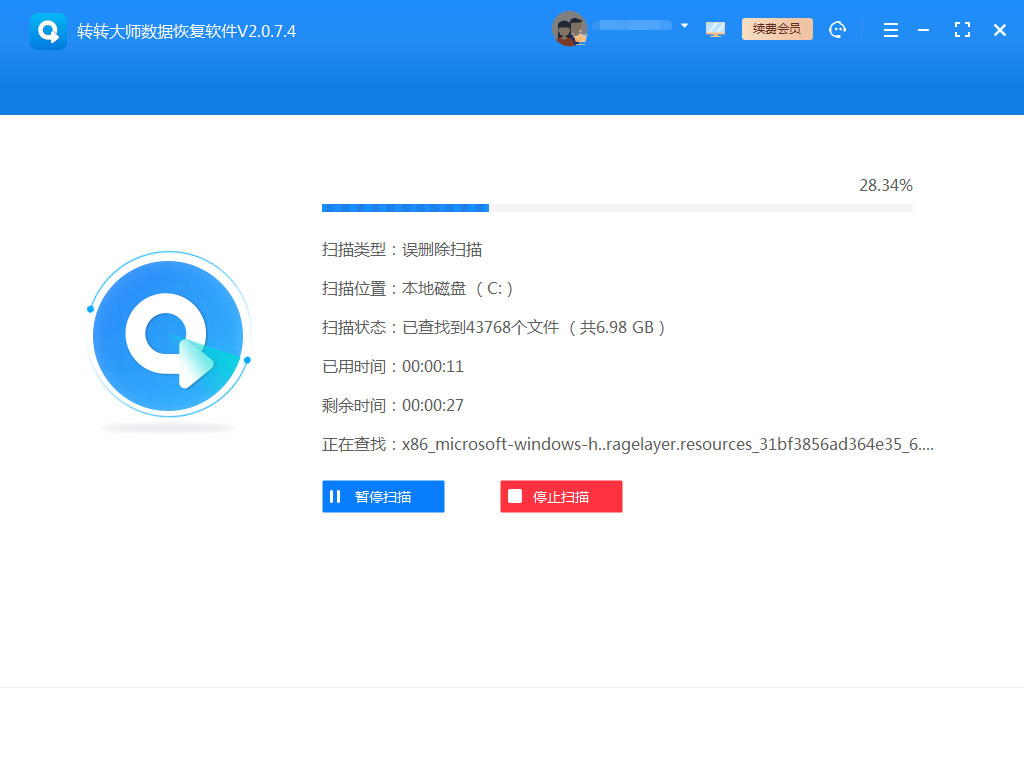
扫描期间,如果磁盘的数据较多,那么扫描的时间也会稍微要长,所以需要耐心等候一下哦。
第四步、查找文件
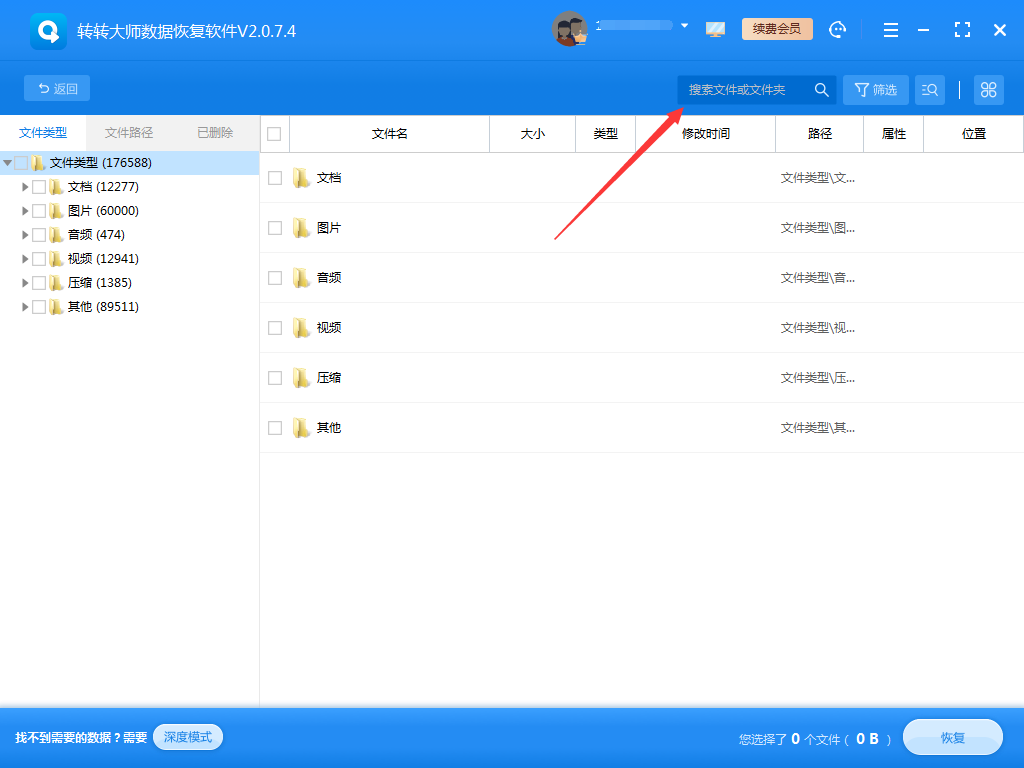
可以直接搜索文件或文件夹,也可以通过修改时间来筛选文件,如果文件都是同类型的,那么也可以根据文件类型来选。
第五步、恢复文件
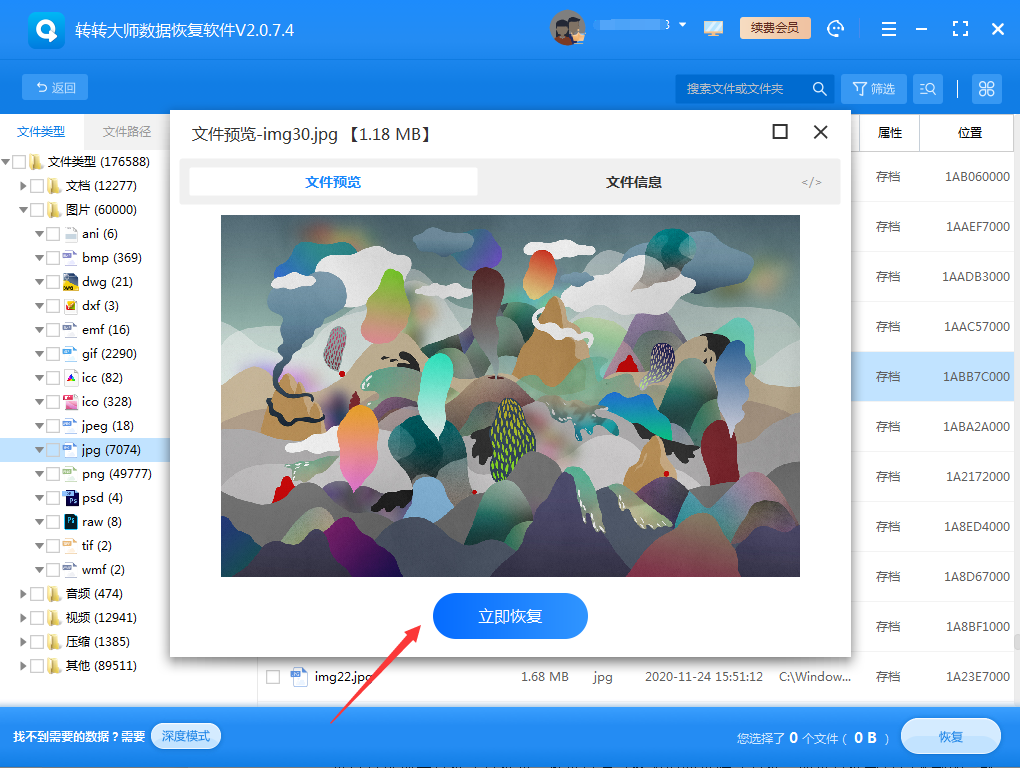
在找到文件后,可以双击预览一下文件,预览成功即可以正常会,如果预览失败,有可能是文件已受损,恢复几率不高,但也不排除是文件类型不支持预览。点击立即恢复,设置导出路径,导出即可。
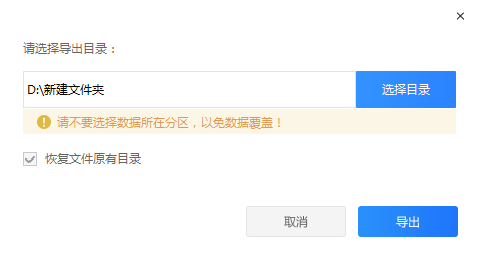
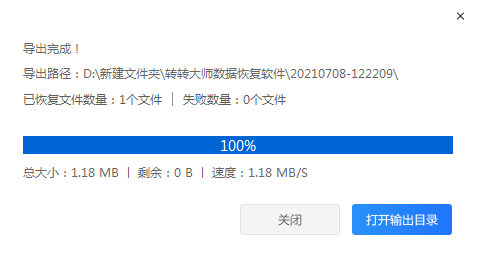
打开输出目录即可看到刚恢复的文件。
注意:这种方法虽然不一定百分百成功,但一些软件可以恢复被覆盖的文件,以保证文件不会丢失。


 技术电话:17306009113
技术电话:17306009113 工作时间:08:30-22:00
工作时间:08:30-22:00 常见问题>>
常见问题>> 转转大师数据恢复软件
转转大师数据恢复软件
 微软office中国区合作伙伴
微软office中国区合作伙伴
 微信
微信 微信
微信 QQ
QQ QQ
QQ QQ空间
QQ空间 QQ空间
QQ空间 微博
微博 微博
微博
 excel覆盖了原来的文件怎么恢复
excel覆盖了原来的文件怎么恢复
 免费下载
免费下载