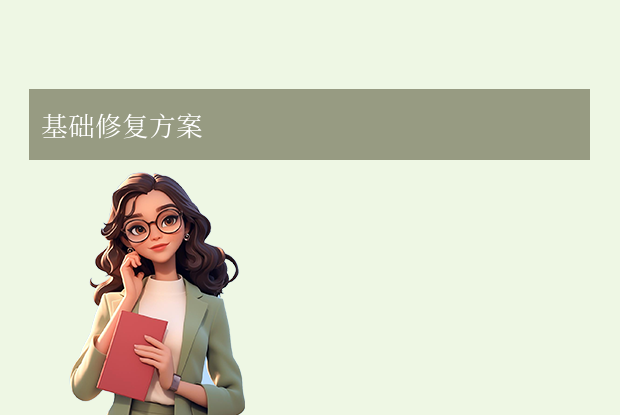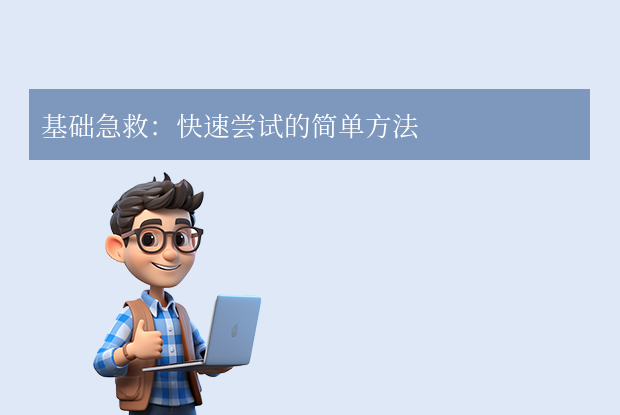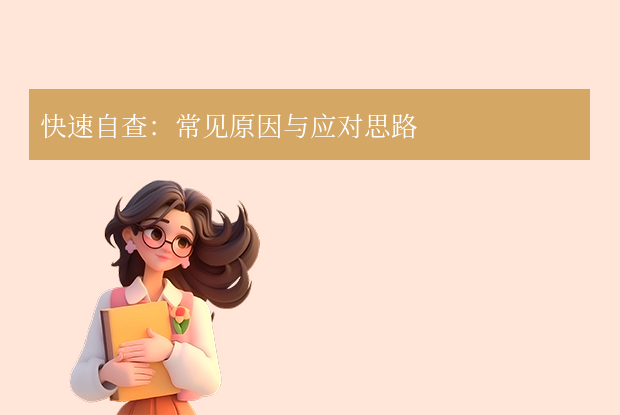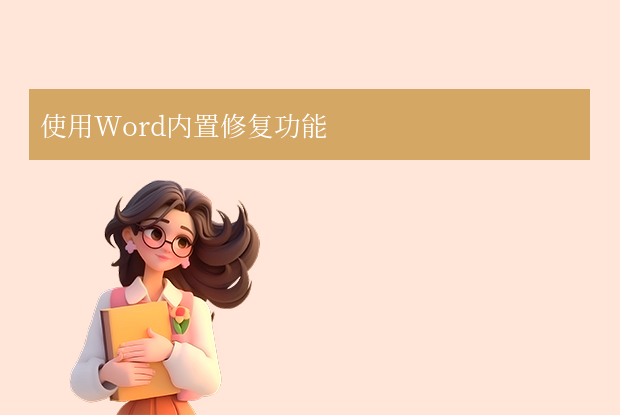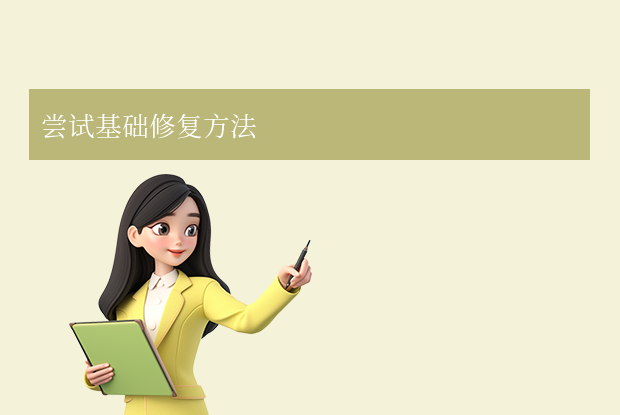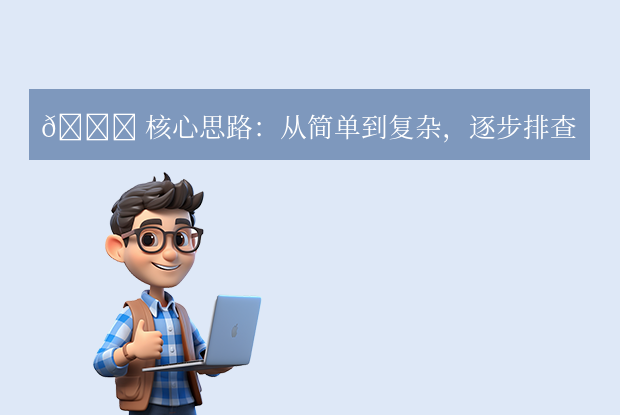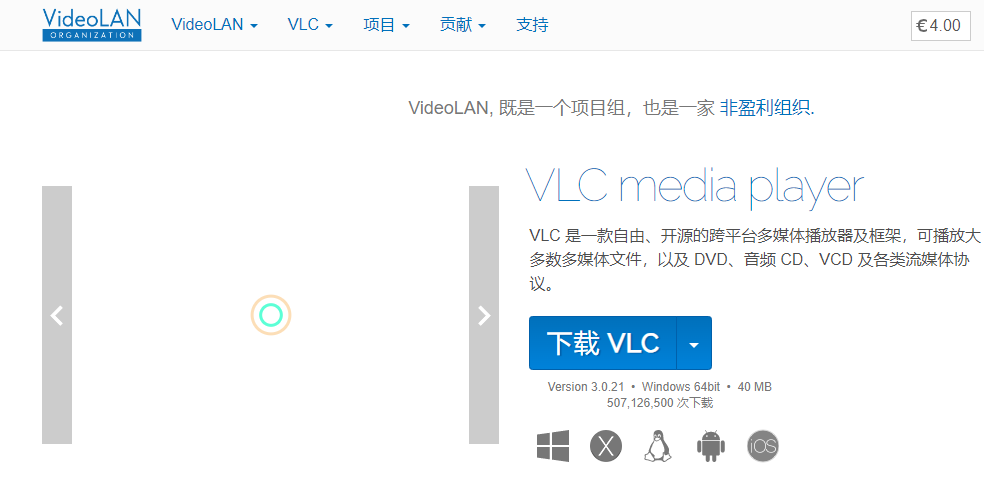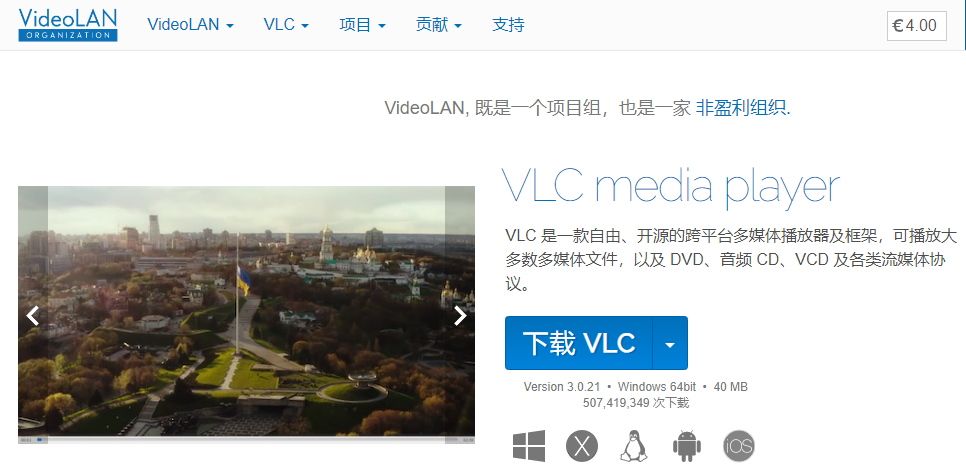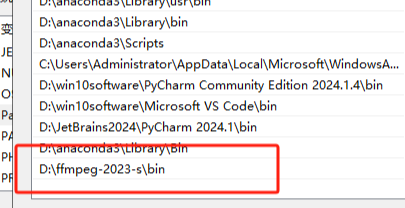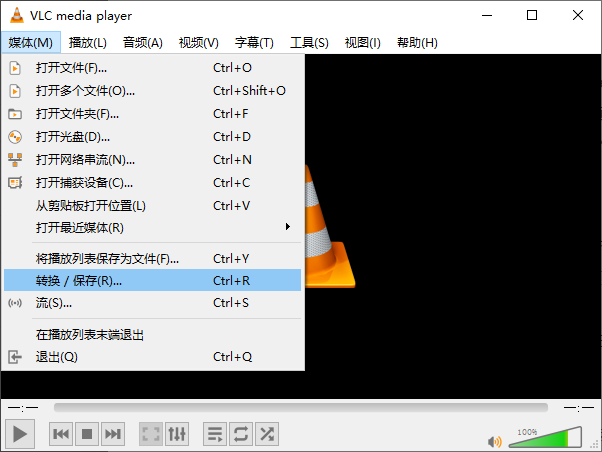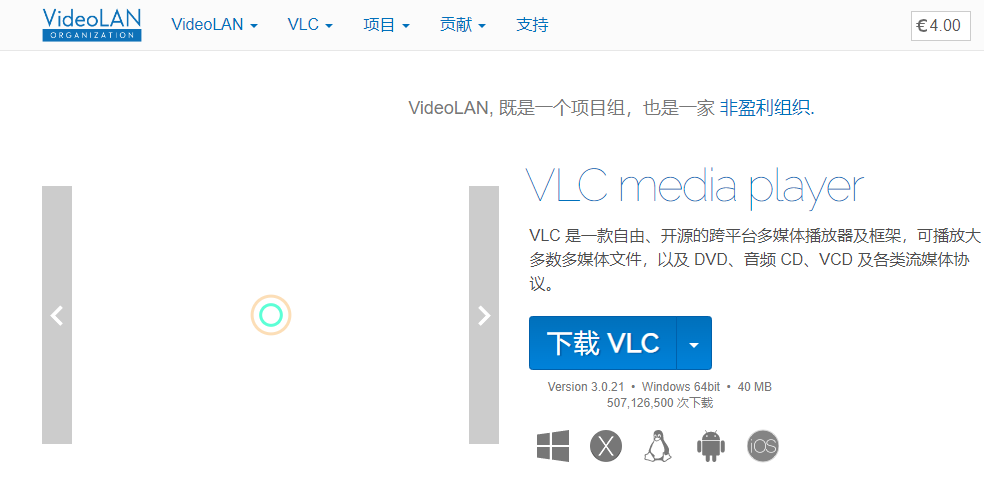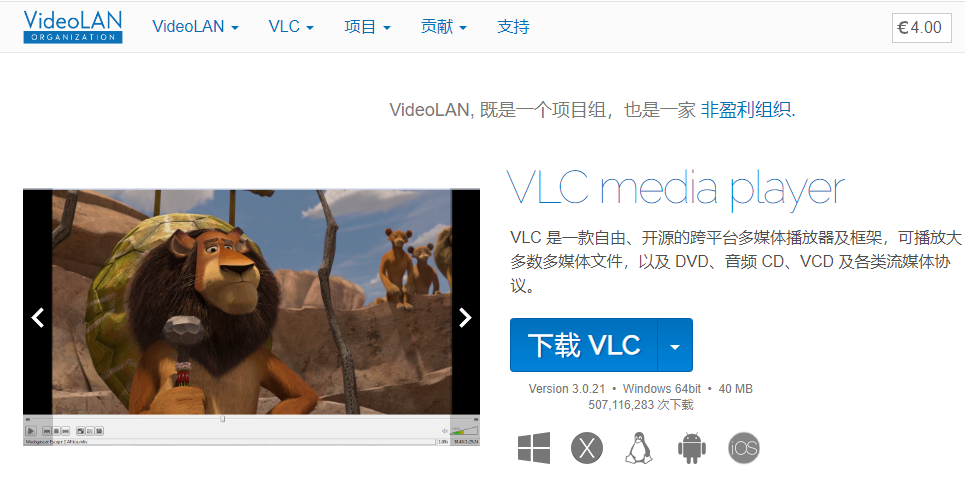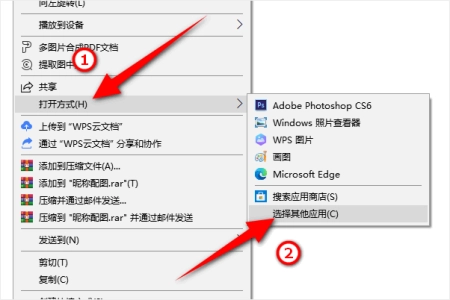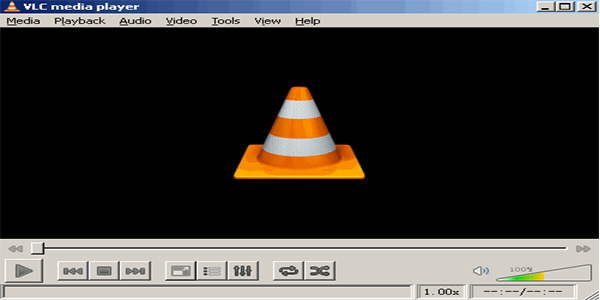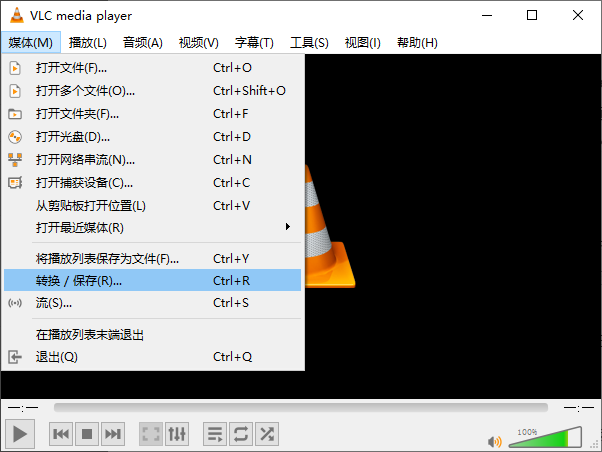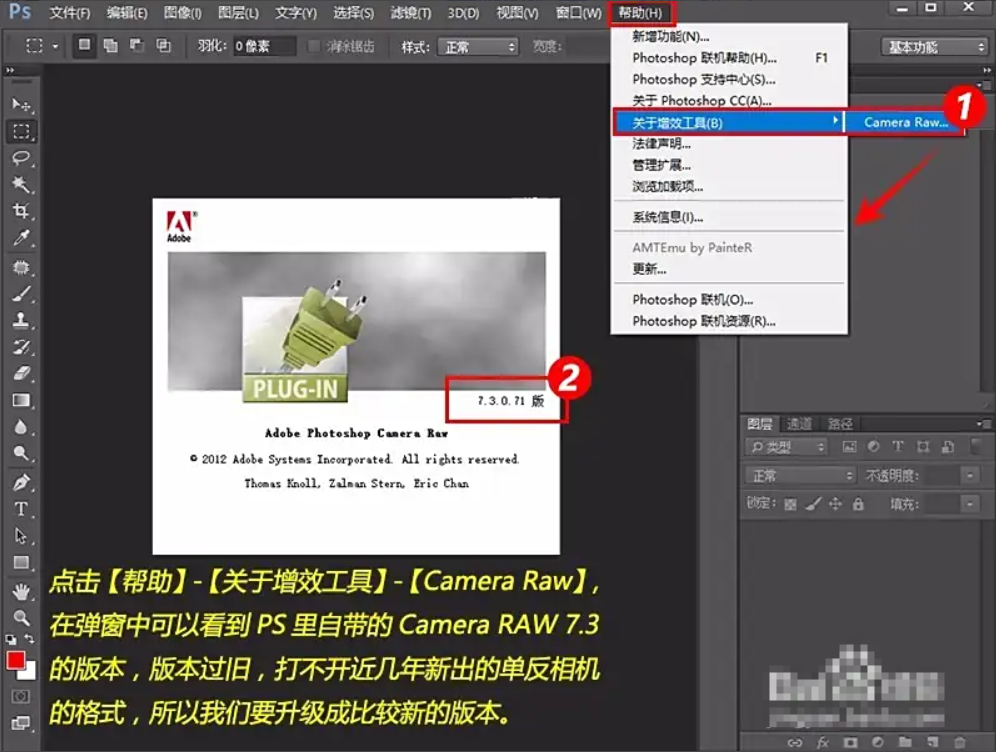在日常使用Microsoft Word时,可能会遇到文档无法打开、内容乱码或格式异常等问题。这些问题通常由文件损坏、软件冲突或意外中断导致。那么word文档怎么修复呢?以下是几种有效的修复方法。
一、文档无法打开的修复方法
方法1:以草稿模式打开文档
1、配置Word设置:
- 打开Word,点击顶部菜单栏的“文件” > “选项” > “高级”。
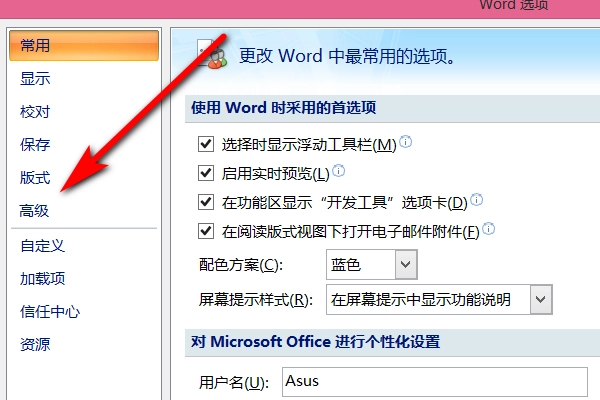
- 在“显示文档内容”部分,勾选“在草稿和大纲视图中使用草稿字体”和“显示图片占位符”。
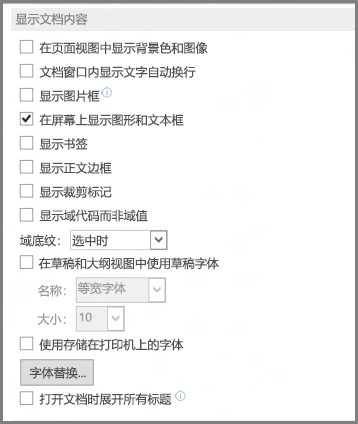
- 滚动到“常规”部分,取消勾选“打开时更新自动链接”。
- 点击“确定”并关闭Word。
2、尝试打开文档:
- 重新启动Word,点击“文件” > “打开”,选择损坏的文档并点击“打开”。
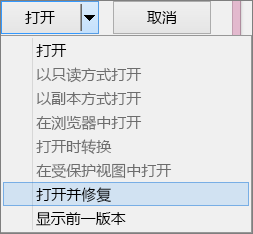
- 如果成功打开,关闭文档后使用“打开并修复”功能(见方法2)进一步修复。
方法2:使用“打开并修复”功能
1、打开Word,点击“文件” > “打开”。
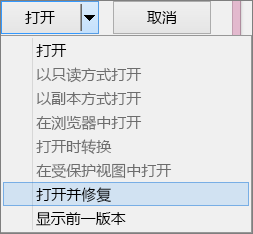
方法3:将文档插入到新文档
1、创建一个空白文档:点击“文件” > “新建” > “空白文档”。2、插入损坏的文档:
- 在“插入”选项卡中,点击“对象” > “文件中的文本”。

- 选择损坏的文档并点击“插入”。
方法4:通过命令行参数启动Word
1、按下 Win + R 打开“运行”窗口,输入 winword /a 并按下回车。
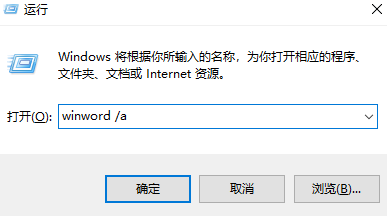
/a 参数会禁用加载项和模板,排除插件干扰。二、Word文档乱码的解决方法
方法1:显示域值而非域代码
- 点击“文件” > “选项” > “高级”。
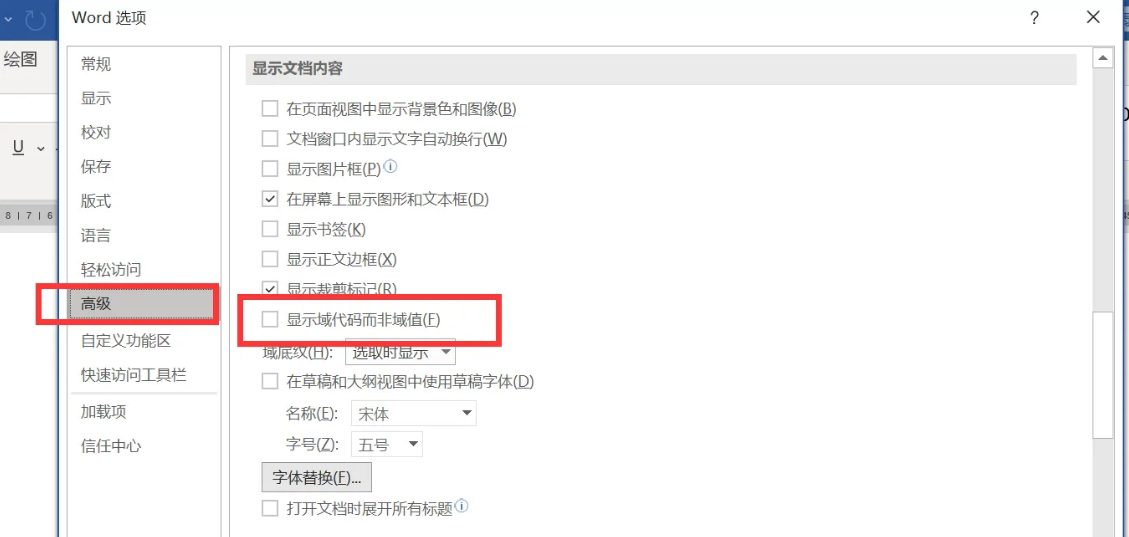
- 在“显示文档内容”部分,取消勾选“显示域代码而非域值”。
- 点击“确定”并重新打开文档。
方法2:转换文档格式
- 打开损坏的文档,点击“文件” > “另存为”。
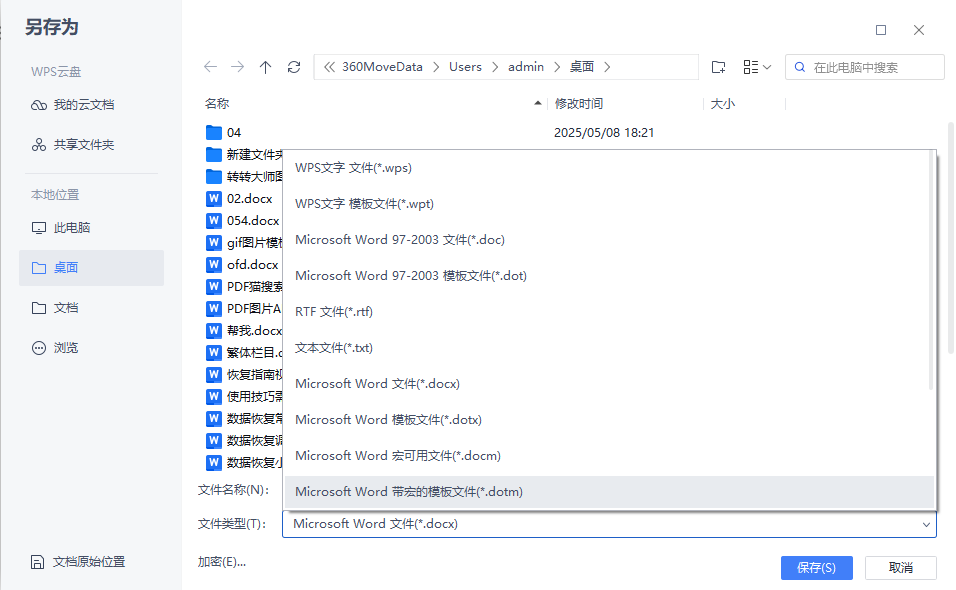
- 选择保存类型为 RTF格式(*.rtf) 或 纯文本(*.txt)。
- 再次打开转换后的文件,检查是否恢复正常。
方法3:使用“打开时确认转换”功能
- 点击“文件” > “选项” > “常规”。

- 勾选“打开时确认转换”。
- 按
Ctrl + O打开文档,选择“从任意文件中恢复文本”进行修复。
三、修复Word临时文件问题
方法1:清理临时文件
- 打开“运行”窗口(
Win + R),输入%temp%并回车。 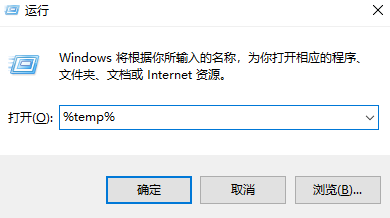
- 删除临时文件夹中的所有文件(注意:仅删除临时文件,不要误删系统文件)。
- 重启Word并尝试打开文档。
方法2:重置Word设置
- 关闭所有Word程序。
- 按
Win + R,输入以下命令并回车:
- 在“默认程序”中重置Word为默认应用,或卸载后重新安装Office。
四、恢复未保存的Word文档
方法1:使用“自动恢复”功能
- 重启Word,系统会自动弹出“文档恢复”面板。
- 选择需要恢复的文档,点击“打开”并另存为
.docx文件。 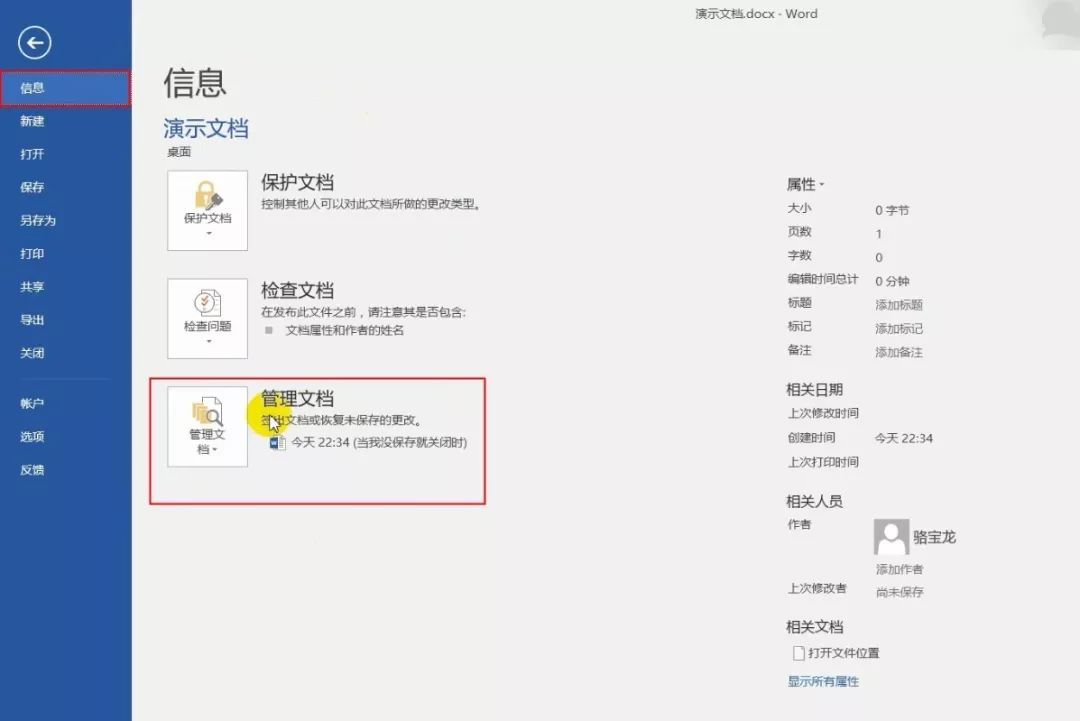
- 如果未自动弹出,手动点击“文件” > “信息” > “管理文档” > “恢复未保存的文档”。
方法2:查找OneDrive/SharePoint历史版本
- 如果文档存储在OneDrive或SharePoint中,点击“文件” > “版本历史记录”。
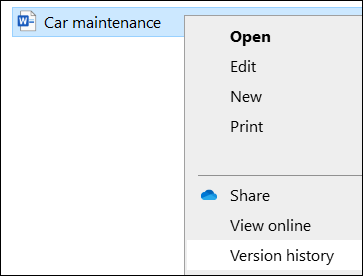
- 选择需要还原的版本并点击“还原”。
方法3:使用Windows文件恢复工具
- 下载并安装 Windows 文件恢复工具。
- 在命令提示符中运行以下命令(管理员权限):

五、其他修复方法
方法1:修复Office程序
- 打开“控制面板” > “程序” > “程序和功能”。
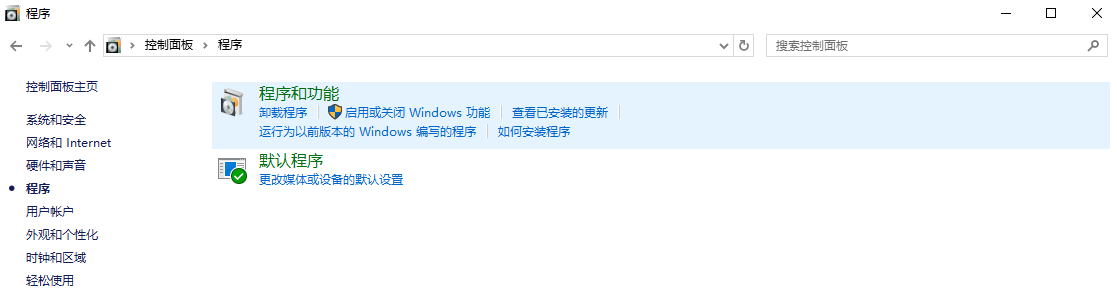
- 找到Microsoft Office,右键选择“更改” > “修复”。
- 选择“联机修复”(彻底修复)或“快速修复”(仅修复明显问题)。
方法2:检查病毒或宏代码
- 使用杀毒软件扫描文档和电脑。
- 如果文档包含错误宏代码,按住
Shift键双击文档,可跳过宏运行直接打开。
方法3:手动修复注册表
- 按
Win + R,输入regedit并回车。 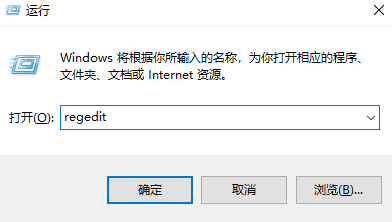
- 导航至以下路径并删除相关条目:
HKEY_CURRENT_USER\Software\Microsoft\Office\Word\AddinsHKEY_LOCAL_MACHINE\Software\Microsoft\Office\Word\Addins
- 重启Word后,程序会自动重建默认设置。
注意事项
- 定期备份:使用OneDrive、Google Drive等云存储服务,或手动备份重要文档。
- 启用自动保存:在Word中设置“自动恢复”间隔(建议5分钟以内)。
- 避免强制关闭Word:突然断电或强制退出可能导致文档损坏。
总结
以上就是word文档怎么修复的方法介绍了,大多数Word文档问题都可以得到有效解决。如果仍无法修复,可尝试联系微软官方支持或使用第三方数据恢复工具(如转转大师数据恢复、EaseUS Data Recovery)。


 技术电话:17306009113
技术电话:17306009113 工作时间:08:30-22:00
工作时间:08:30-22:00 常见问题>>
常见问题>> 转转大师数据恢复软件
转转大师数据恢复软件
 微软office中国区合作伙伴
微软office中国区合作伙伴
 微信
微信 微信
微信 QQ
QQ QQ
QQ QQ空间
QQ空间 QQ空间
QQ空间 微博
微博 微博
微博 word恢复历史文档-word文档怎么恢复
word恢复历史文档-word文档怎么恢复
 免费下载
免费下载