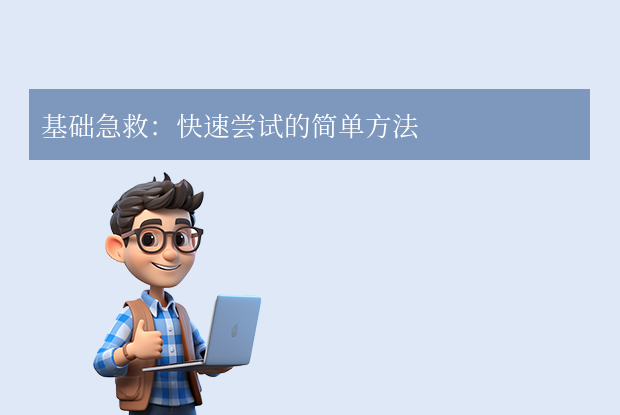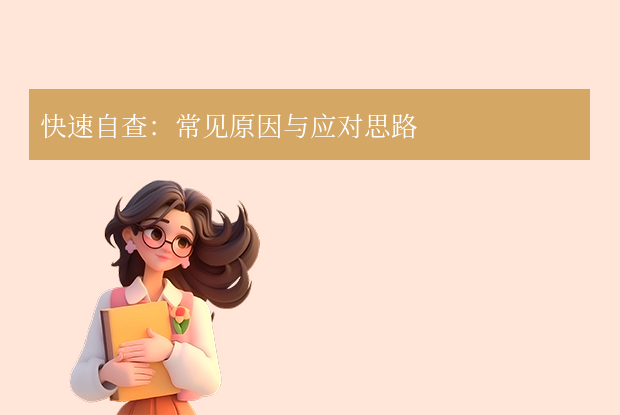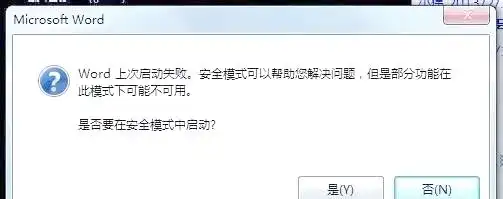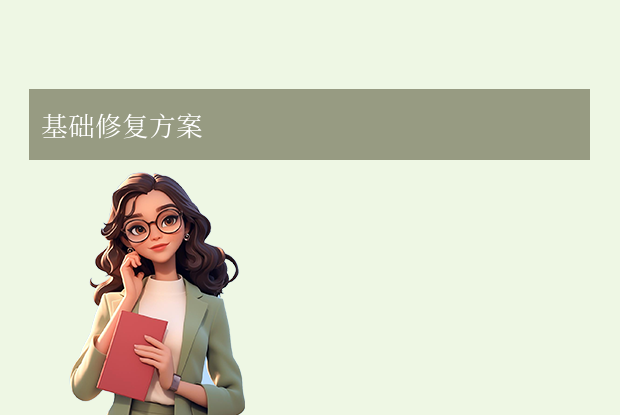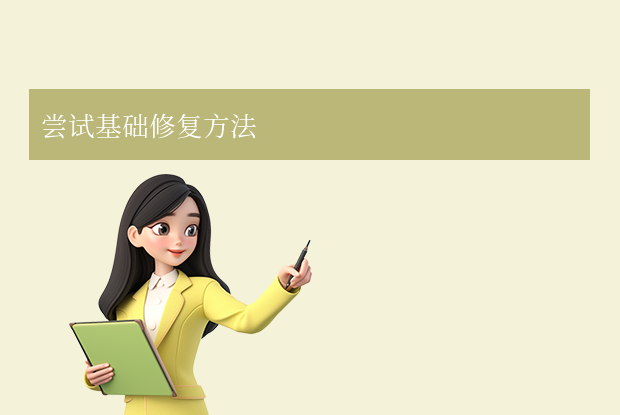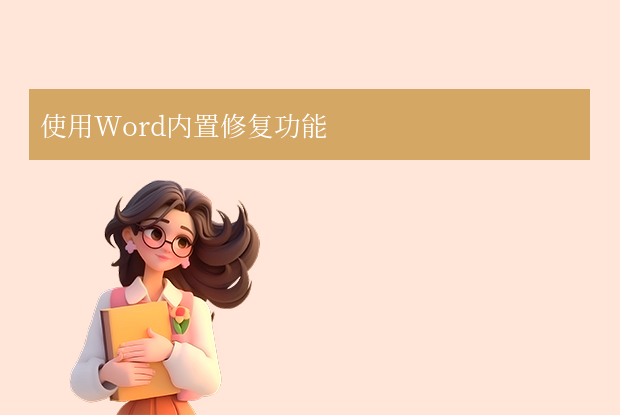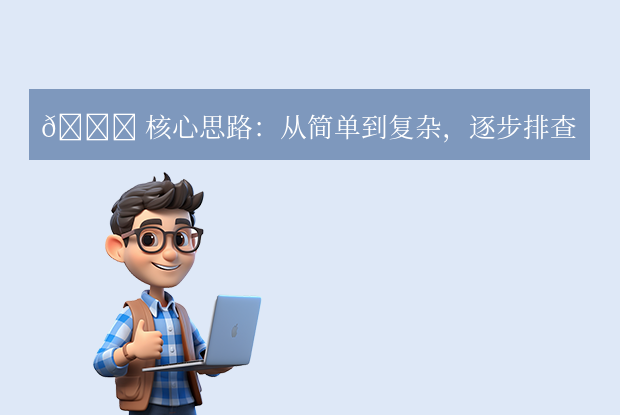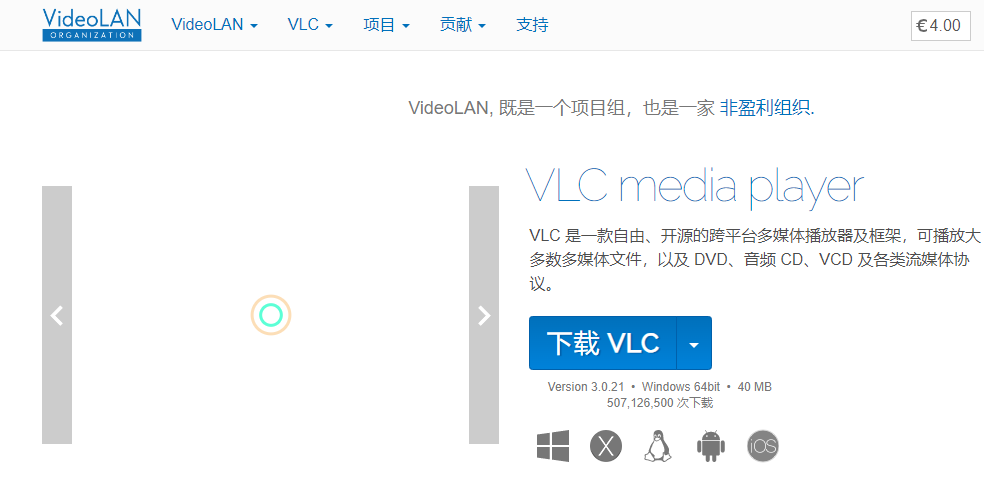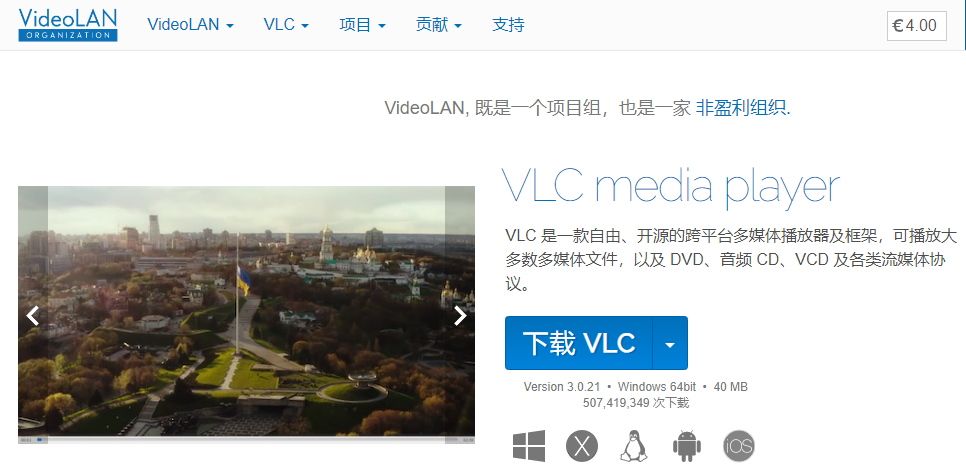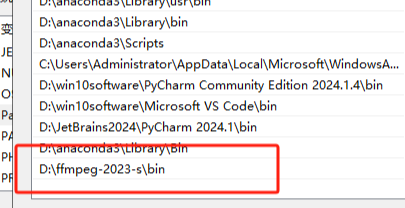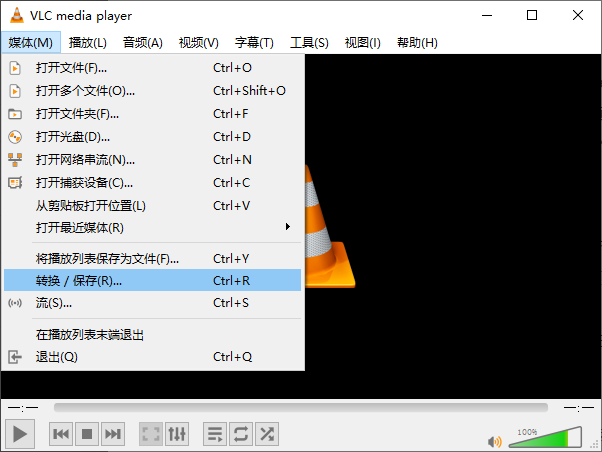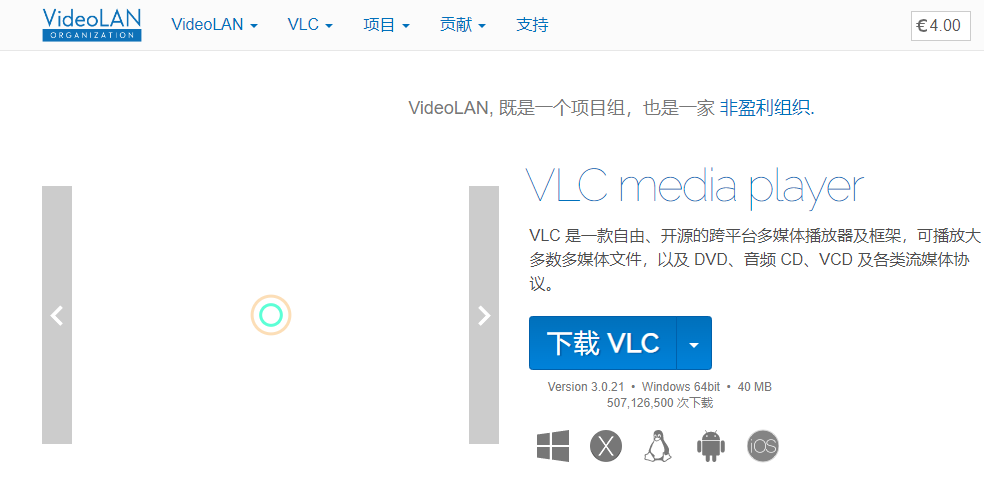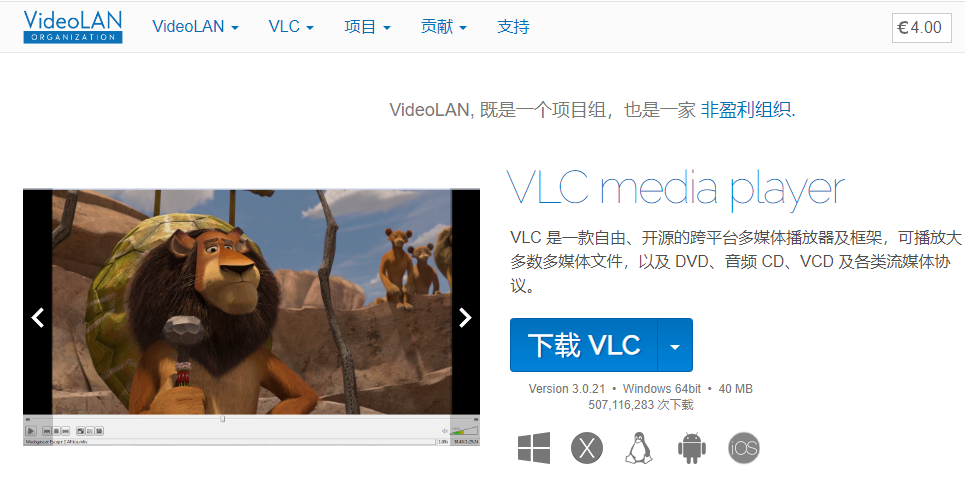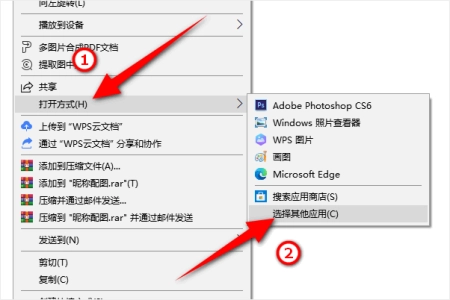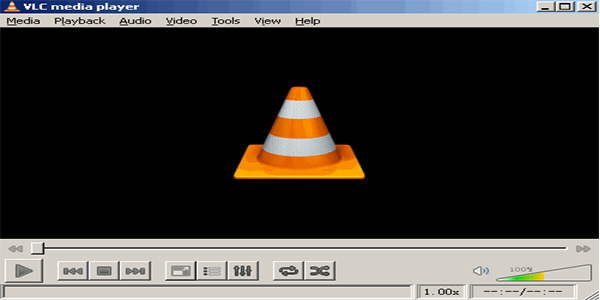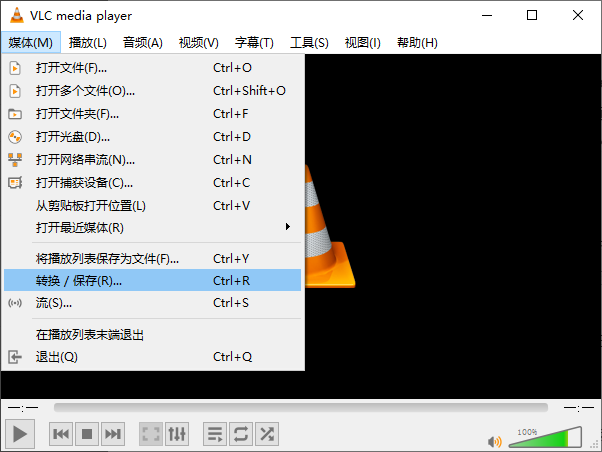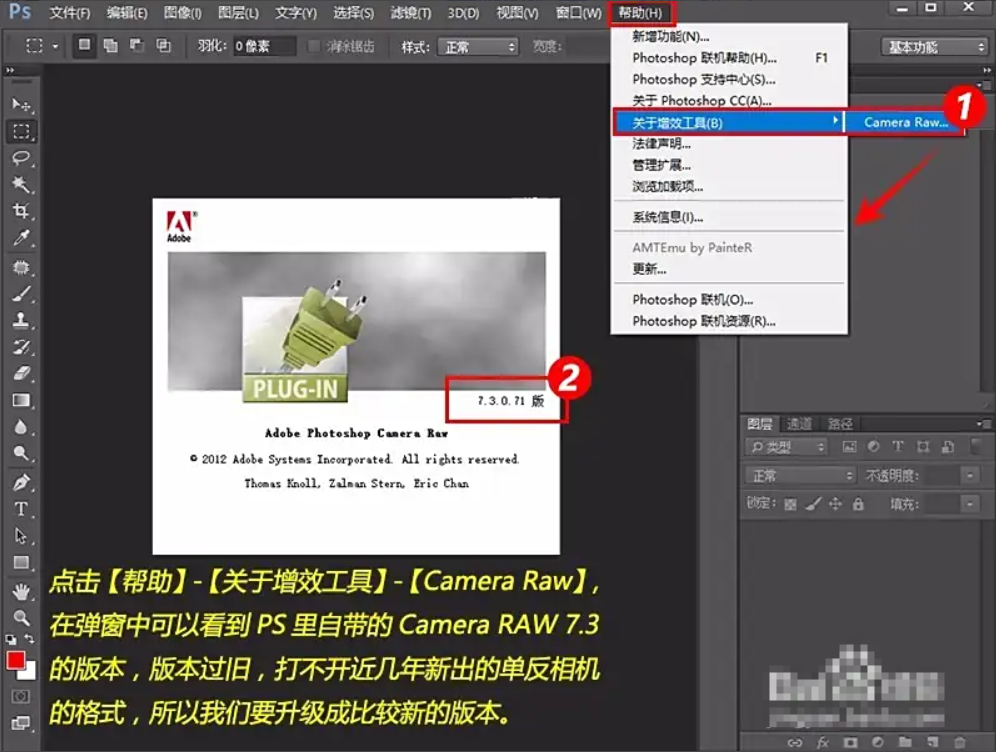在使用Microsoft Word时,文件突然无法打开或显示乱码是常见问题。那么word文件损坏怎么修复呢?本文整理了6种经过验证的修复方法,帮助您快速找回重要文档。
一、使用Word自带修复功能(推荐优先尝试)
1、打开并修复
- 打开Word软件 → 点击「文件」→ 选择「打开」
- 找到损坏文件 → 点击右下角「打开」旁的下拉箭头
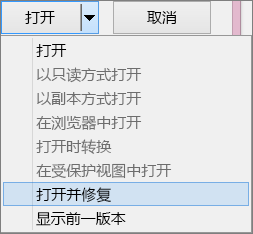
- 选择「打开并修复」(Word 2010及以上版本)
2、安全模式诊断
- 按住
Ctrl键双击文件 → 选择「是」进入安全模式 
- Word将自动尝试修复错误
二、文档内容转移法
1、插入法恢复内容
- 新建空白文档 → 点击「插入」选项卡

- 选择「对象」→「文件中的文字」→ 导入损坏文档
- 适用于保留文字内容但格式丢失的情况
2、格式转换法
- 尝试将文件另存为
.rtf(富文本格式)或.txt
- 重新用Word打开转换后的文件 → 另存为
.docx
三、系统级修复技巧
1、关闭隐藏进程
- 按
Ctrl+Shift+Esc打开任务管理器 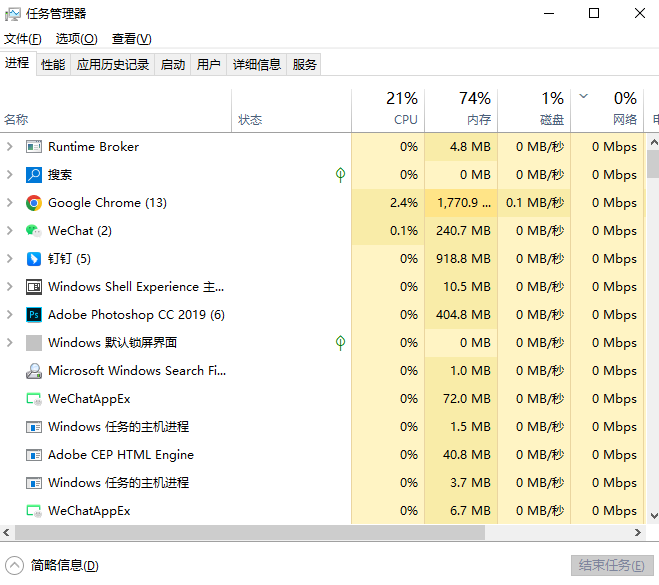
- 结束所有
WINWORD.EXE进程 → 重新打开文件
2、删除临时文件
- 输入
%appdata%\Microsoft\Word到文件资源管理器地址栏 - 删除所有以
~$开头的临时文件
四、专业工具解决方案
1、Office官方修复工具
- 下载Microsoft Office修复工具
- 运行诊断程序自动检测问题
2、第三方修复软件推荐
- Stellar Repair for Word(支持深度扫描)
- DataNumen Word Repair(批量修复功能)
- 建议从官网下载,避免使用破解版
五、云端与版本回溯
1、OneDrive/Google Drive恢复
- 登录网页版云盘 → 右键文件选择「版本历史」
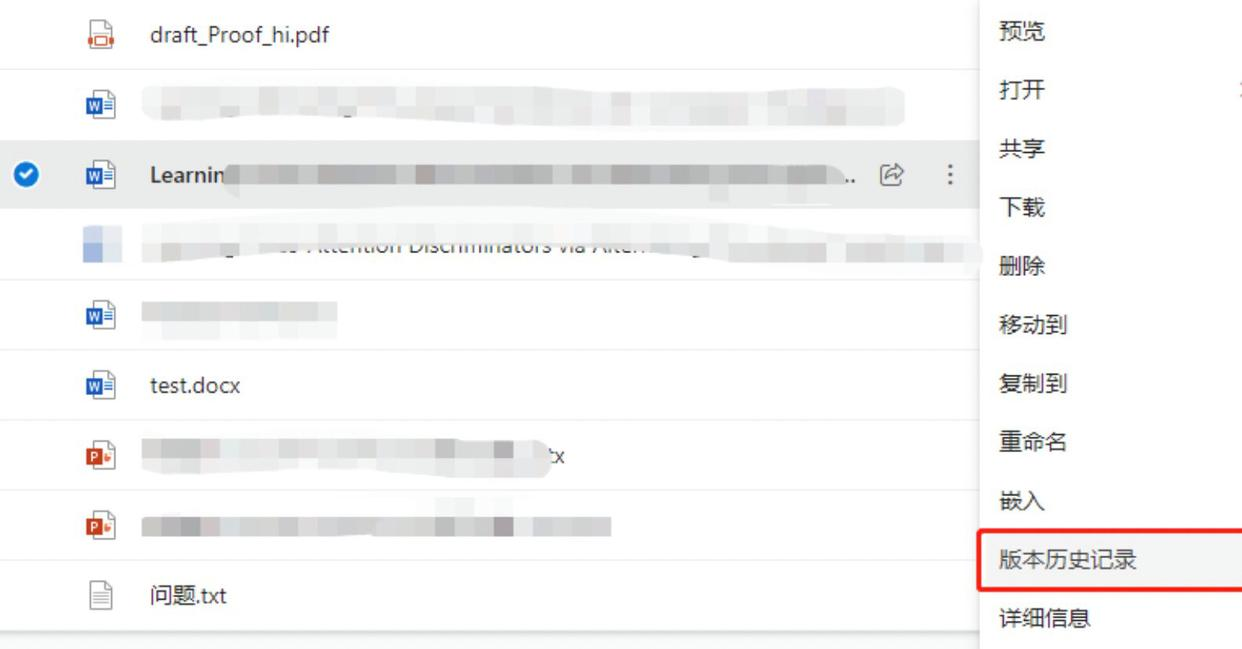
- 恢复到损坏前的版本
2、本地备份还原
- 检查文件所在文件夹的
Previous Versions(Windows系统) 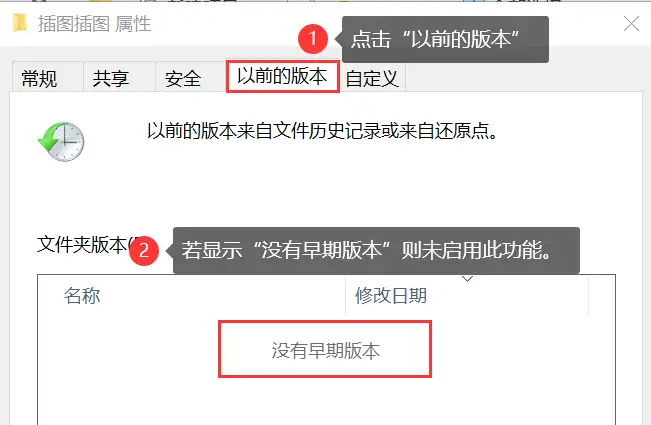
- 右键文件属性 → 选择「以前的版本」标签页
六、终极恢复方案
1、十六进制编辑器修复
- 使用Hex Editor打开文件 → 删除损坏的头部代码
- 仅建议技术人员操作
2、专业数据恢复服务
- 联系官方客服或当地数据恢复机构
- 参考价格:300-2000元(视损坏程度)
预防建议
- 启用「自动保存」功能(建议设置3分钟间隔)
- 重要文档保存时勾选「创建备份副本」
- 避免在U盘中直接编辑文档
- 定期使用「文件」→「信息」→「检查文档」清理元数据
注意:修复前务必复制文件副本进行操作,避免原始文件被覆盖。如文档包含敏感信息,谨慎使用第三方工具。
总结
以上就是word文件损坏怎么修复的方法介绍了,90%以上的损坏文档可成功修复。若仍无法解决,建议在微软社区(answers.microsoft.com)提交具体错误代码获取官方支持。


 技术电话:17306009113
技术电话:17306009113 工作时间:08:30-22:00
工作时间:08:30-22:00 常见问题>>
常见问题>> 转转大师数据恢复软件
转转大师数据恢复软件
 微软office中国区合作伙伴
微软office中国区合作伙伴
 微信
微信 微信
微信 QQ
QQ QQ
QQ QQ空间
QQ空间 QQ空间
QQ空间 微博
微博 微博
微博 u盘内文件损坏怎么修复回来
u盘内文件损坏怎么修复回来
 免费下载
免费下载