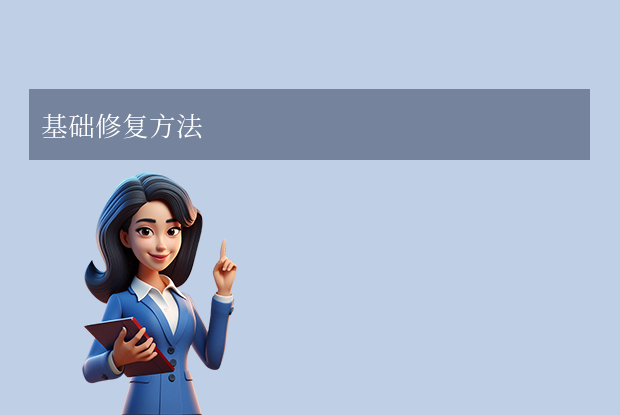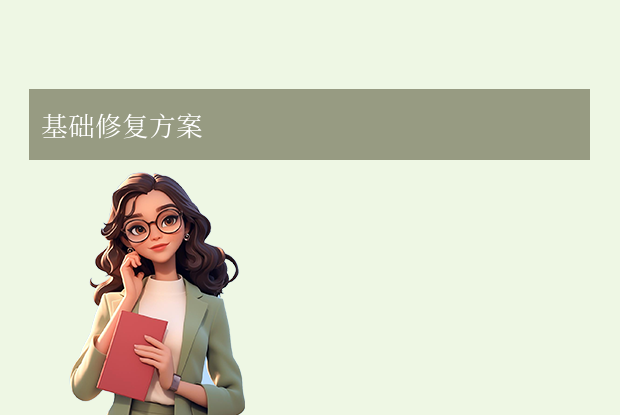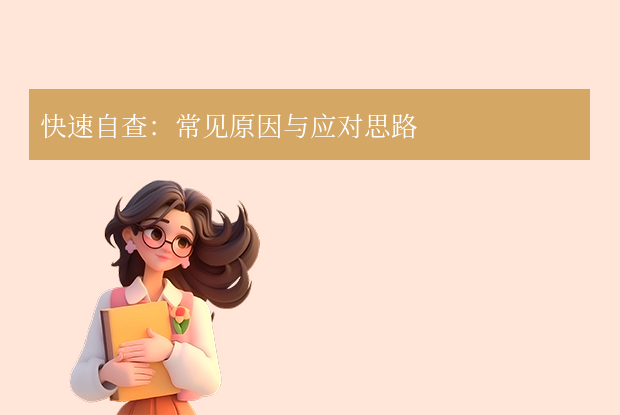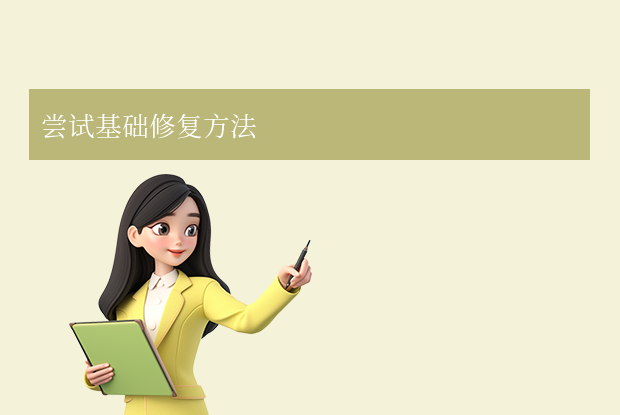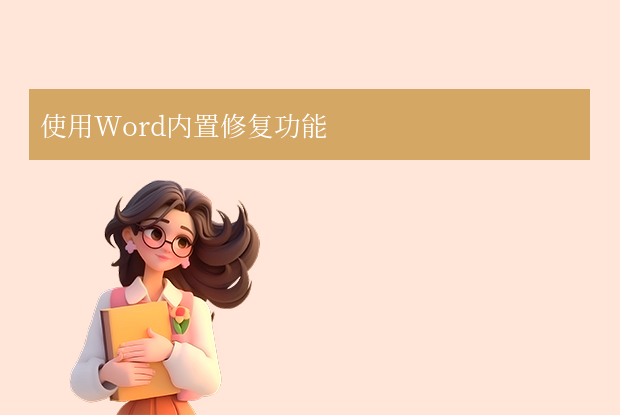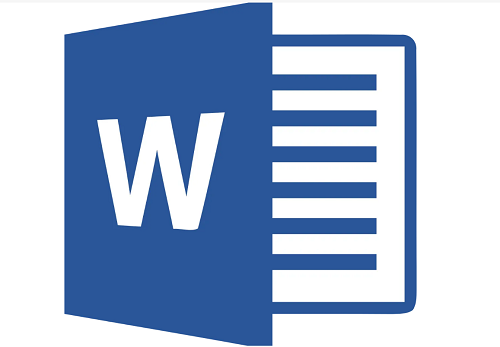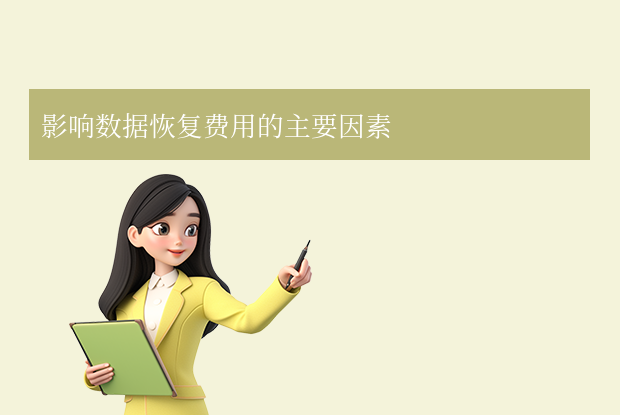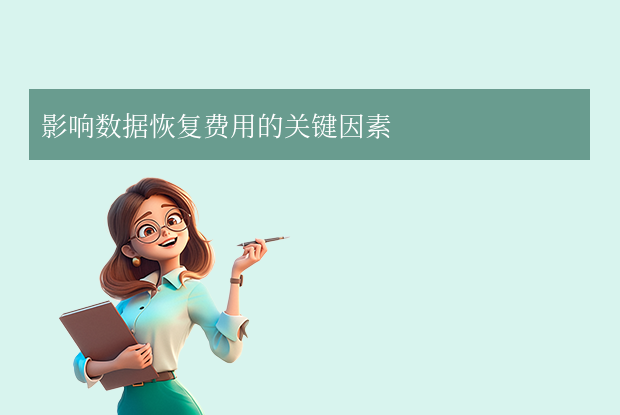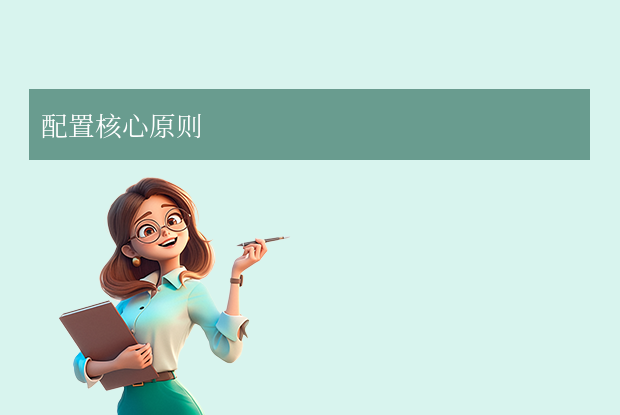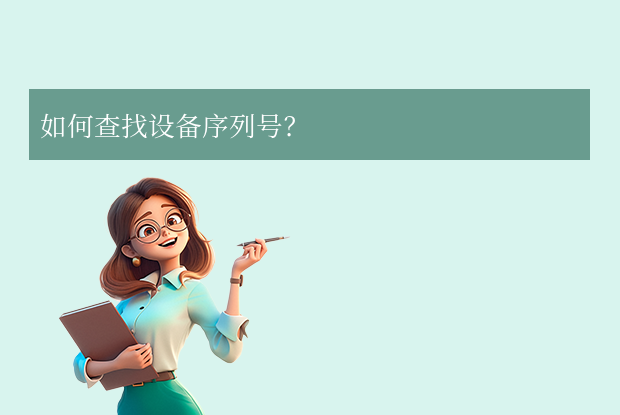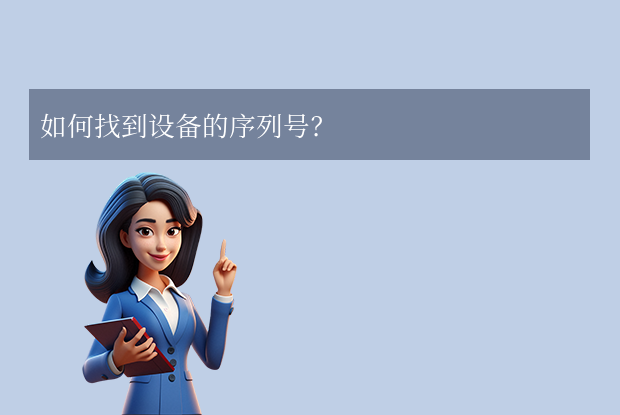在使用Microsoft Word处理文档时,可能会遇到程序崩溃、文档无法打开、格式错乱等问题。那么word如何修复呢?本文提供7种常用修复方法,帮助您快速恢复正常工作。
一、基础修复方法
1. 重启Word程序
- 操作步骤:彻底关闭Word进程(通过任务管理器结束
WINWORD.EXE) - 适用场景:临时性卡顿、界面冻结等轻微问题
2. 检查Office更新
- 打开任意Office程序
- 进入【文件】>【账户】>【更新选项】
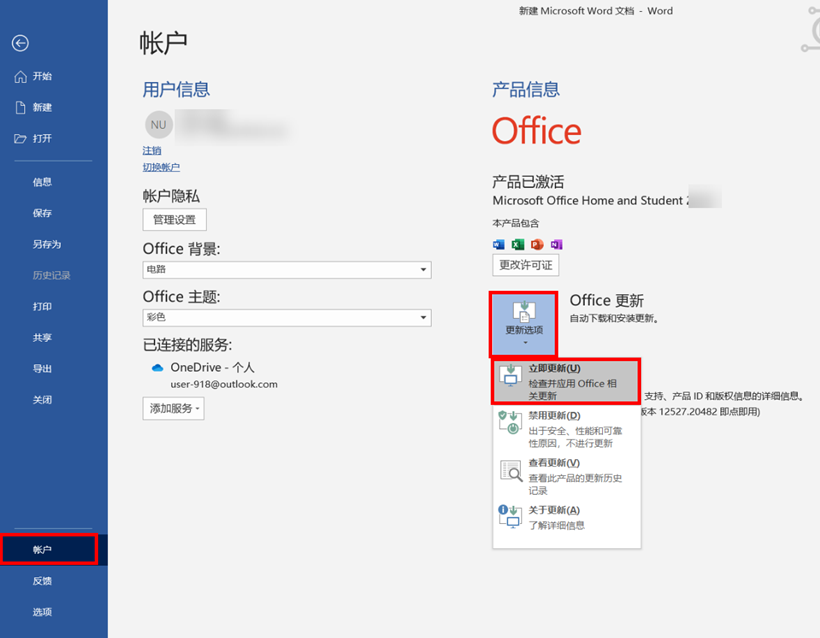
- 选择【立即更新】
二、高级修复方案
3. 运行Office自修复工具
Windows系统:
- 控制面板 > 程序和功能
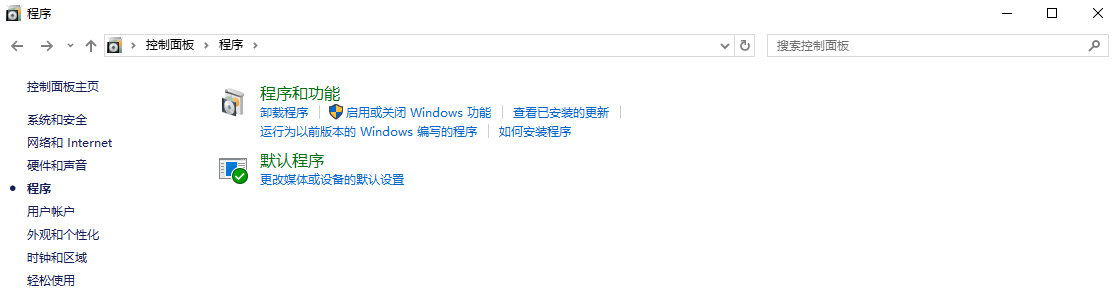
- 右键Microsoft Office选择【更改】
- 选择【快速修复】或【联机修复】
Mac系统:
- 打开Finder进入应用程序
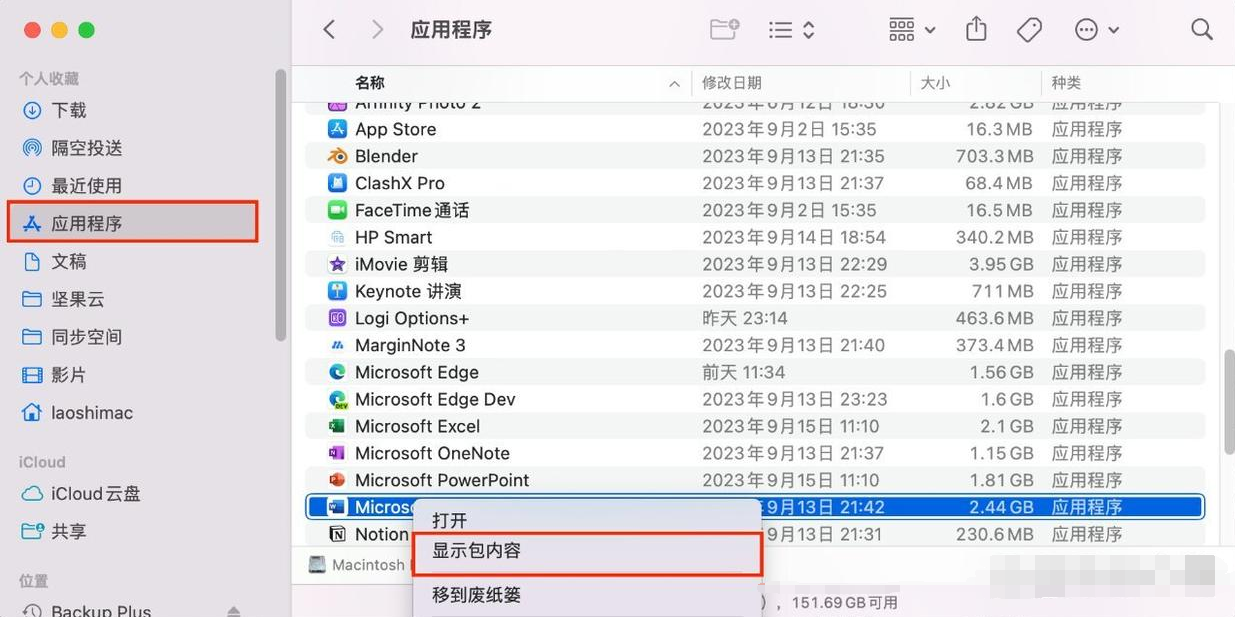
- 右键Microsoft Word选择【显示包内容】
- 运行Contents/Resources下的诊断工具
4. 安全模式启动
启动方式:按住Ctrl键双击Word图标功能说明:
- 禁用所有加载项和自定义设置
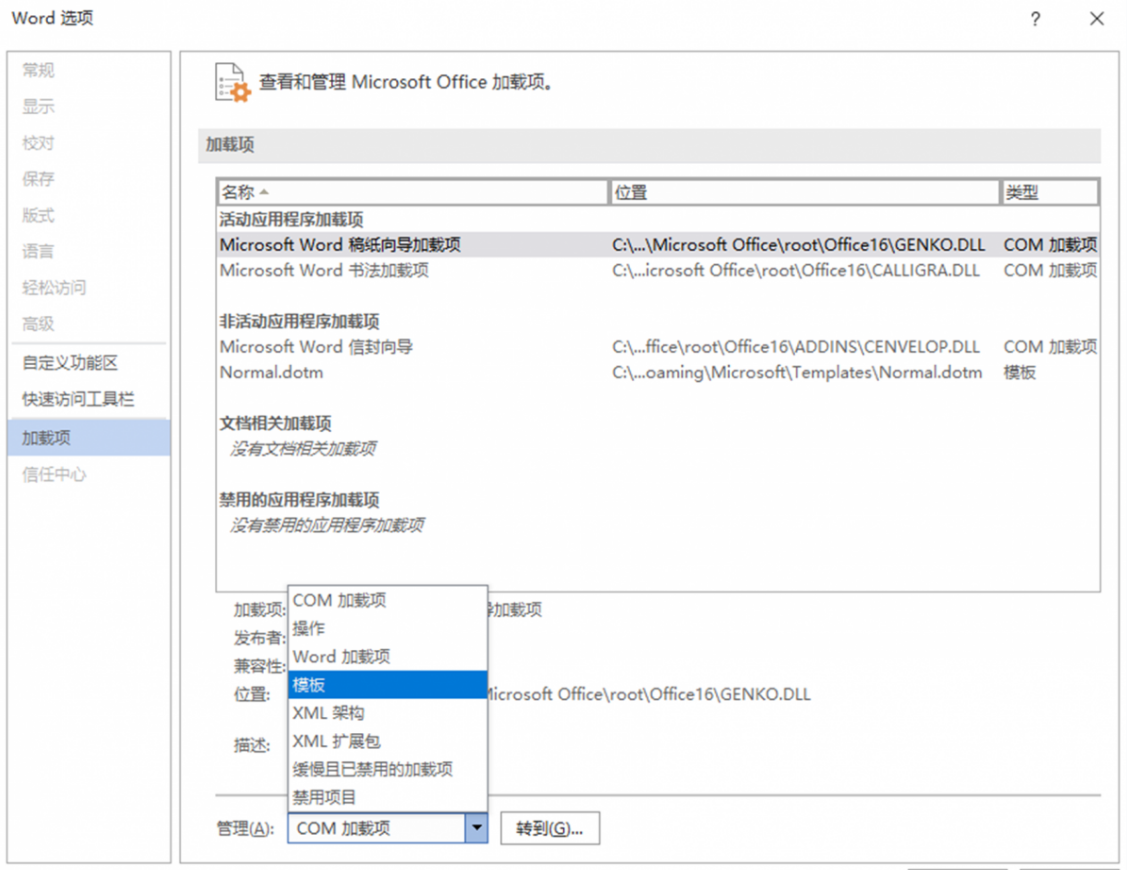
- 绕过Normal模板启动
三、文档级修复技巧
5. 文档内容恢复
- 新建空白文档

- 选择【插入】>【对象】>【文件中的文字】
- 尝试恢复损坏文档内容
6. 重置用户配置
- 关闭所有Office程序
- 删除以下目录:
- Windows:
%appdata%\Microsoft\Templates - Mac:
~/Library/Group Containers/UBF8T346G9.Office/User Content/Templates
- Windows:
- 重启Word自动生成新配置文件
四、终极解决方案
7. 完全重装Office
- 使用官方卸载工具彻底清除旧版本
- 从office.c o m重新下载安装包
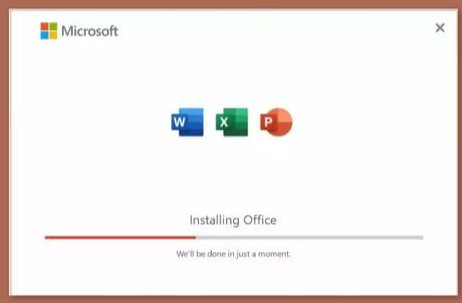
- 建议选择最新版本安装
问题排查流程图建议
- 尝试重启程序 → 2. 检查更新 → 3. 安全模式启动 → 4. 修复安装 → 5. 重置配置 → 6. 完整重装
注意事项:
- 定期启用Word自动保存功能(文件 > 选项 > 保存)
- 重要文档建议保存为
.docx和PDF双版本 - 使用OneDrive/Google Drive实时备份
总结
以上就是word如何修复的方法介绍了,90%以上的Word使用问题都能得到有效解决。如遇特殊问题,可访问Microsoft官方支持网站获取专业帮助。
建议用户按照从简单到复杂的顺序逐步尝试,多数情况下前三种方法即可解决常见问题。对于重要文档,操作前请务必做好备份。


 技术电话:17306009113
技术电话:17306009113 工作时间:08:30-22:00
工作时间:08:30-22:00 常见问题>>
常见问题>> 转转大师数据恢复软件
转转大师数据恢复软件
 微软office中国区合作伙伴
微软office中国区合作伙伴
 微信
微信 微信
微信 QQ
QQ QQ
QQ QQ空间
QQ空间 QQ空间
QQ空间 微博
微博 微博
微博 如何修复硬盘数据恢复
如何修复硬盘数据恢复
 免费下载
免费下载