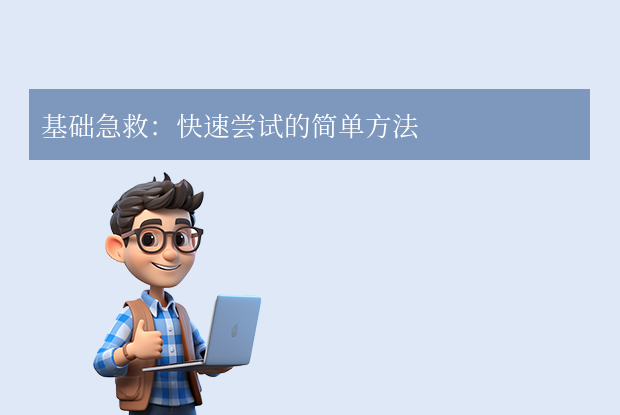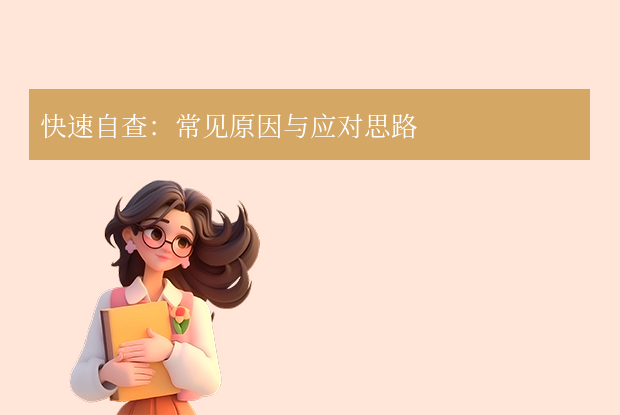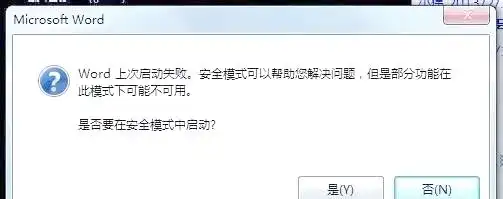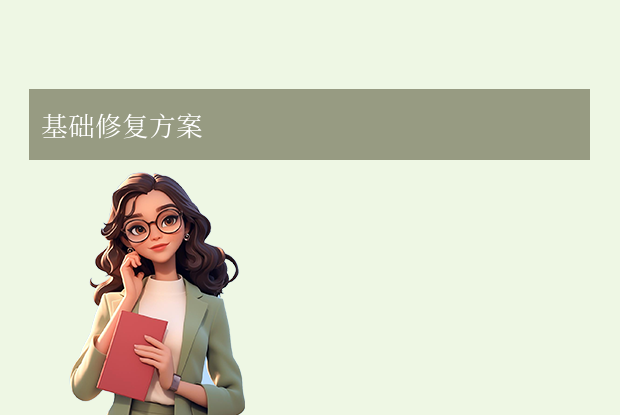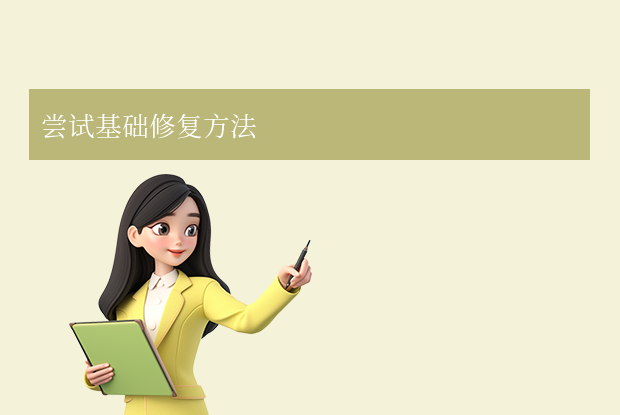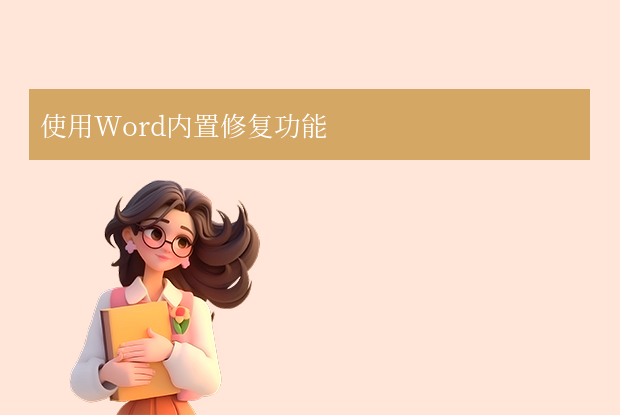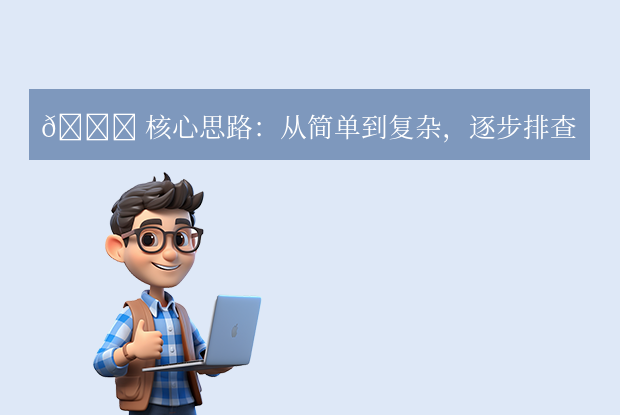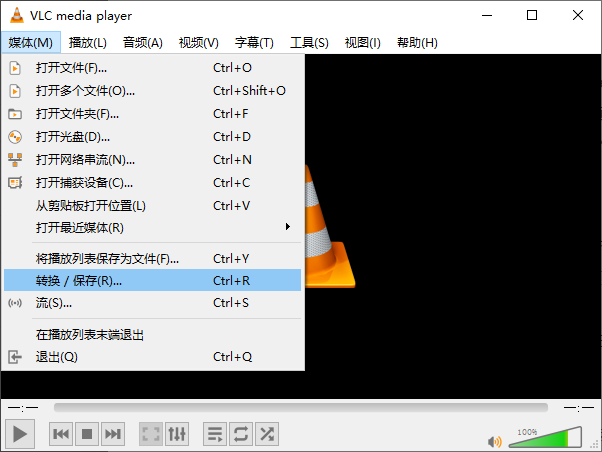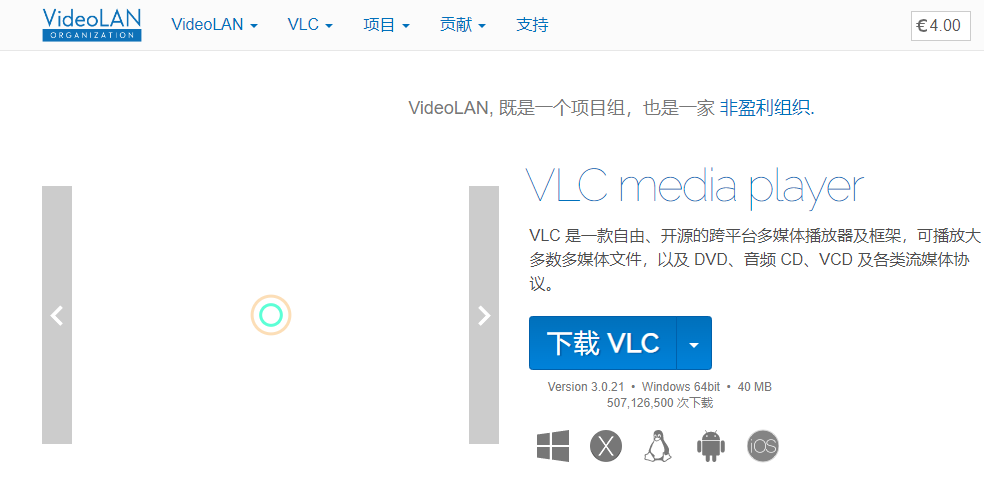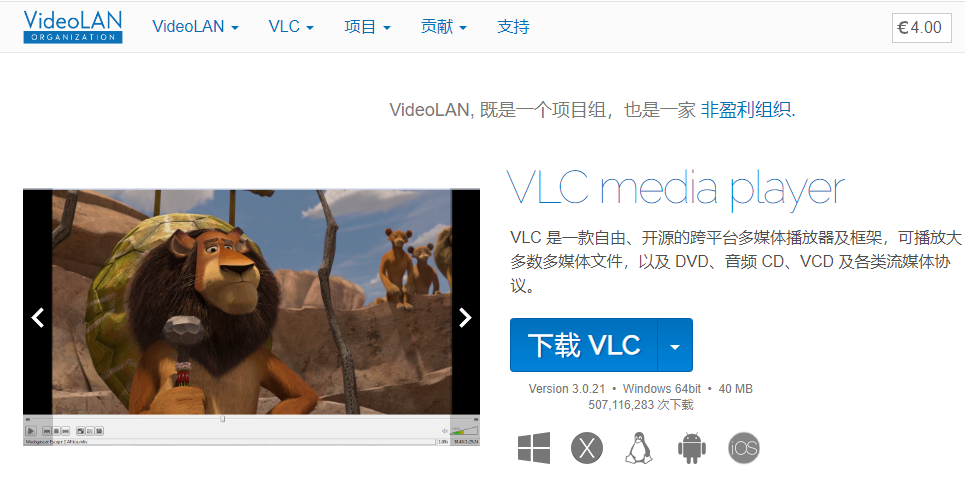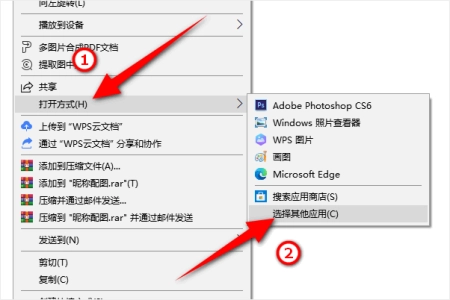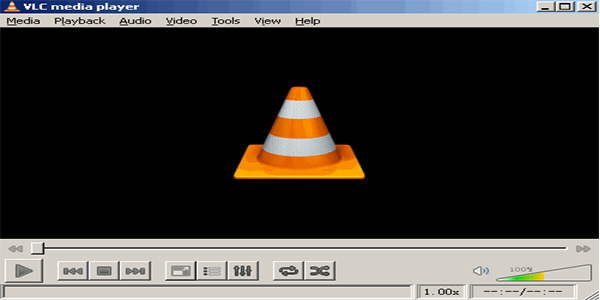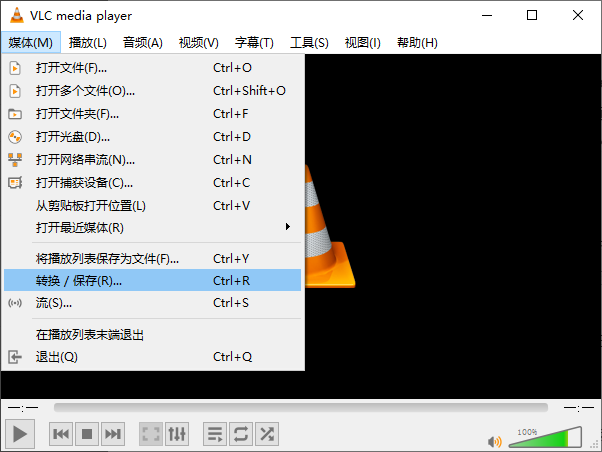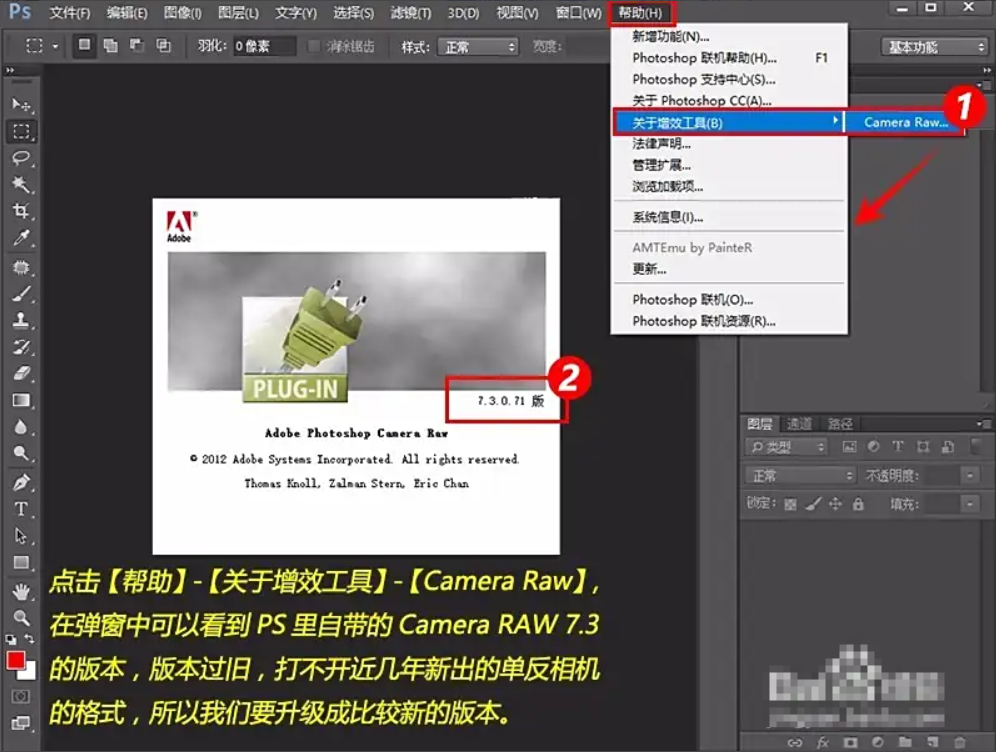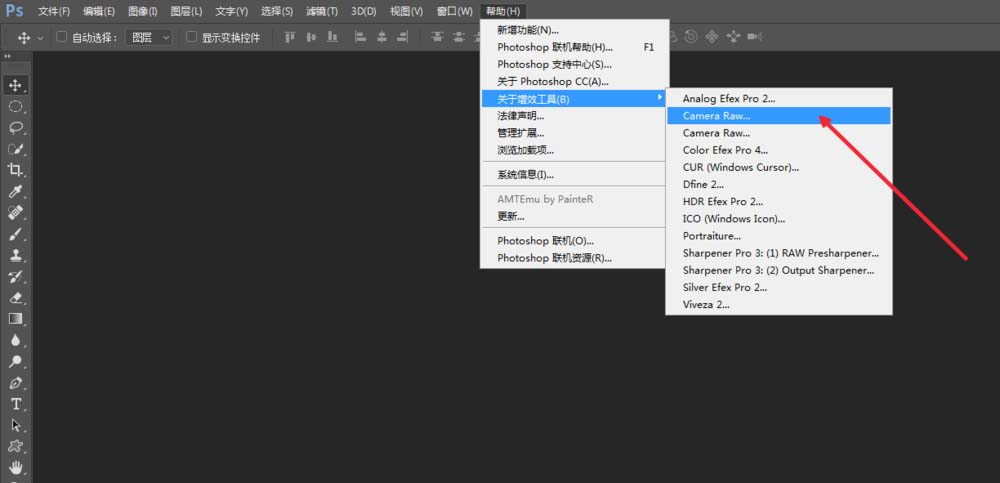当Word文档因意外断电、软件崩溃或病毒感染等原因导致无法打开或内容异常时,可以尝试以下多种修复方法。那么word损坏文件怎么修复呢?本文整理了从基础到进阶的解决方案,帮助您高效恢复重要文档。
适用场景:文件无法打开、内容乱码、提示“文件已损坏”或Word程序卡死。
一、尝试基础修复方法
1. 使用Word自带的“打开并修复”功能
操作步骤:- 打开Word软件,点击左上角 文件 → 打开 → 浏览。
- 找到损坏的文档,选中后点击右下角 打开 按钮旁的下拉箭头。
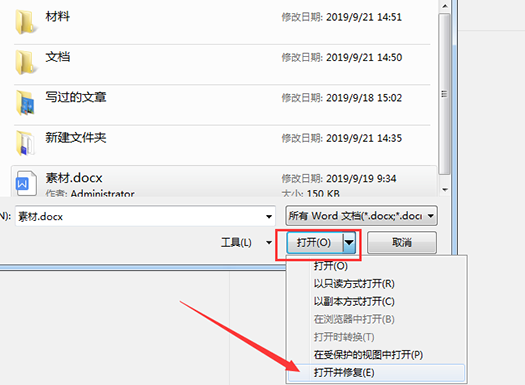
- 选择 打开并修复,等待Word自动修复。
2. 通过安全模式排除干扰
操作步骤:- 关闭所有Word窗口。
- 按下 Win + R 输入
winword /safe启动安全模式。 
- 尝试打开文件,若能正常显示,可能是插件或模板冲突导致的问题。
C:\Users\用户名\AppData\Roaming\Microsoft\Templates)。二、手动修复技巧
3. 更改文件格式法(DOCX转ZIP)
适用情况:文档包含图片、图表等嵌入内容时损坏。操作步骤:
- 将文件后缀从
.docx改为.zip。 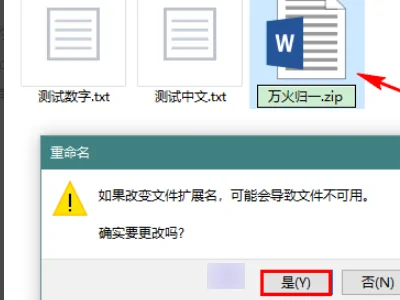
- 解压压缩包,进入
word文件夹。 - 找到
document.xml或相关子文件,用记事本检查是否包含乱码。 - 删除问题文件后重新压缩文件夹,改回
.docx后缀。
4. 记事本提取文字法
操作步骤:- 右键损坏文件 → 选择 打开方式 → 记事本。
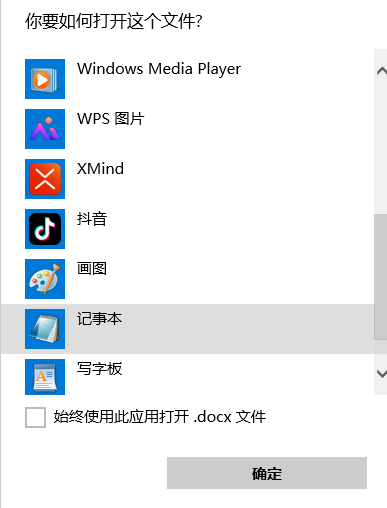
- 按
Ctrl + F搜索<w:t>,定位文本段落。 - 手动复制内容到新Word文档(需重新排版)。
三、利用系统与工具
5. 恢复文档早期版本
操作步骤:- 右键文件 → 属性 → 以前的版本。

- 选择自动备份或还原点中的历史版本。
6. 使用在线修复工具
推荐工具:- Microsoft Office 365 在线版:上传至OneDrive,用网页版Word打开。
- Recovery for Word(第三方工具,谨慎使用)。
7. 终极方案:第三方专业软件
推荐软件:- Stellar Repair for Word
- DataNumen Word Repair
注意:部分软件需付费,建议先试用免费版本。
四、预防措施
- 定期备份:启用Word自动保存功能(路径:文件 → 选项 → 保存)。
- 避免强制关机:编辑文档时确保电源稳定。
- 分节保存:长文档拆分为多个子文件管理。
- 保持Office更新:修复已知漏洞。
总结
以上就是word损坏文件怎么修复的方法介绍了,通过系统化应用上述方法,可解决90%以上的Word文档损坏问题。对于核心业务文档,建议优先尝试专业修复工具;涉及法律证据或商业机密的文档,应立即联系官方认证的数据恢复机构。日常工作中,建立规范的文档管理流程才是保障数据安全的根本之道。


 技术电话:17306009113
技术电话:17306009113 工作时间:08:30-22:00
工作时间:08:30-22:00 常见问题>>
常见问题>> 转转大师数据恢复软件
转转大师数据恢复软件
 微软office中国区合作伙伴
微软office中国区合作伙伴
 微信
微信 微信
微信 QQ
QQ QQ
QQ QQ空间
QQ空间 QQ空间
QQ空间 微博
微博 微博
微博 u盘内文件损坏怎么修复回来
u盘内文件损坏怎么修复回来
 免费下载
免费下载