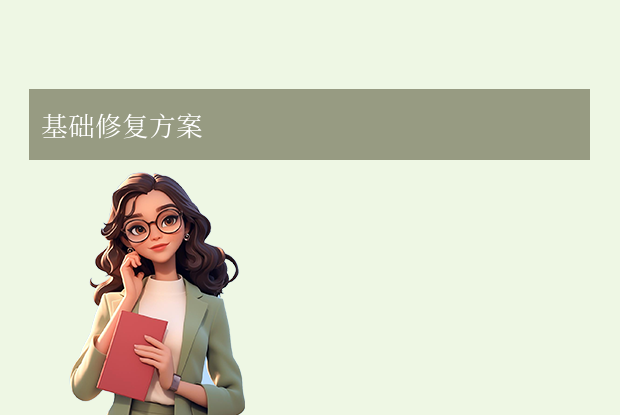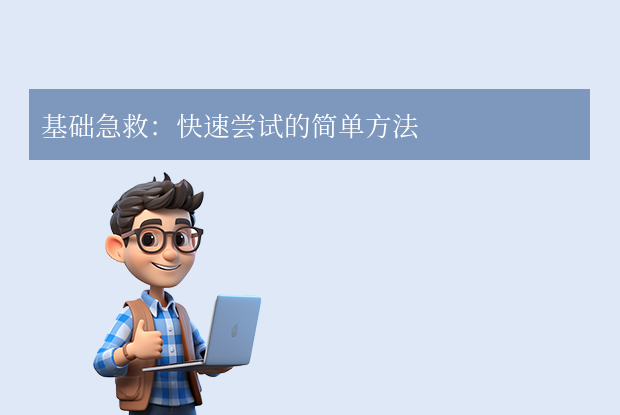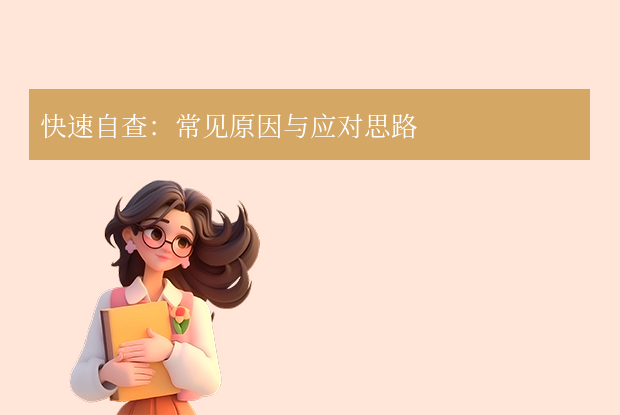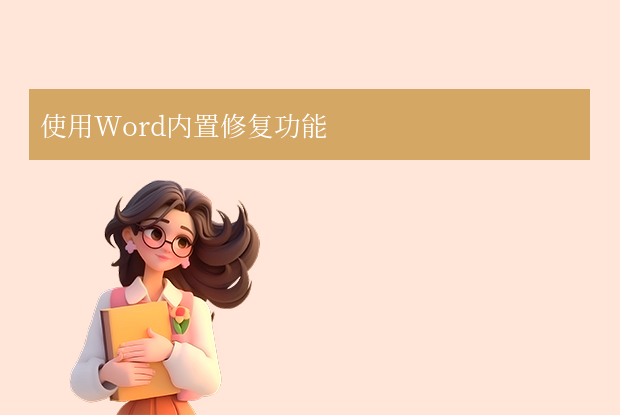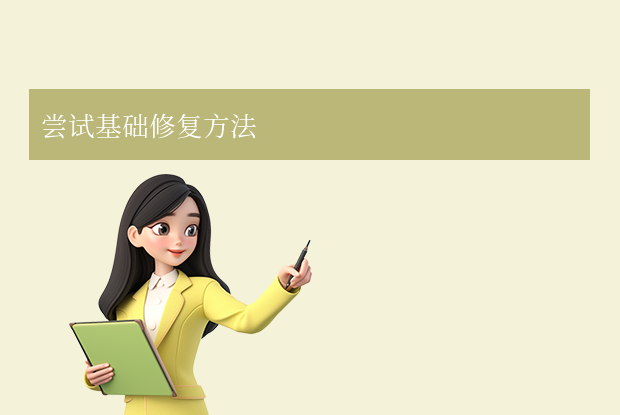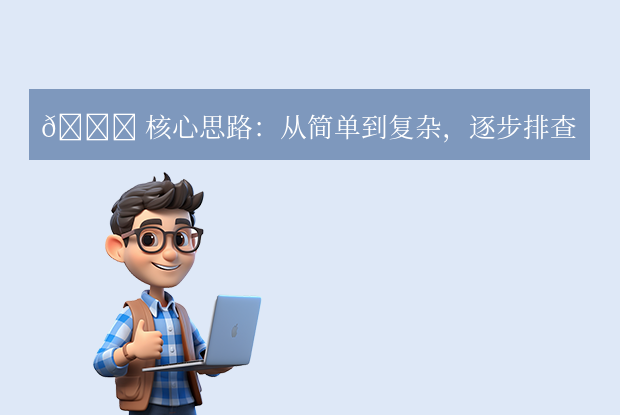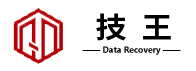在日常办公中,Word文档意外损坏是常见问题。那么怎么修复word文档呢?本文提供一套系统性的解决方案,帮助您快速恢复重要文件。
一、基础修复方法(适合快速尝试)
1. 使用内置修复功能
操作步骤:
- 打开Word → 文件 → 打开 → 浏览
- 选择损坏文档 → 点击"打开"下拉箭头
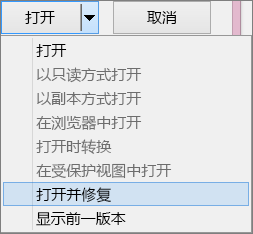
- 选择"打开并修复"(Word 2010及以上版本)
提示:此功能可修复约60%的常规损坏问题
2. 安全模式启动
- 按住
Ctrl键双击文档 - 或使用命令行:
winword /safe - 在安全模式下尝试"另存为"新文档
3. 恢复未保存文档
- 文件 → 信息 → 管理文档
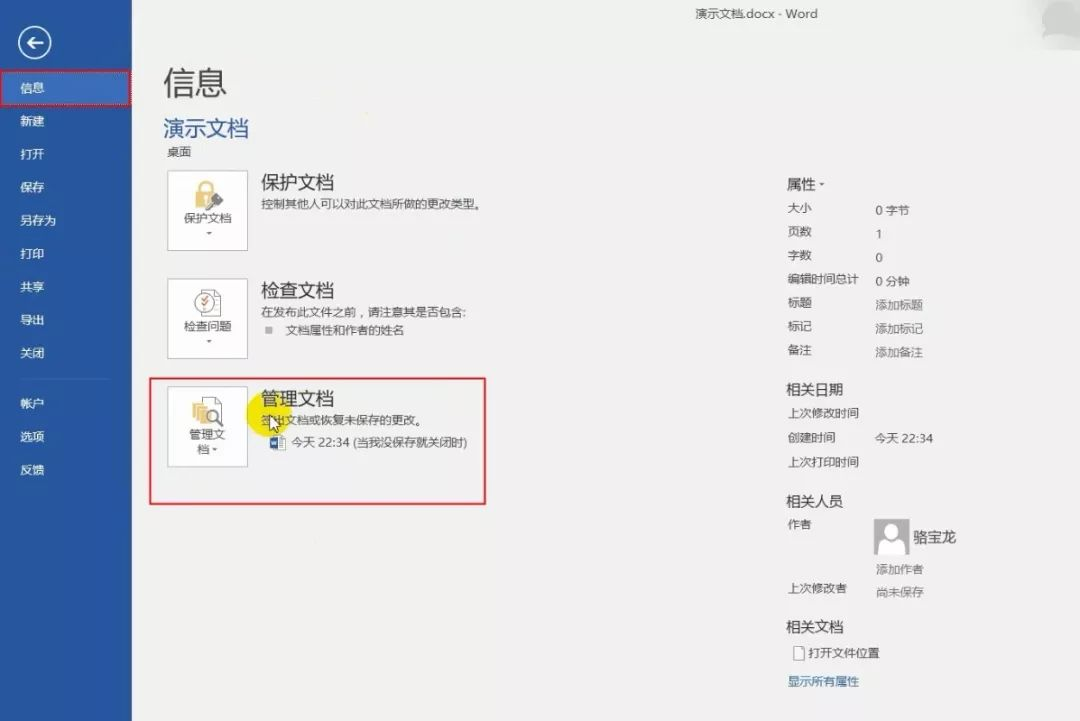
- 选择"恢复未保存的文档"
- 查找自动保存版本(默认15分钟保存一次)
二、进阶修复技巧
4. 文件格式转换法
方法A:修改扩展名
- 将.docx改为.zip
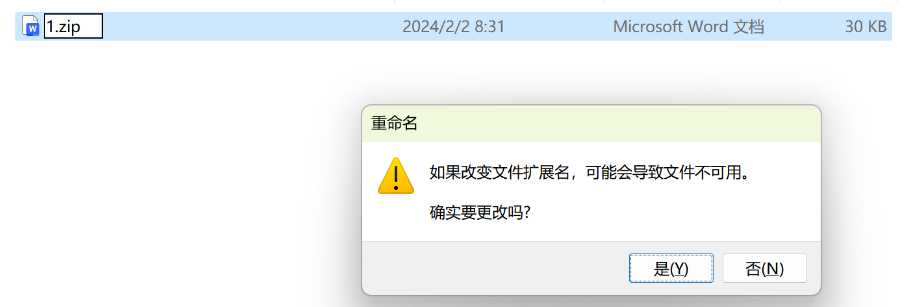
- 解压后提取
word/document.xml - 用记事本提取文字内容
方法B:通过其他程序打开
- 使用WPS Office:文件 → 备份与恢复 → 文档修复

- 使用写字板打开.doc文件
5. 内容提取技巧
- 新建空白文档 → 插入 → 对象 → 文件中的文字

- 选择损坏文档导入内容(可能丢失格式)
6. 使用修复工具
推荐工具:
- Microsoft Office自带工具:
OfficeRecovery(需单独下载) - Stellar Repair for Word(支持深度扫描)
- Recovery Toolbox for Word(在线修复)
注意:商业软件建议先试用免费版本
三、专业级解决方案
7. 十六进制编辑器修复(适用于技术用户)
- 使用Hex Editor打开文档
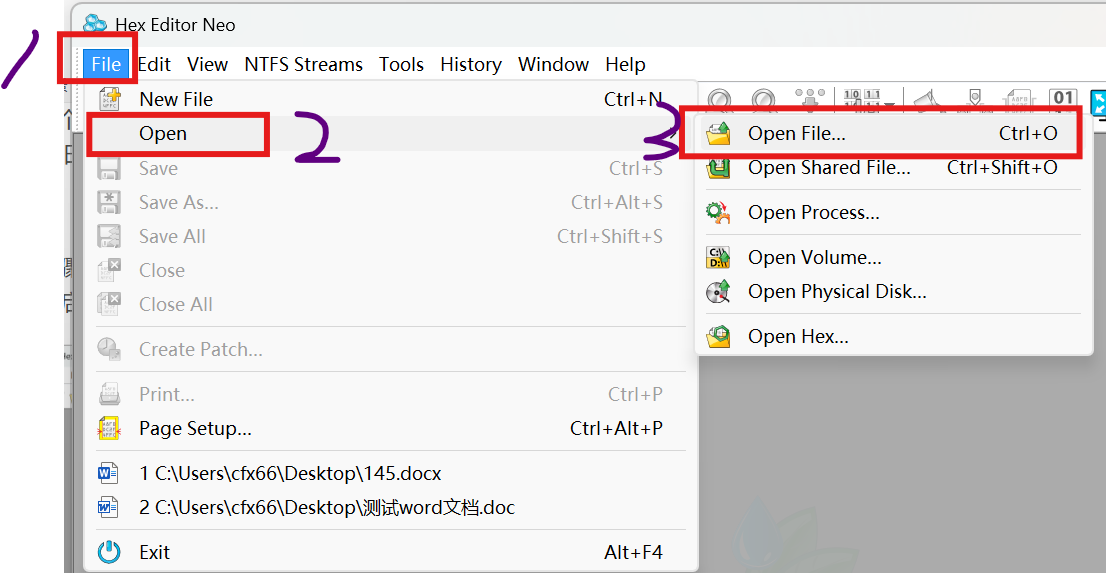
- 检查文件头是否损坏
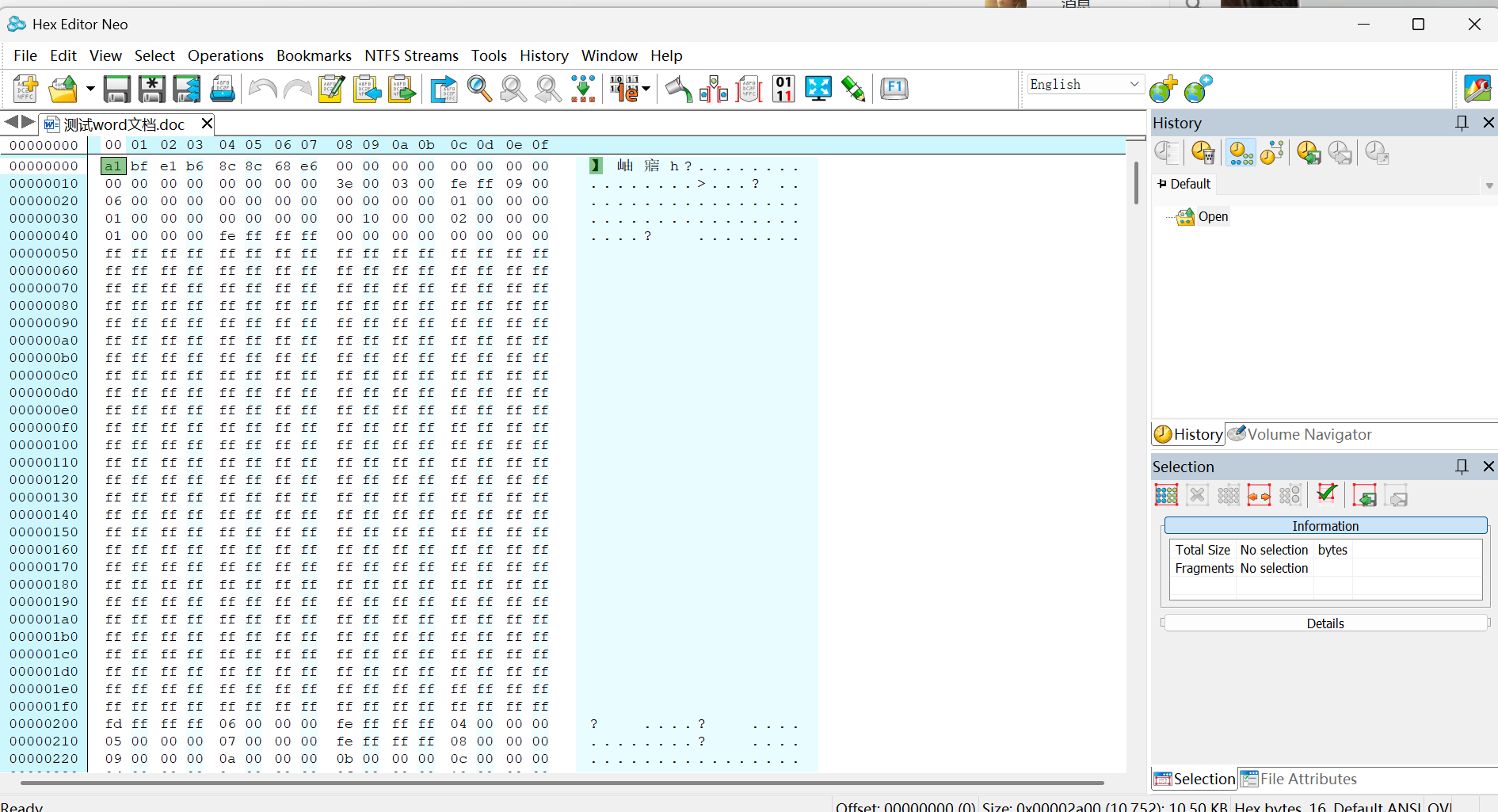
- 修正错误签名:
- DOC文件:开头应为
D0 CF 11 E0 - DOCX文件:应以
PK开头
- DOC文件:开头应为
8. 注册表修复
Win+R输入regedit

- 定位到:
HKEY_CURRENT_USER\Software\Microsoft\Office\16.0\Word\Options - 新建DWORD值:
- 名称:
DontConvertLegacyFilesToUpf - 值:
1
预防措施
- 自动保存设置:文件 → 选项 → 保存 → 设置自动保存间隔(建议5分钟)
- 版本控制:使用OneDrive/Google Drive实时保存历史版本
- 文件健康检查:定期使用
chkdsk检查磁盘错误 - 禁用问题插件:COM加载项中停用非常用插件
注意事项
- 修复前务必复制文件副本
- 加密文档需先解除保护
- 大型文档(超过50页)建议分段处理
- 如遇物理损坏存储介质,立即停止写入操作
最后建议:若文档价值较高且上述方法无效,建议联系专业数据恢复机构(如Ontrack、DriveSavers)。定期备份仍是保护文档安全的最佳策略,可使用Robocopy脚本实现自动化本地+云端双重备份。
总结
以上就是怎么修复word文档的全部介绍了,通过系统性地尝试这些方法,90%以上的Word文档损坏问题都能得到有效解决。建议用户从基础方法逐步尝试,遇到复杂情况时结合多种方案处理。


 技术电话:17306009113
技术电话:17306009113 工作时间:08:30-22:00
工作时间:08:30-22:00 常见问题>>
常见问题>> 转转大师数据恢复软件
转转大师数据恢复软件
 微软office中国区合作伙伴
微软office中国区合作伙伴
 微信
微信 微信
微信 QQ
QQ QQ
QQ QQ空间
QQ空间 QQ空间
QQ空间 微博
微博 微博
微博 word恢复历史文档-word文档怎么恢复
word恢复历史文档-word文档怎么恢复
 免费下载
免费下载