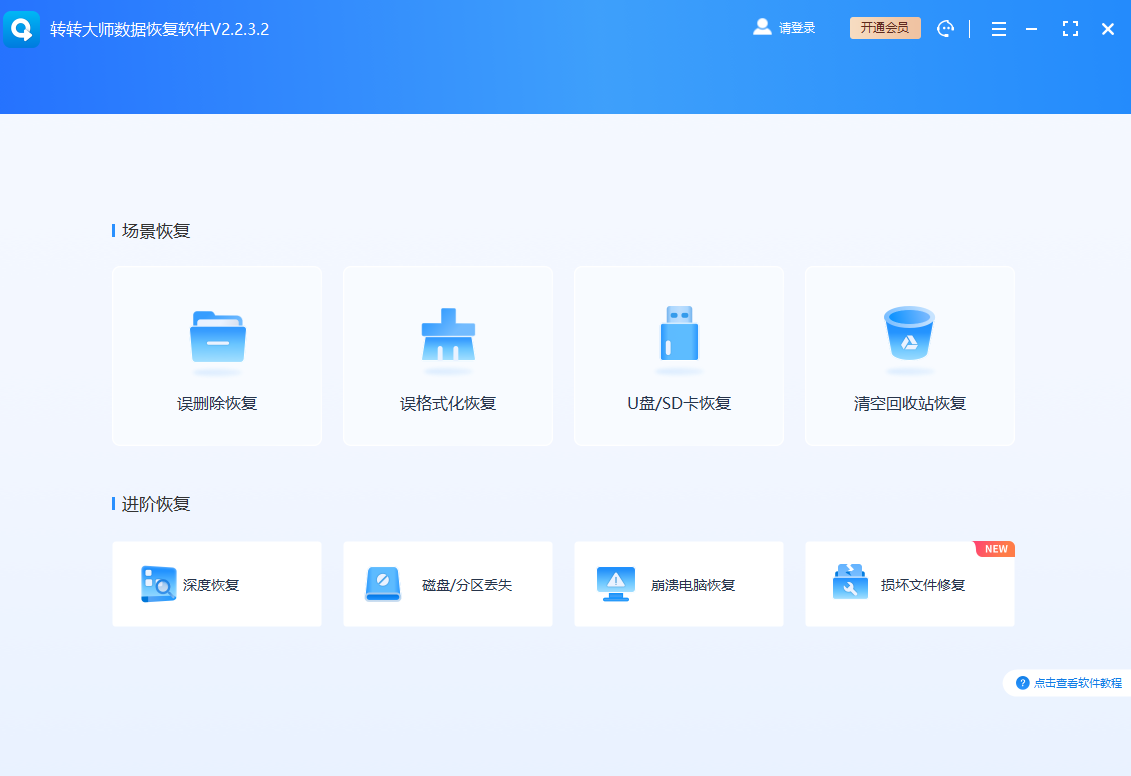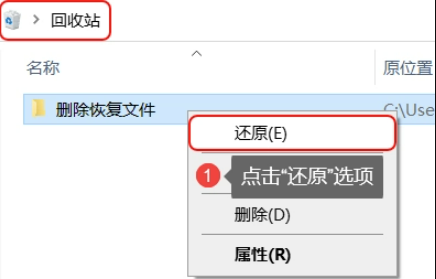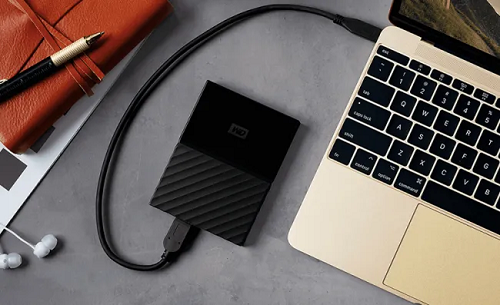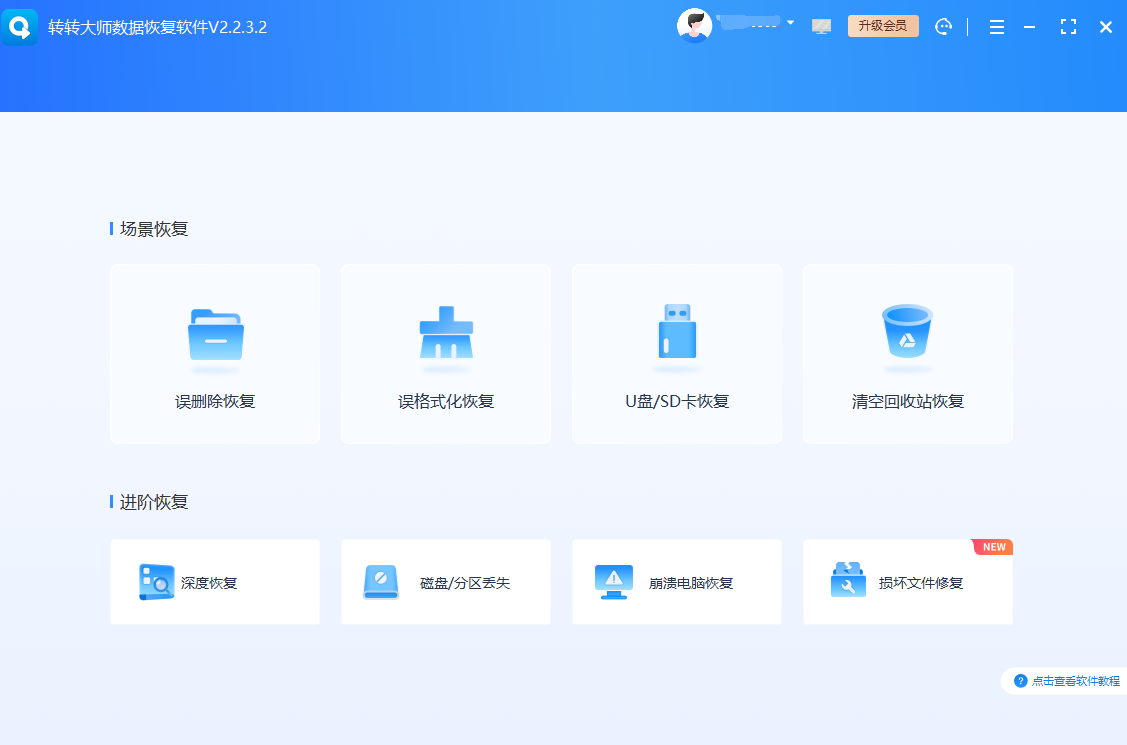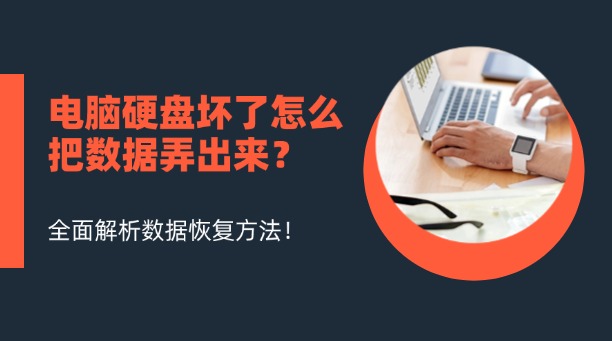为您推荐相关教程
更多视频 >硬盘格式化是一个常见的过程,但有时在格式化后,我们可能会意识到某些重要数据并未事先备份。本文将详细介绍如何恢复已格式化硬盘数据,帮助您尽可能地挽回损失。
一、了解数据恢复的可能性
在硬盘格式化后,数据恢复的可能性取决于多个因素,包括格式化类型(快速格式化或完全格式化)、后续硬盘使用情况等。快速格式化通常只是删除文件系统信息,而数据本身可能仍然保留在硬盘上。然而,如果在格式化后继续向硬盘写入新数据,那么被覆盖的数据将无法恢复。
二、选择适当的数据恢复方法
1、使用专业数据恢复软件
专业的数据恢复软件能够扫描硬盘并尝试恢复已删除或格式化的文件。下面以转转大师数据恢复操作为例。
硬盘损坏恢复操作步骤:步骤一:选择恢复模式
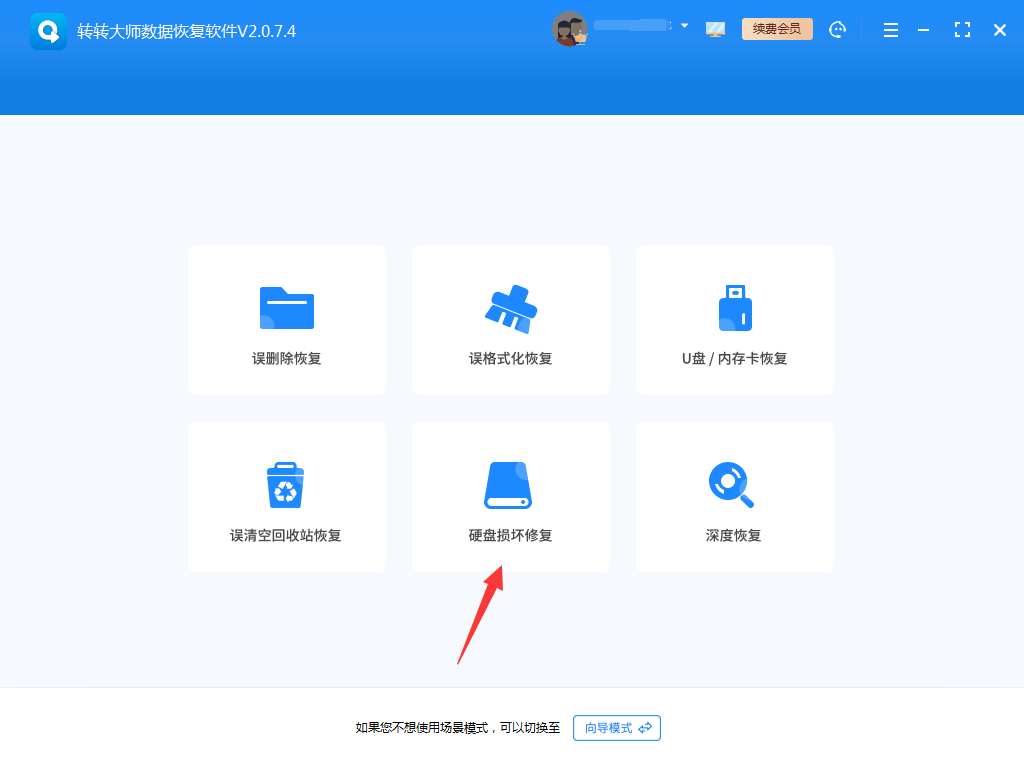
打开转转大师数据恢复软件,选择“硬盘损坏恢复”这一选项,硬盘损坏恢复可以恢复因磁盘/分区消失不见导致的数据丢失。
步骤二:选择原数据储存位置
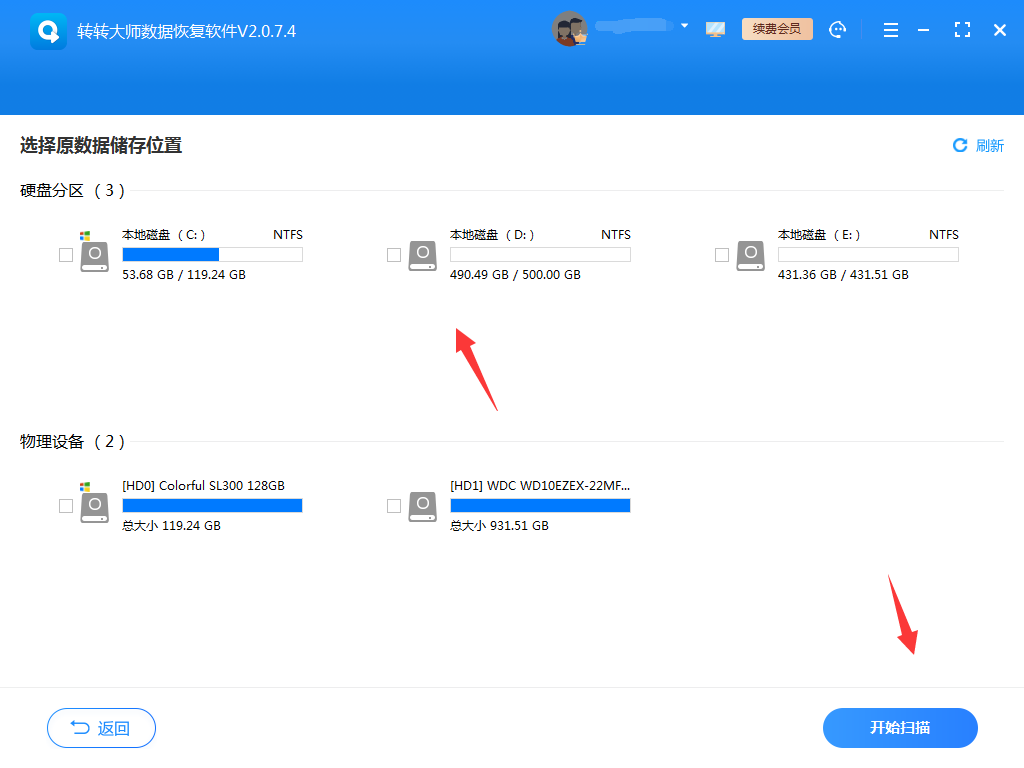
选择损坏的硬盘点击开始扫描。如果是移动硬盘,那么需要提前将移动硬盘连接到电脑上,并且选择它。
步骤三:扫描文件
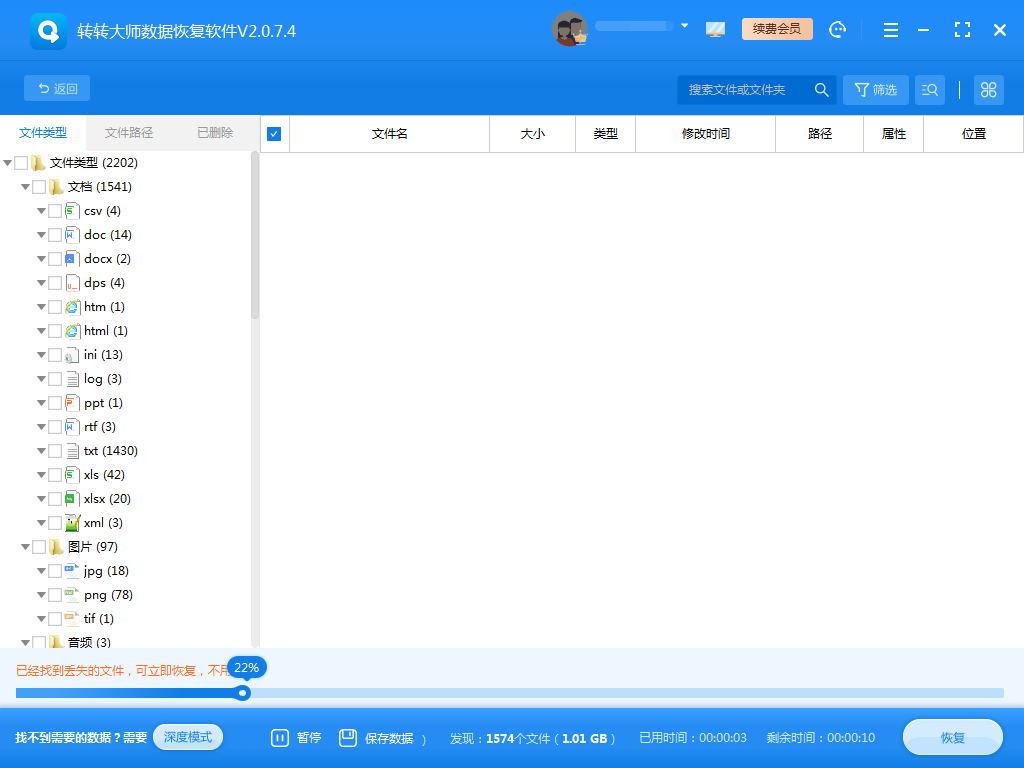
在扫描文件的时候,如果硬盘的数据较多,需要扫描的时间很长,我们可以在扫描的过程中查找文件,如果能找到文件,不用等扫描结束也可以直接恢复哦。
步骤四、查找文件
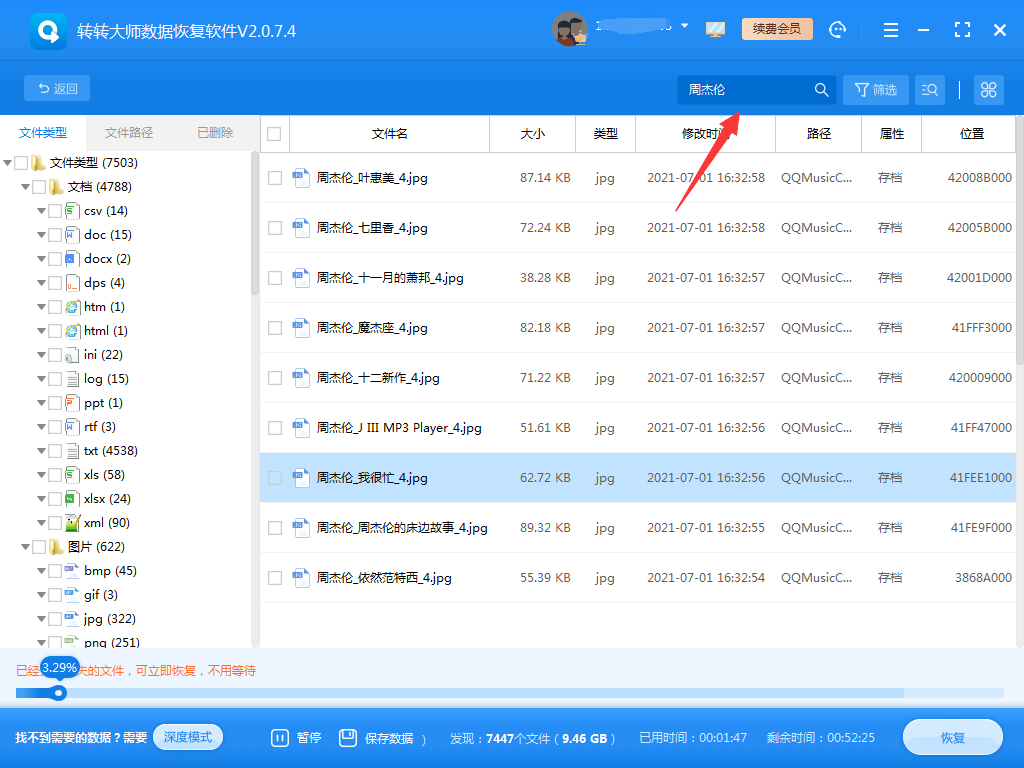
文件很多,要怎么查找呢?可以直接输入文件名称来查找,如果不记得名字了,个别关键词也是可以的,如果彻底不记得,那么也可以根据文件类型来查找哦。
步骤五、预览文件
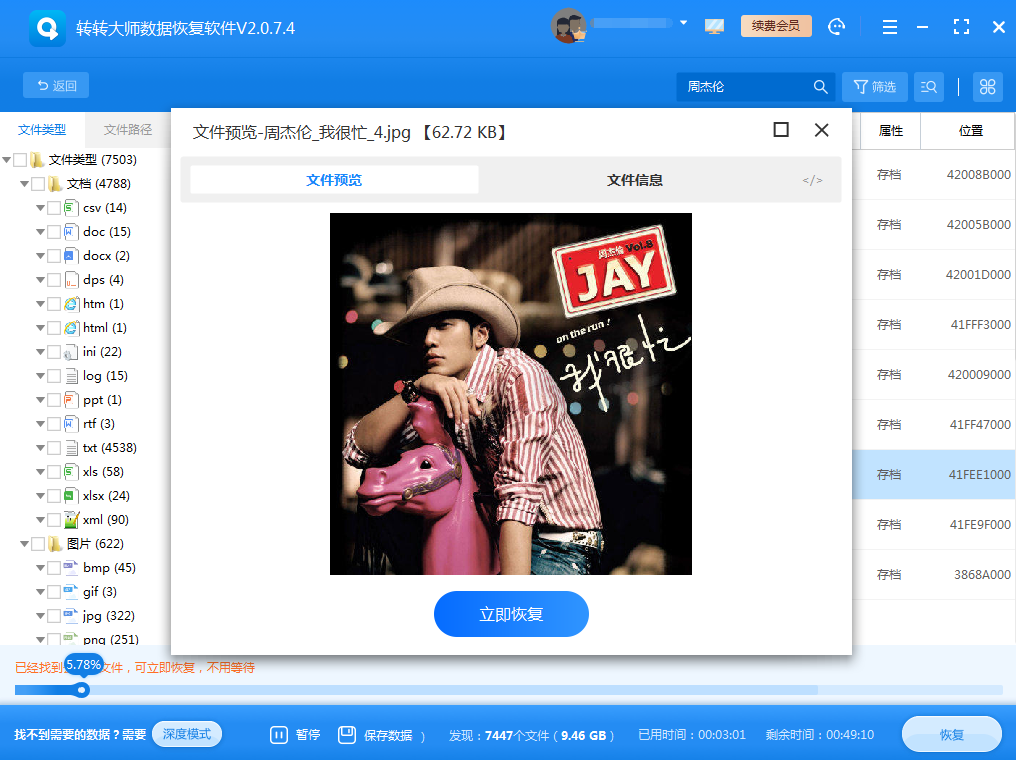
找到文件后,双击就可以预览文件的实际情况了,预览成功后点击立即恢复即可,如果预览失败,那么有可能文件已经受损,恢复不成功。
步骤六:恢复文件
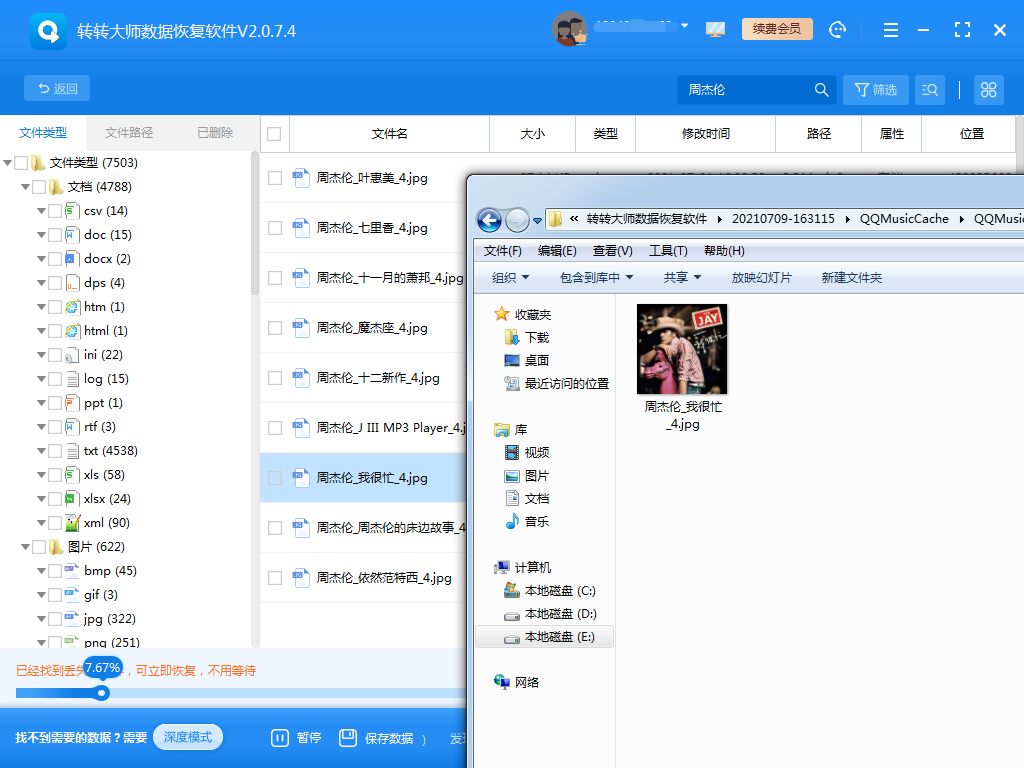
点击立即恢复,设置一下导出就可以了,打开文件夹即可查看刚刚恢复的文件。
请注意,不同的数据恢复软件可能具有不同的界面和操作步骤,因此请务必按照软件的说明进行操作。
2、尝试系统自带的文件恢复功能
在Windows系统中,您可以尝试使用“文件历史记录”功能来恢复已删除的文件。但是,这要求您事先启用了该功能并进行了备份。
具体操作如下:
1、打开“文件资源管理器”,并导航到需要恢复文件的目录。2、点击“以前的版本”选项卡,并浏览历史备份。
3、找到需要恢复的文件版本,并选择它。
4、点击“还原”按钮将文件复制回原始位置。
但是,如果未启用“文件历史记录”功能,则无法使用此方法恢复数据。
3、寻求专业数据恢复服务
如果以上方法都无法恢复数据,或者您对数据恢复操作不太熟悉,可以考虑寻求专业数据恢复服务。这些服务通常由专业的数据恢复公司提供,他们拥有更高级的技术和设备来恢复被删除的文件。在选择专业数据恢复公司时,请务必了解其信誉和口碑,以避免遭受损失。
三、注意事项
1、避免继续写入数据:在尝试恢复已格式化硬盘的数据时,请务必避免继续向硬盘写入新数据,以免覆盖原有数据并降低恢复成功率。2、选择可信赖的数据恢复软件:在选择数据恢复软件时,请务必选择可信赖的软件,并避免使用来源不明的软件,以免对硬盘造成更多损害。
3、定期备份重要数据:为了避免数据丢失的风险,建议用户定期备份重要数据,并妥善保管备份文件。这样,即使硬盘发生问题,您也可以轻松地恢复数据。
总之,恢复已格式化硬盘的数据需要谨慎操作。通过选择适当的数据恢复方法、注意数据安全以及定期备份重要数据等措施,您可以尽可能地挽回硬盘数据丢失的损失。


 技术电话:17306009113
技术电话:17306009113 工作时间:08:30-22:00
工作时间:08:30-22:00 常见问题>>
常见问题>> 转转大师数据恢复软件
转转大师数据恢复软件
 微软office中国区合作伙伴
微软office中国区合作伙伴
 微信
微信 微信
微信 QQ
QQ QQ
QQ QQ空间
QQ空间 QQ空间
QQ空间 微博
微博 微博
微博
 如何恢复已格式化硬盘数据
如何恢复已格式化硬盘数据
 免费下载
免费下载