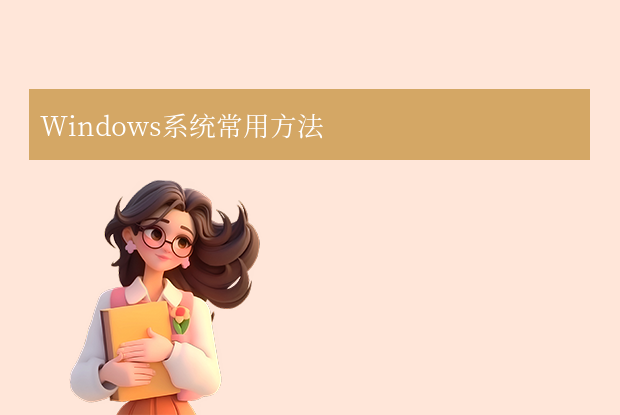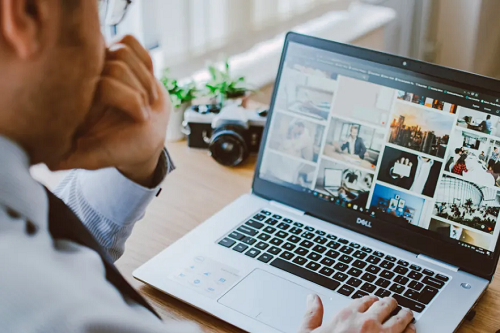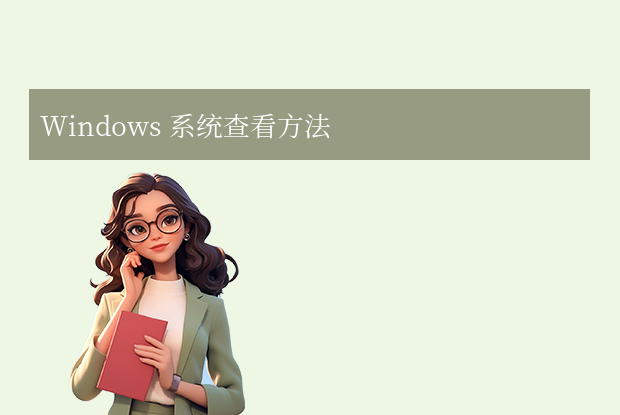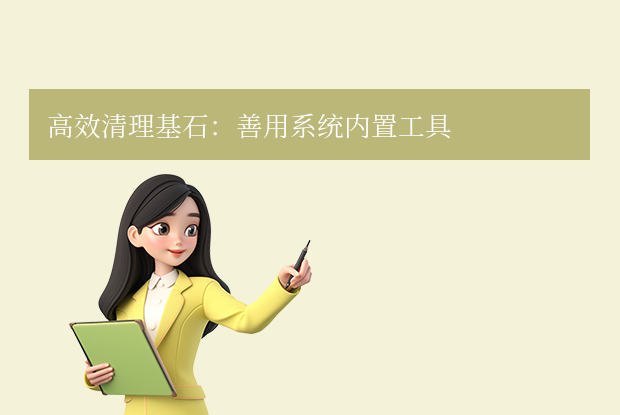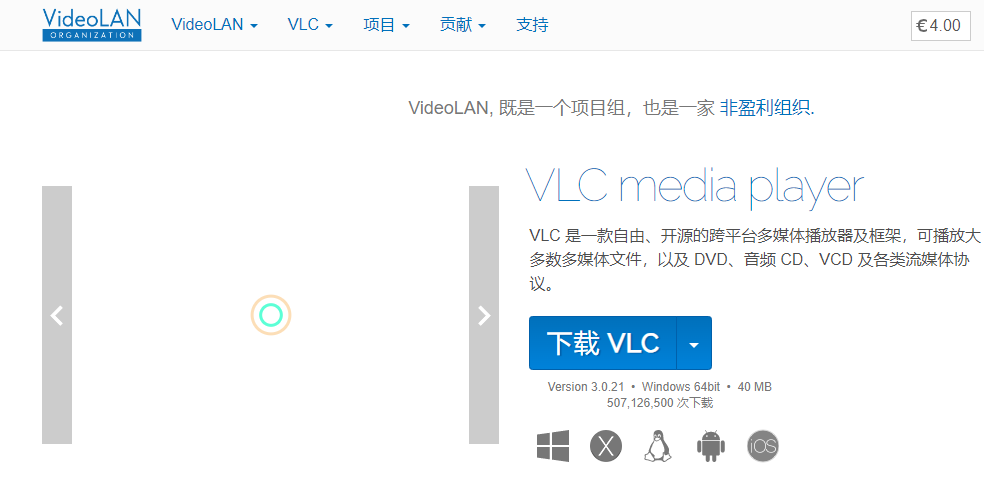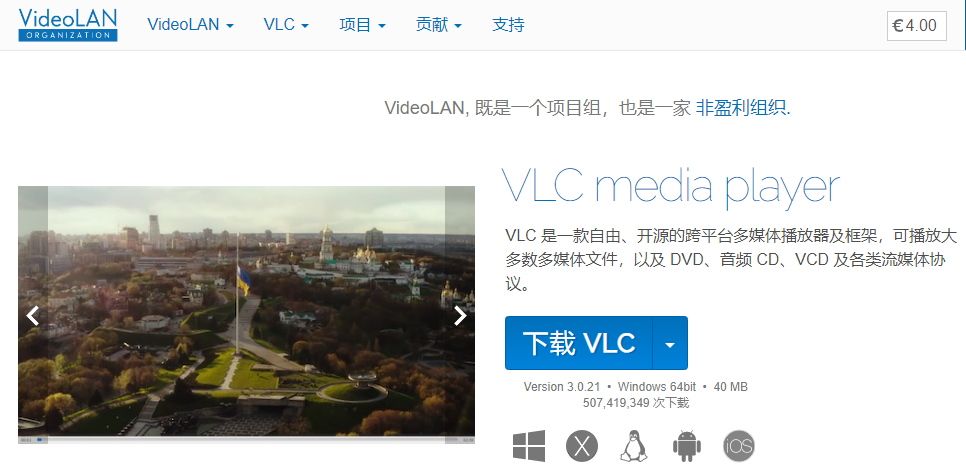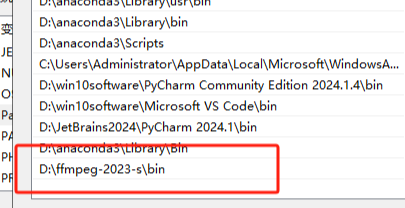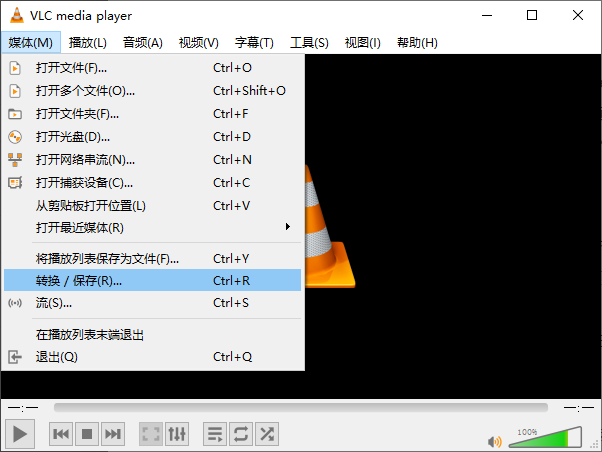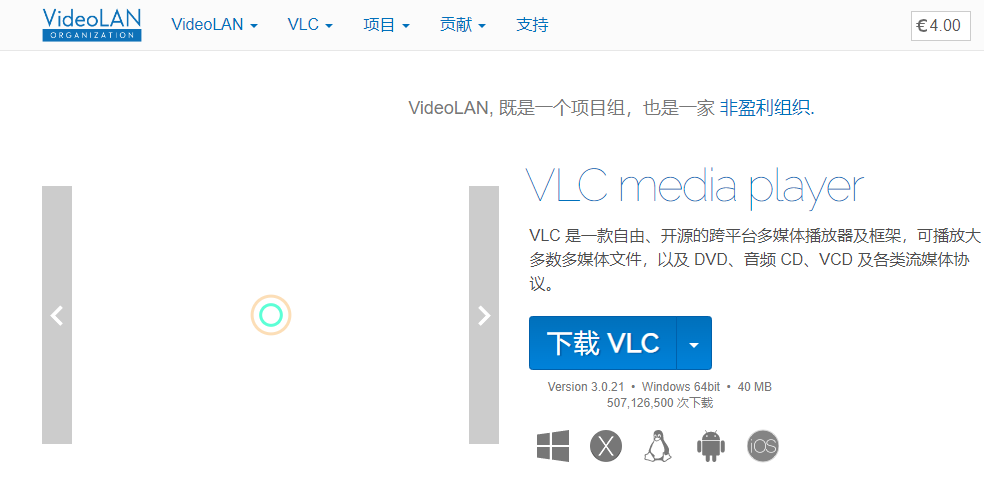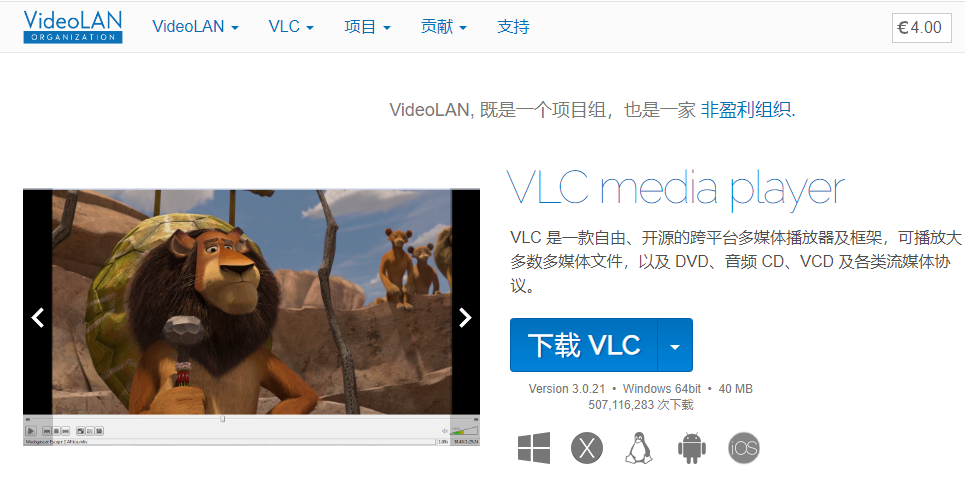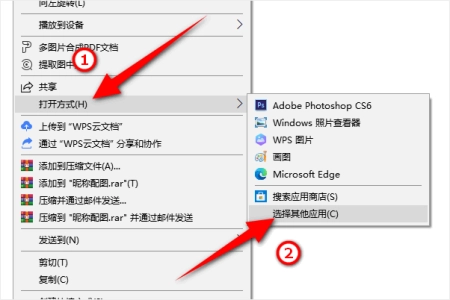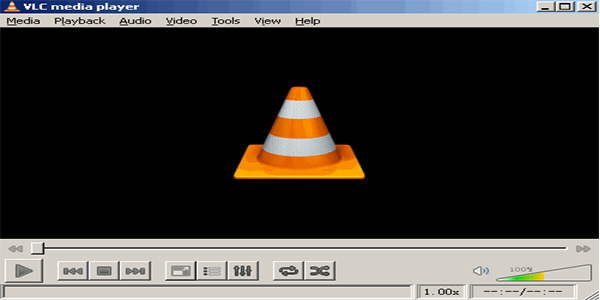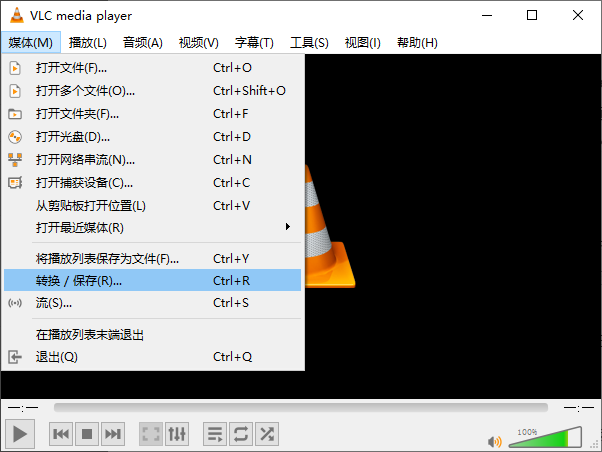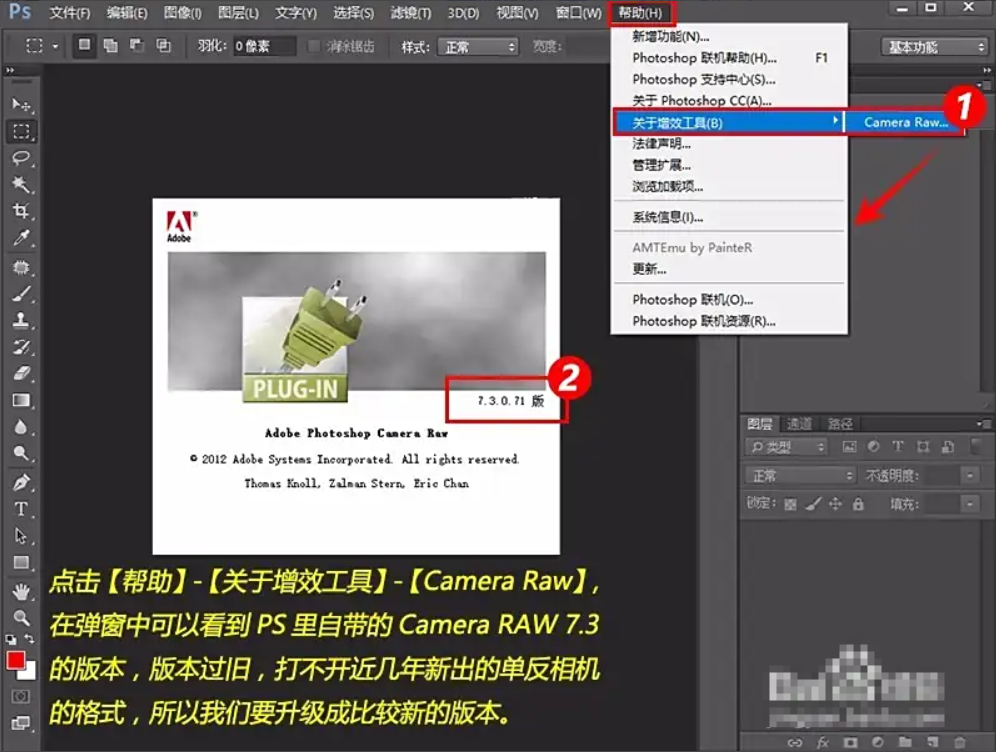了解电脑的硬件配置信息对于日常使用、升级硬件或排查问题非常重要。无论是Windows系统、macOS系统还是Linux系统,都有多种方法可以快速查看电脑配置。那么电脑配置怎么看呢?以下是针对不同操作系统的常用方法,帮助你轻松掌握电脑硬件信息。
一、Windows系统
1. 通过“此电脑”属性查看基本信息
这是最简单快捷的方法,适合快速了解核心参数。
操作步骤:
1、右键点击桌面或文件资源管理器中的“此电脑”(或“我的电脑”)图标。
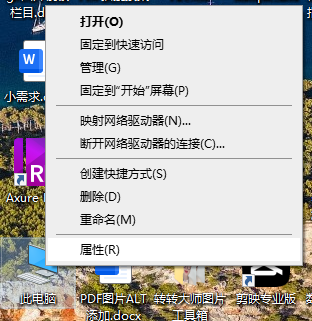
2、选择“属性”。
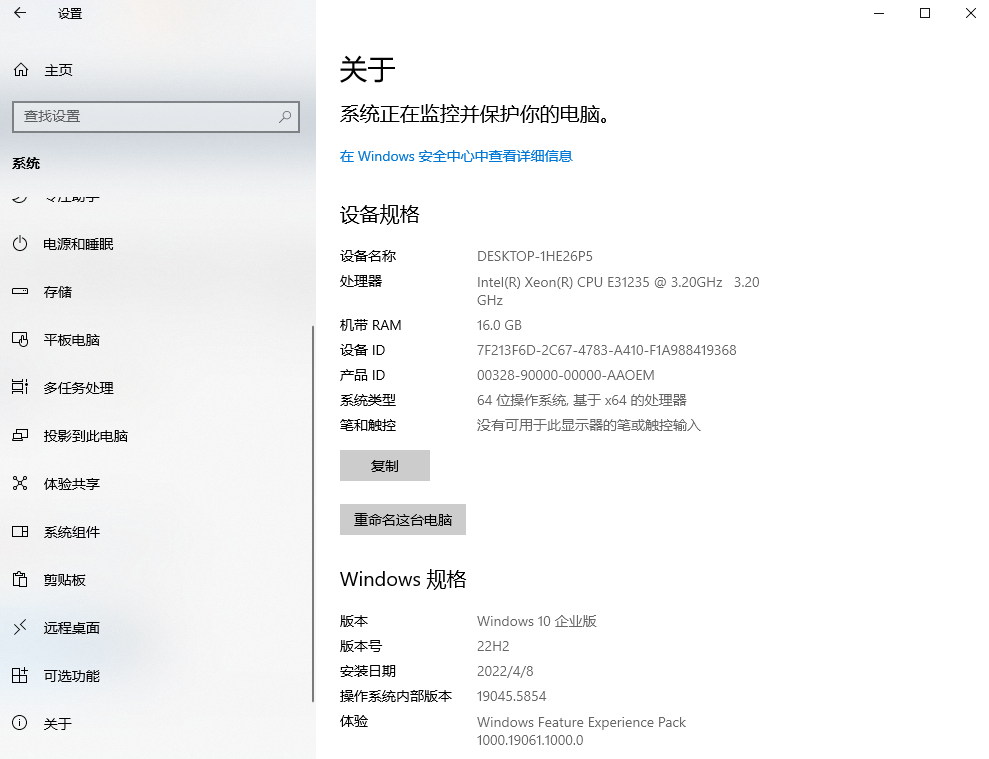
3、在弹出的“系统”窗口中,可以看到以下信息:
- 处理器(CPU)型号
- 已安装内存(RAM)容量
- 操作系统版本和系统类型(32位/64位)
2. 使用任务管理器查看性能信息
任务管理器不仅可以监控运行状态,还能查看硬件参数。
操作步骤:
1、右键点击任务栏空白处,选择“任务管理器”,或直接按 Ctrl + Shift + Esc 快捷键。
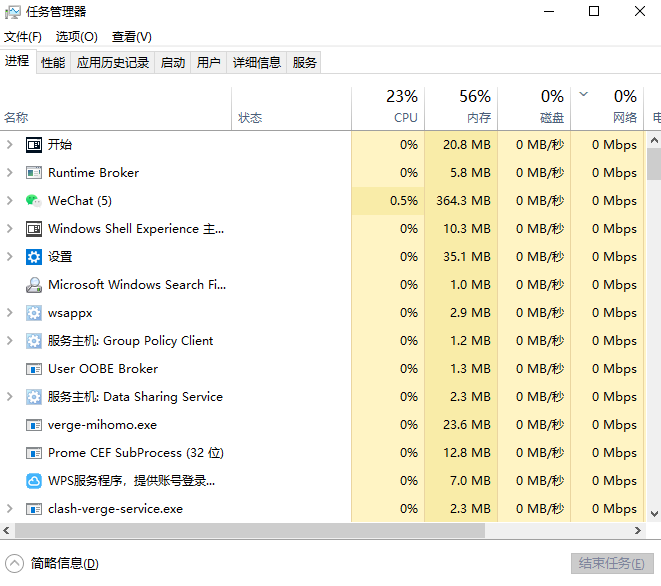
2、切换到“性能”标签页。
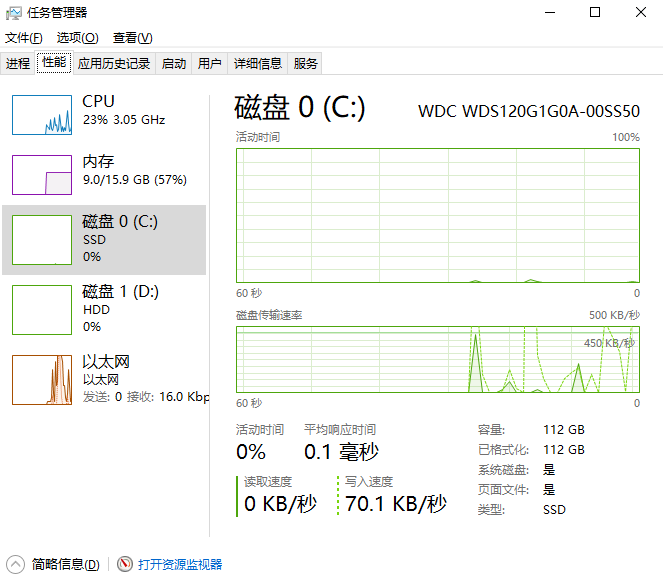
- CPU:型号、核心数、线程数、使用率。
- 内存:总容量、使用情况。
- 磁盘:是否为固态硬盘(SSD)。
- GPU:显卡型号、显存大小、使用率。
3. 使用系统信息工具(msinfo32)
系统信息工具提供更详细的硬件和软件配置信息。
操作步骤:
1、按 Win + R 打开“运行”窗口。
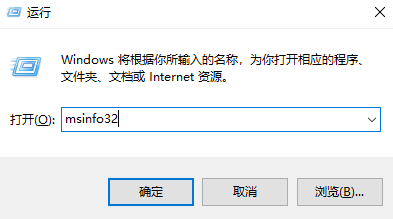
msinfo32 并按回车。3、在“系统信息”窗口中,可以看到:
- CPU型号、主板型号、BIOS版本。
- 内存规格、硬盘容量、显卡型号等完整参数。
4. 使用DirectX诊断工具(dxdiag)
DirectX工具主要用于查看显卡和系统信息。
操作步骤:
1、按 Win + R 打开“运行”窗口。
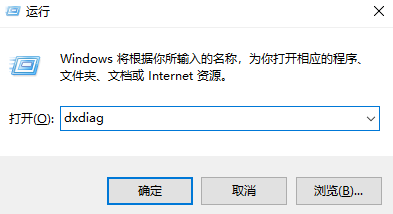
dxdiag 并按回车。3、在弹出的窗口中:
- 系统标签:显示操作系统版本、处理器、内存。
- 显示标签:查看显卡型号、显存大小、驱动版本等。
5. 使用第三方工具查看完整配置
如果需要更专业的分析,可以使用第三方工具,如 驱动人生、CPU-Z、HWMonitor 等。
以驱动人生为例:
1、下载并安装驱动人生。
2、打开软件,进入“硬件检测 > 硬件信息”界面。
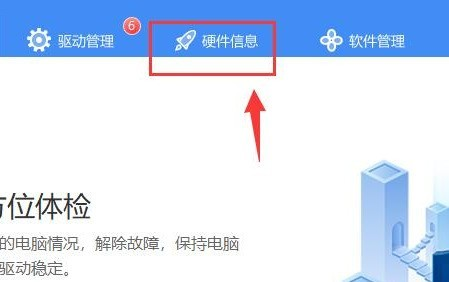
4、还可更新驱动程序,确保设备正常运行。
二、macOS系统
1. 通过“关于本机”查看基础信息
操作步骤:
1、点击屏幕左上角的苹果图标 ,选择“关于本机”。
,选择“关于本机”。
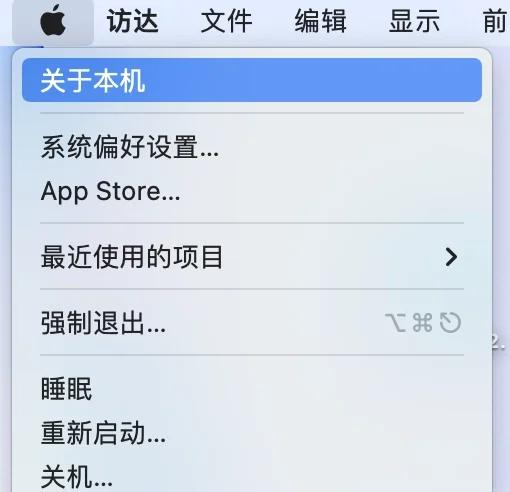
- macOS版本、处理器型号、内存容量、存储空间等。
2. 使用终端命令查看硬件信息
终端命令适合高级用户或开发者。
常用命令:
1、查看CPU信息:sysctl -n machdep.cpu.brand_string

2、查看内存信息:sysctl hw.memsize

3、查看硬盘信息:diskutil list

4、查看所有硬件信息:system_profiler

三、Linux系统
1. 使用命令行工具查看硬件信息
Linux系统依赖命令行工具,以下是常用命令。
操作如下:
1、查看CPU信息:lscpu cat /proc/cpuinfo

2、查看内存信息:free -m cat /proc/meminfo

3、查看硬盘信息:lsblk fdisk -l

- NVIDIA显卡:nvidia-smi
- AMD显卡:radeontop lspci | grep -i vga
2. 使用第三方工具
硬件检测工具:- HardInfo:图形化工具,可查看详细硬件信息。
- Lshw:命令行工具,运行
sudo lshw可获取完整硬件报告。
四、其他实用方法
1. 通过品牌电脑管家查看
- 联想电脑管家:在首页的“机型右侧硬件配置”中可查看CPU、显卡等信息。
- 华为/戴尔/惠普等品牌软件:通常自带硬件检测功能。
2. Windows 11新功能:游戏配置建议
操作步骤:
1、打开“设置” > “系统” > “关于”。
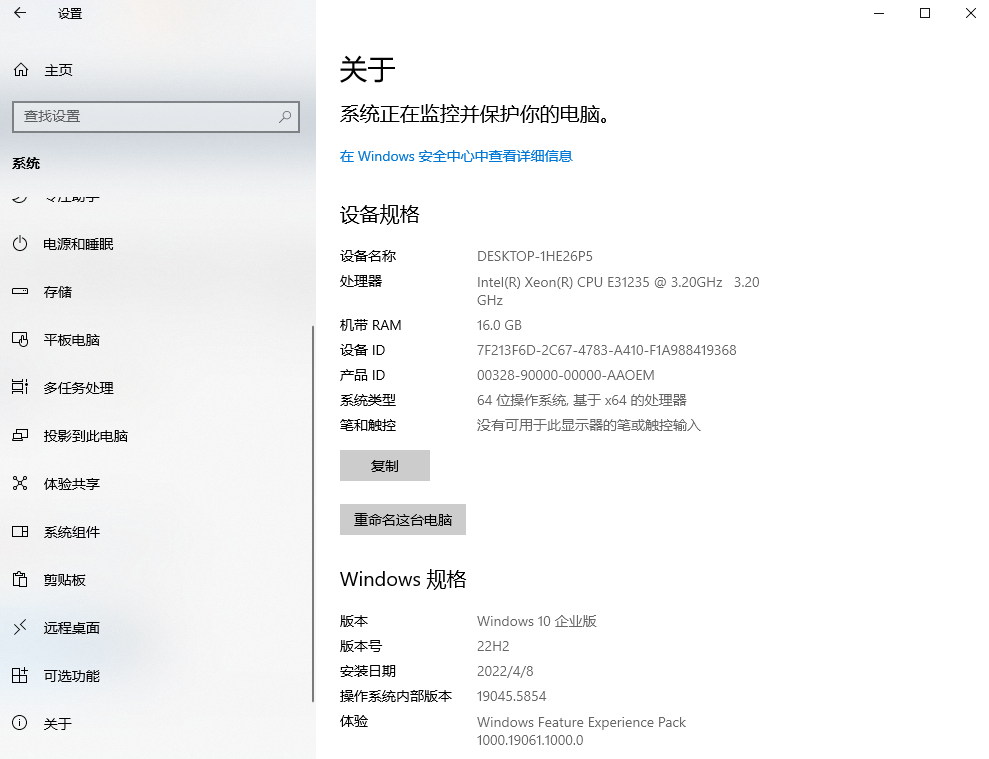
注意事项
- 第三方工具安全性:下载时务必选择官网或可信渠道,避免捆绑恶意软件。
- 管理员权限:部分命令(如Linux的
sudo)需要管理员权限才能运行。 - 驱动兼容性:查看GPU信息前,需确保已安装对应驱动(如NVIDIA或AMD驱动)。
总结
以上就是电脑配置怎么看的方法介绍了,你可以快速了解电脑的硬件配置,无论是日常使用还是升级优化都更加得心应手。如果需要进一步分析硬件性能,还可以结合跑分工具(如Geekbench、3DMark)进行量化评估。


 技术电话:17306009113
技术电话:17306009113 工作时间:08:30-22:00
工作时间:08:30-22:00 常见问题>>
常见问题>> 转转大师数据恢复软件
转转大师数据恢复软件
 微软office中国区合作伙伴
微软office中国区合作伙伴
 微信
微信 微信
微信 QQ
QQ QQ
QQ QQ空间
QQ空间 QQ空间
QQ空间 微博
微博 微博
微博
 免费下载
免费下载