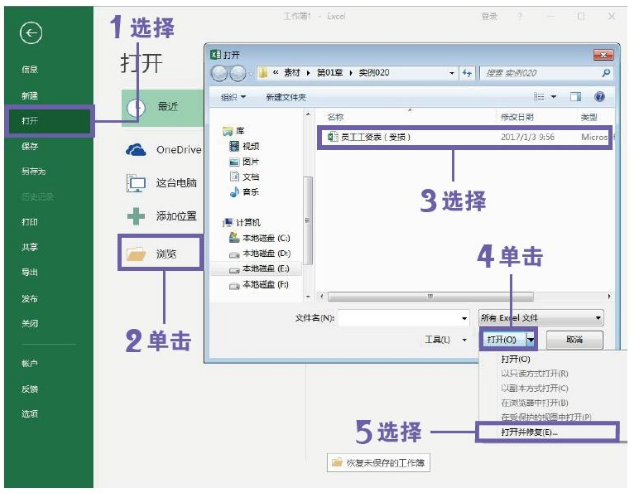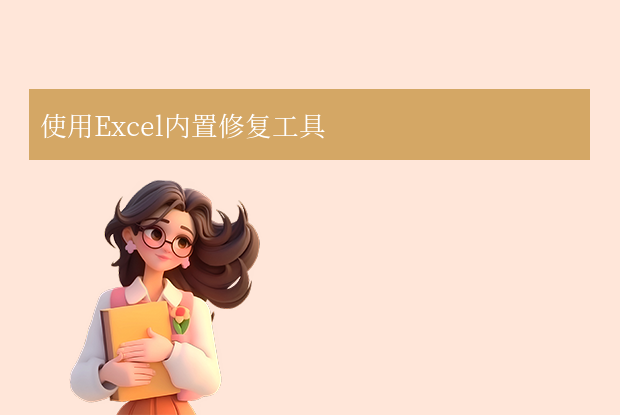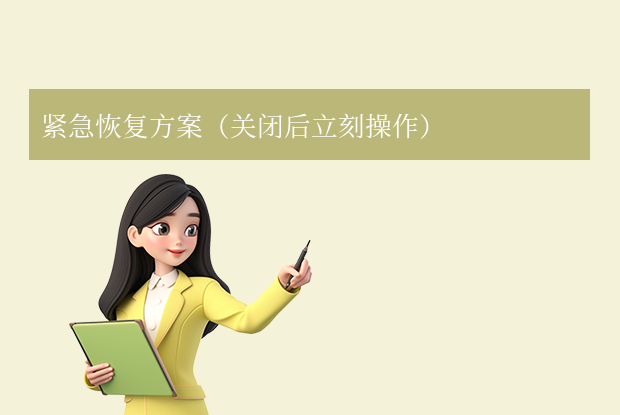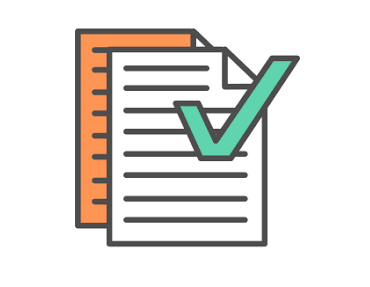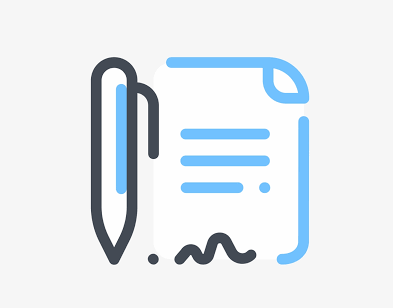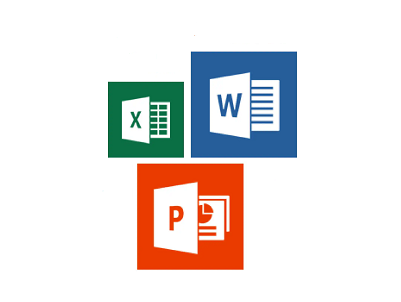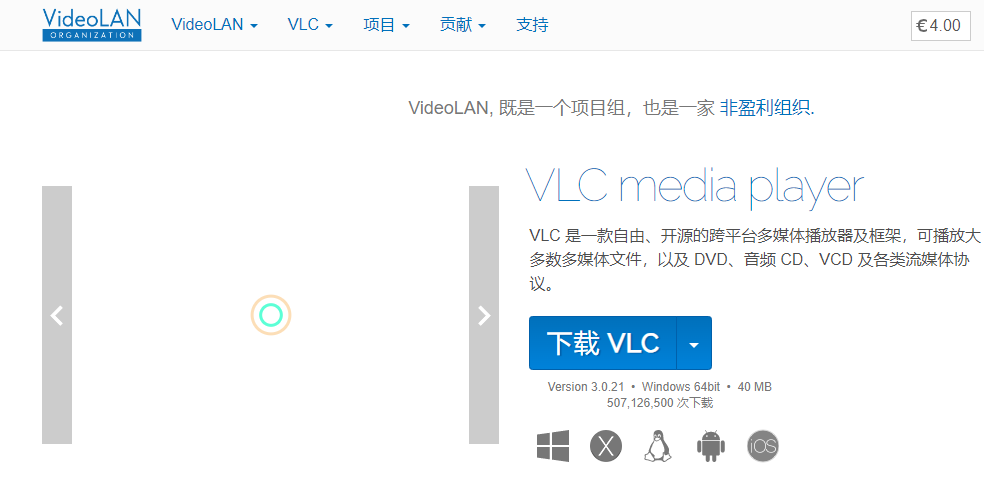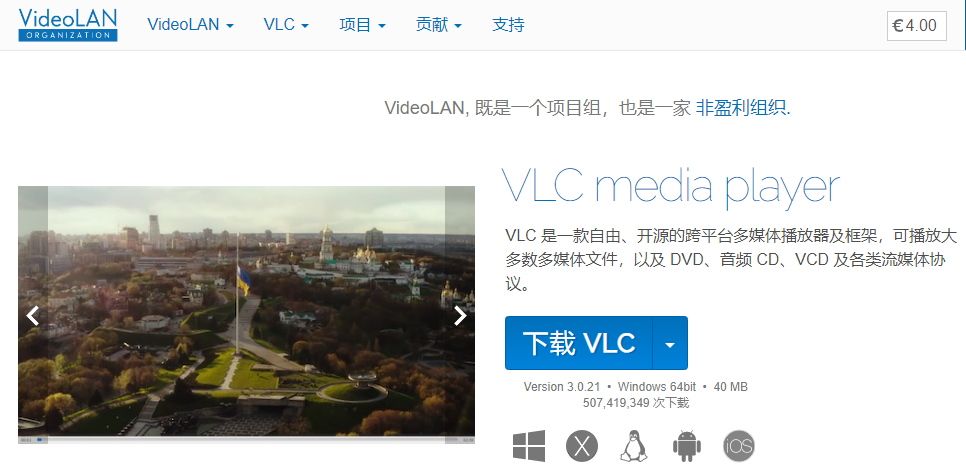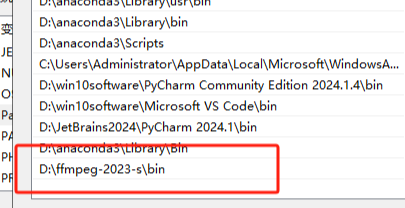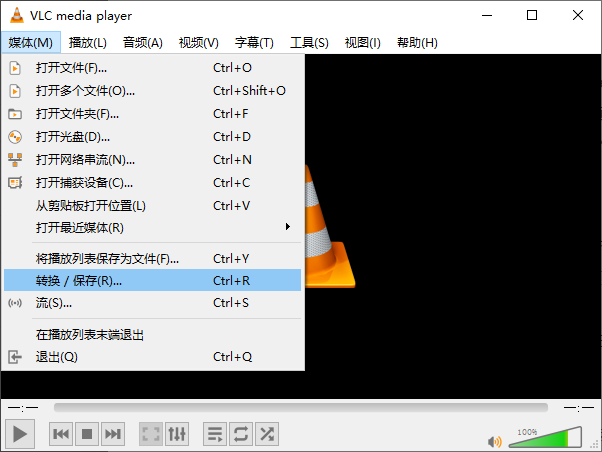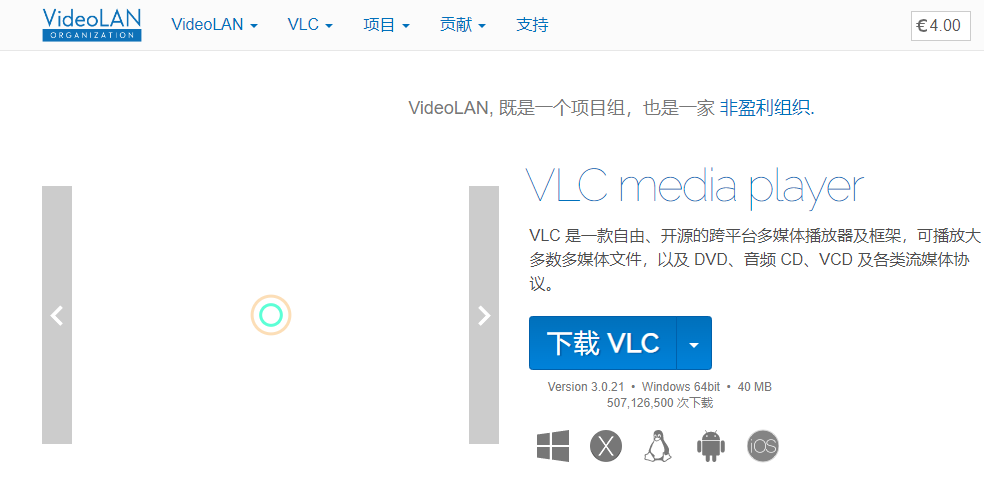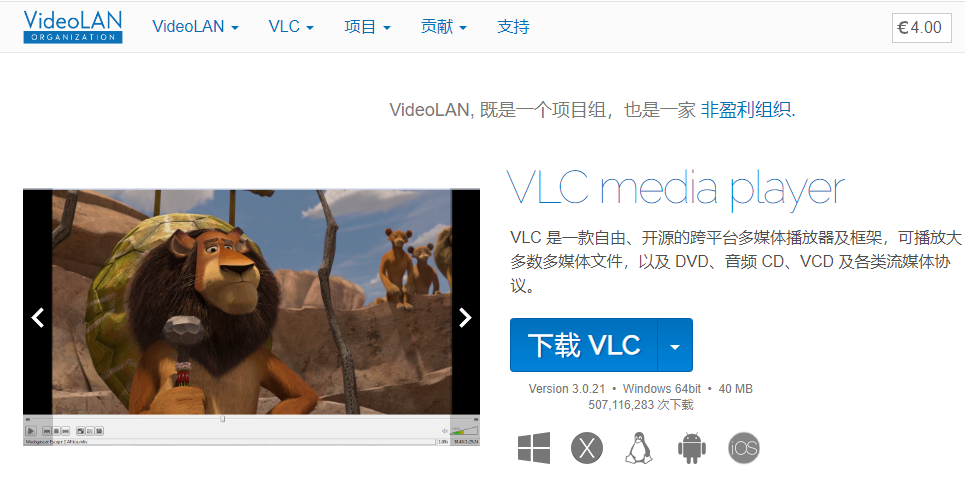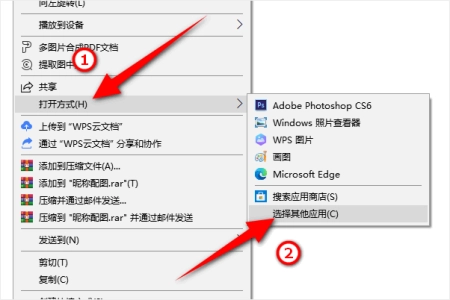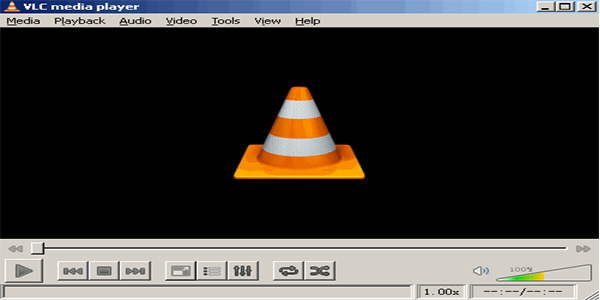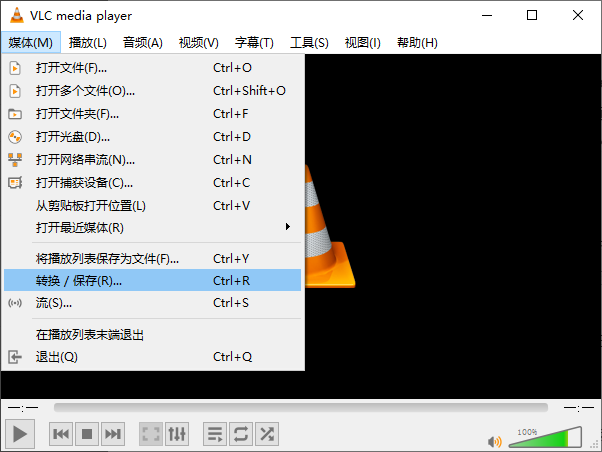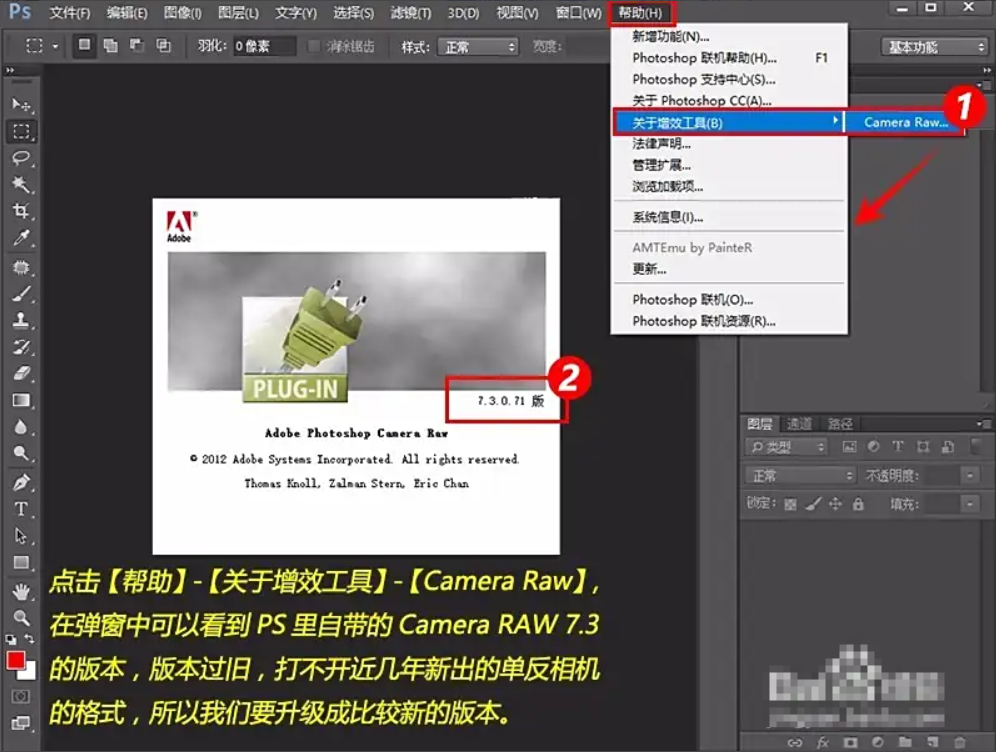在日常办公或学习中,Excel文件因软件崩溃、意外断电、病毒感染等原因导致损坏的情况时有发生。那么excel文件损坏怎么修复呢?本文整理了6种常用修复方法,助您高效解决文件损坏问题。
一、基础修复方法:利用Excel内置功能
1. 使用“打开并修复”功能
Excel自带修复工具,适合轻度损坏的文件。
操作步骤:
1、打开Excel软件 → 点击左上角 “文件” → 选择 “打开” → 找到损坏文件。
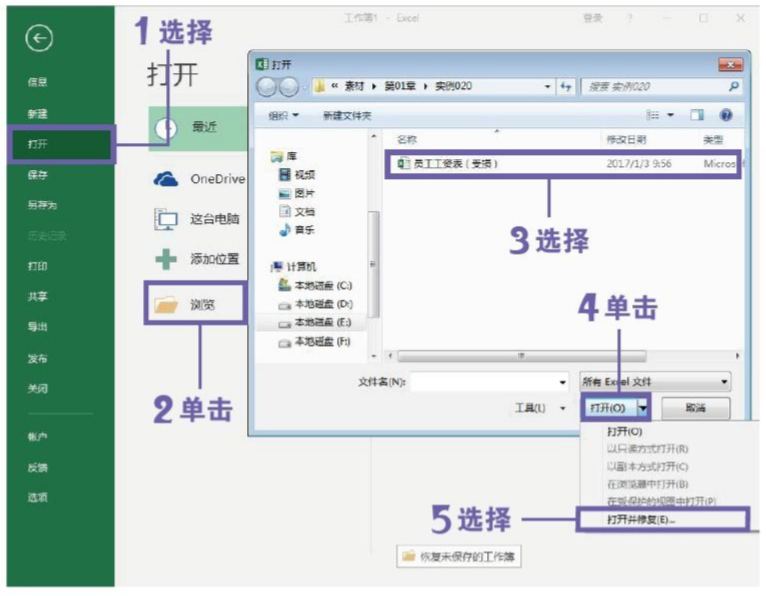
2、点击“打开”按钮右侧的下拉箭头 → 选择 “打开并修复” → 点击 “修复”。
3、若修复失败,可尝试点击 “提取数据” 恢复公式和值(但会丢失格式和图表)。
适用场景:
文件部分损坏,可正常打开但内容显示异常。
提示“文件已损坏,无法打开”错误。
2. 另存为其他格式
通过转换文件格式修复损坏的Excel文件。
操作步骤:
2、点击 “文件” → “另存为” → 选择保存路径。
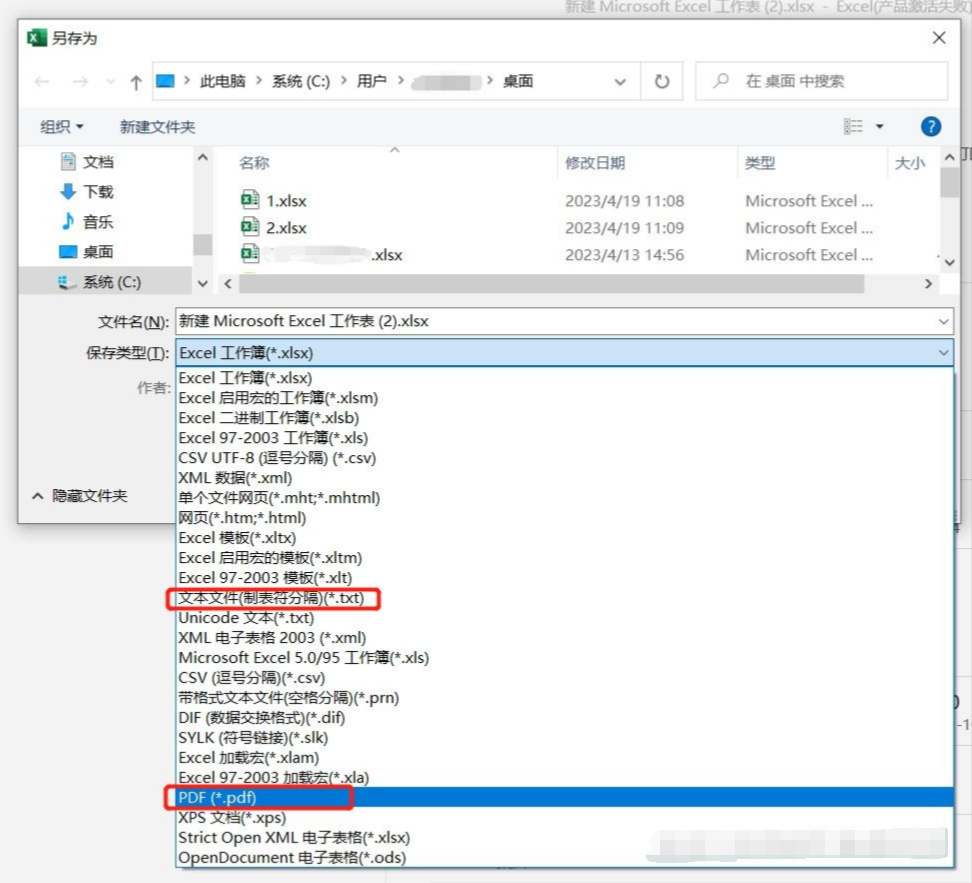
原理:
转换格式会强制Excel重建文件结构,可能修复部分损坏数据。
二、进阶修复方法:手动操作与工具
1. 修改文件扩展名(适用于xlsx文件)
通过解压文件手动修复损坏内容。
操作步骤:
1、将损坏的Excel文件扩展名从 “.xlsx” 改为 “.zip”。
2、使用压缩软件(如WinRAR、7-Zip)解压文件。3、进入解压后的文件夹,找到 “xl” → “worksheets”,检查内部XML文件是否损坏。
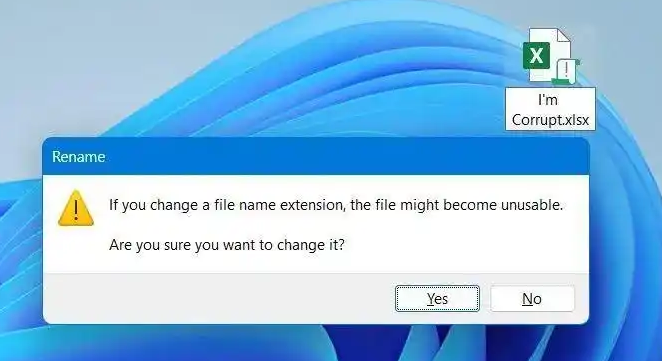
注意事项:
此方法需一定技术基础,误删代码可能导致数据丢失。
建议操作前备份原始文件。
2. 使用Microsoft Office修复工具
微软官方工具可修复Office套件文件的兼容性问题。
操作步骤:
1、下载并安装 Microsoft Office应用程序修复工具(Support and Recovery Assistant)。
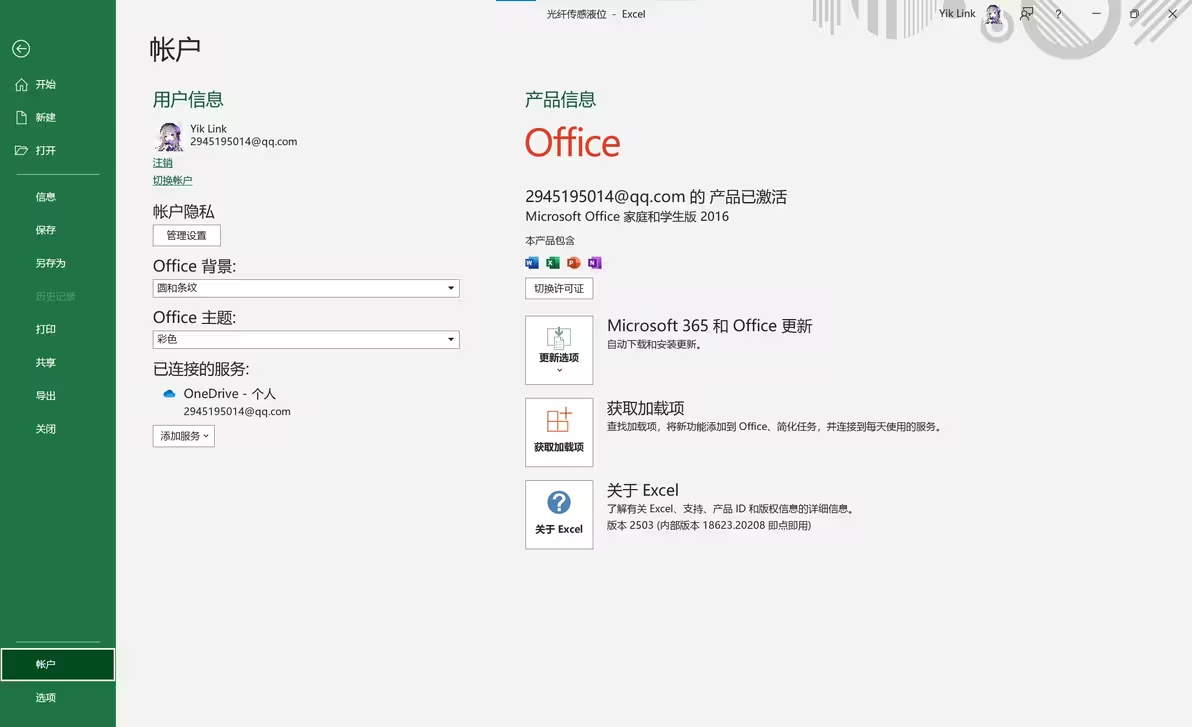
3、按提示选择损坏文件并执行修复。
支持场景:
文件因版本冲突(如高版本保存后低版本无法打开)导致损坏。
Office软件自身故障引发的文件异常。
三、专业工具修复:第三方软件推荐
1. Stellar Repair for Excel
特点:支持深度扫描,修复严重损坏的Excel文件,保留格式、公式、图表等。
操作步骤:
1、安装并打开软件 → 点击 “Browse” 选择损坏文件。
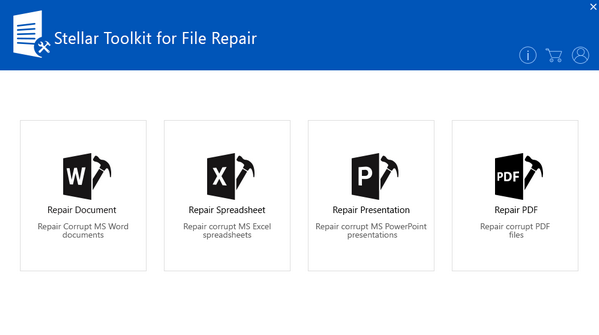
3、保存修复文件至新位置(避免覆盖原始文件)。
优势:
支持批量修复多个Excel文件。
可恢复被删除的工作表。
2. EaseUS Fixo(易我数据恢复)
特点:界面简洁,适合普通用户,支持修复Excel、Word等文件。
操作步骤:
1、运行软件 → 选择 “文件修复” → 点击 “Excel修复”。
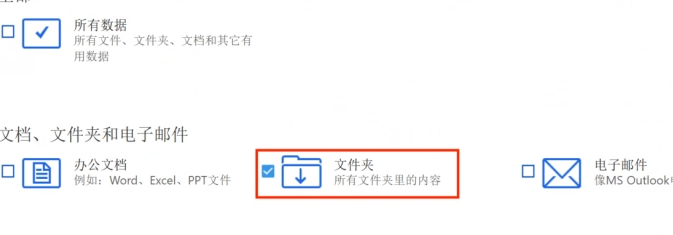
适用场景:
文件头损坏导致无法识别。
病毒感染或磁盘错误引发的损坏。
3. 在线修复工具(谨慎使用)
部分网站提供免费在线修复服务,但需注意数据安全风险。
推荐工具:
Online File Repair(https://onlinefilerepair.com):支持Excel、PDF等格式,修复后通过邮件发送结果。
Wondershare Repairit Online:按文件数量收费,适合敏感度低的数据。
风险提示:
上传机密文件可能泄露数据,建议仅用于非重要文件。
四、极端情况处理:从临时文件或备份恢复
1. 找回Excel自动保存的临时文件
Excel崩溃时可能自动生成临时文件(扩展名为 .tmp 或 .xar)。
操作路径:
Windows:
C:\Users\用户名\AppData\Roaming\Microsoft\Excel\Mac:
/Users/用户名/Library/Containers/com.microsoft.Excel/Data/Library/Preferences/
恢复步骤:
1、按路径找到临时文件 → 复制到其他位置。
2、将扩展名改为 .xlsx → 尝试打开。2. 从备份或版本历史恢复
若文件通过OneDrive、Google Drive或本地备份保存过历史版本:
OneDrive恢复:右键文件 → 选择 “版本历史记录” → 还原至损坏前的版本。
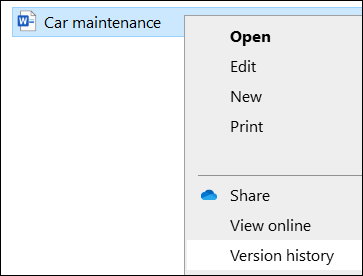
本地备份:进入文件保存目录 → 右键文件 → 选择 “还原以前的版本”(需开启系统还原功能)。
五、预防Excel文件损坏的5个建议
定期保存与备份:
启用Excel自动保存功能(文件 → 选项 → 保存 → 设置自动保存间隔)。
重要文件备份至云端(如OneDrive)和本地硬盘。
避免强制中断:
编辑大型文件时,避免直接关闭电源或强制退出软件。
分拆大型文件:
单个Excel文件超过50MB时,拆分为多个文件以减少崩溃风险。
谨慎使用宏和插件:
来源不明的宏代码可能引发文件异常,运行前需扫描安全性。
定期更新软件:
保持Office为最新版本,修复已知漏洞和兼容性问题。
总结
以上就是excel文件损坏怎么修复的方法介绍了,Excel文件损坏的修复需根据损坏程度选择对应方案:
轻度损坏:优先使用内置的“打开并修复”或格式转换功能。
严重损坏:借助Stellar Repair、EaseUS Fixo等专业工具。
无备份且无法修复:尝试从临时文件或云端历史版本恢复。
若数据极其重要且自行修复失败,建议联系数据恢复公司处理。日常操作中,养成 “编辑时频繁保存+多端备份” 的习惯,可最大限度降低数据丢失风险。


 技术电话:17306009113
技术电话:17306009113 工作时间:08:30-22:00
工作时间:08:30-22:00 常见问题>>
常见问题>> 转转大师数据恢复软件
转转大师数据恢复软件
 微软office中国区合作伙伴
微软office中国区合作伙伴
 微信
微信 微信
微信 QQ
QQ QQ
QQ QQ空间
QQ空间 QQ空间
QQ空间 微博
微博 微博
微博 u盘内文件损坏怎么修复回来
u盘内文件损坏怎么修复回来
 免费下载
免费下载