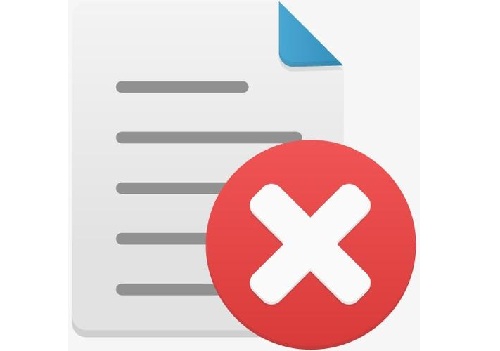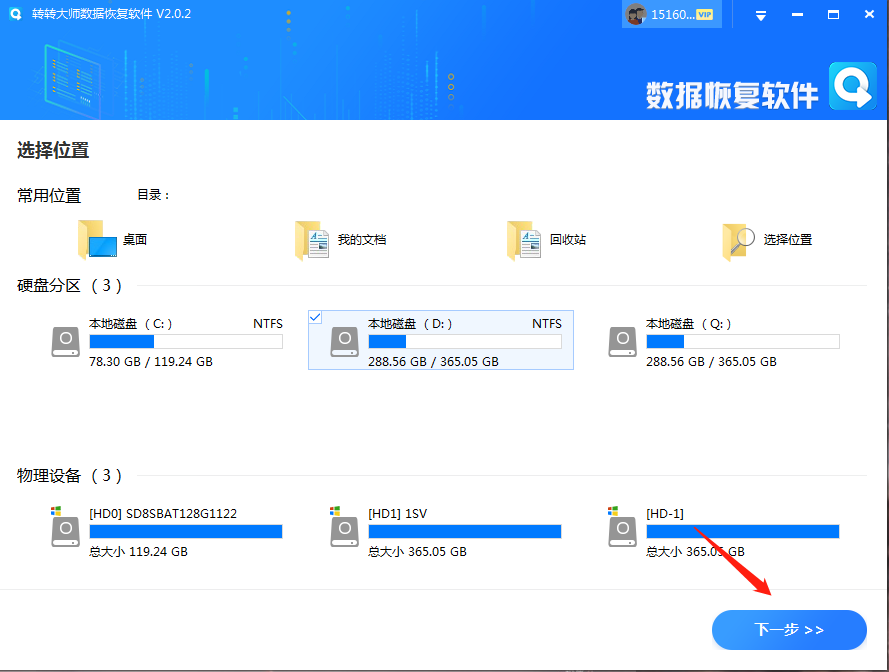为您推荐相关教程
更多视频 > AI摘要
AI摘要
在日常使用电脑或移动设备时,误删除文件夹是一个常见问题。若遇到此问题,可尝试以下恢复方法:首先立即停止使用存储设备以防数据被覆盖;其次检查回收站或垃圾箱;然后使用系统自带的恢复功能,如Windows的文件历史记录或macOS的时间机器;若以上方法无效,可使用专业的数据恢复软件,如转转大师数据恢复软件,通过选择误删除恢复模式、原数据储存位置扫描、查找、预览和恢复文件等步骤尝试恢复;最后,若仍无法恢复,可寻求专业数据恢复服务的帮助。误删除文件夹并非无法挽回,及时采取行动并选择合适的恢复方法,有机会找回宝贵资料
摘要由平台通过智能技术生成在日常使用电脑或移动设备时,误删除文件夹是一个常见但令人头疼的问题。这些文件夹中可能包含重要的文档、照片、视频或其他宝贵资料。幸运的是,即使文件夹被误删除,我们仍然可以采取一些措施来尝试恢复它们。以下是一篇关于如何恢复误删除的文件夹的详细指南。
一、立即停止使用存储设备
一旦发现文件夹被误删除,首先要做的是立即停止在该存储设备(如硬盘、U盘、SD卡等)上进行任何写入操作。这是因为新的写入可能会覆盖被删除文件夹的数据,从而降低恢复成功的可能性。
二、检查回收站(或垃圾箱)
在Windows、macOS或大多数操作系统中,删除的文件和文件夹通常会首先被移动到回收站(或垃圾箱)。因此,第一步应该是检查回收站中是否有被误删除的文件夹。如果有,只需右键点击文件夹并选择“还原”即可将其恢复到原始位置。
三、使用系统自带的恢复功能(如果可用)
一些操作系统提供了文件恢复功能,如Windows的文件历史记录或macOS的时间机器。如果你之前已经启用了这些功能,并且定期进行了备份,那么你可以利用它们来恢复误删除的文件夹。
操作方法:
1、Windows文件历史记录:在Windows 10和更高版本中,如果启用了文件历史记录,你可以通过控制面板中的“文件历史记录”选项来查找并恢复之前的文件版本。2、macOS时间机器:如果你在使用macOS,并且已经设置了时间机器进行定期备份,那么你可以通过时间机器界面找到并恢复被误删除的文件夹。
四、使用专业的数据恢复软件
如果以上方法都无法恢复误删除的文件夹,那么你可能需要使用专业的数据恢复软件。这些软件能够扫描存储设备,查找并恢复被删除但尚未被覆盖的文件和文件夹。下面以转转大师数据恢复操作为例。
误删除恢复步骤:
第一步、选择误删除恢复模式

转转大师数据恢复软件有六个功能,我们选择误删除恢复并且点击进去。
第二步、选择原数据储存位置
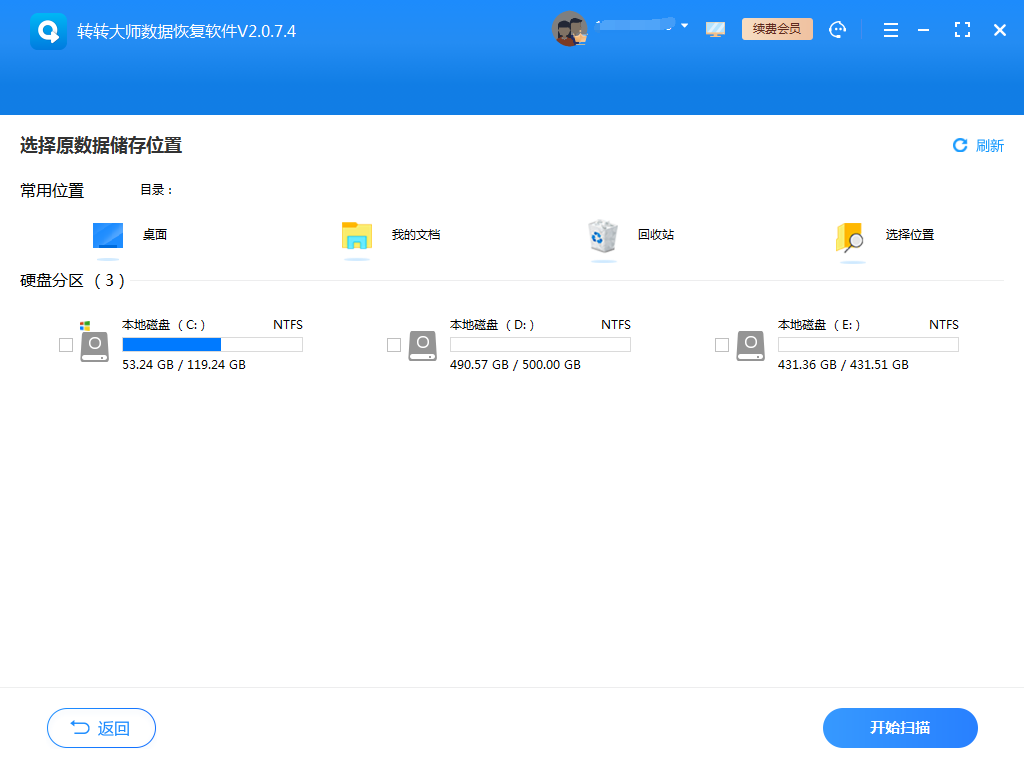
选择原数据储存位置,这点很重要,文件能不能找到就看它的了,如果不确定位置,也可以多次尝试哦。
第三步、扫描
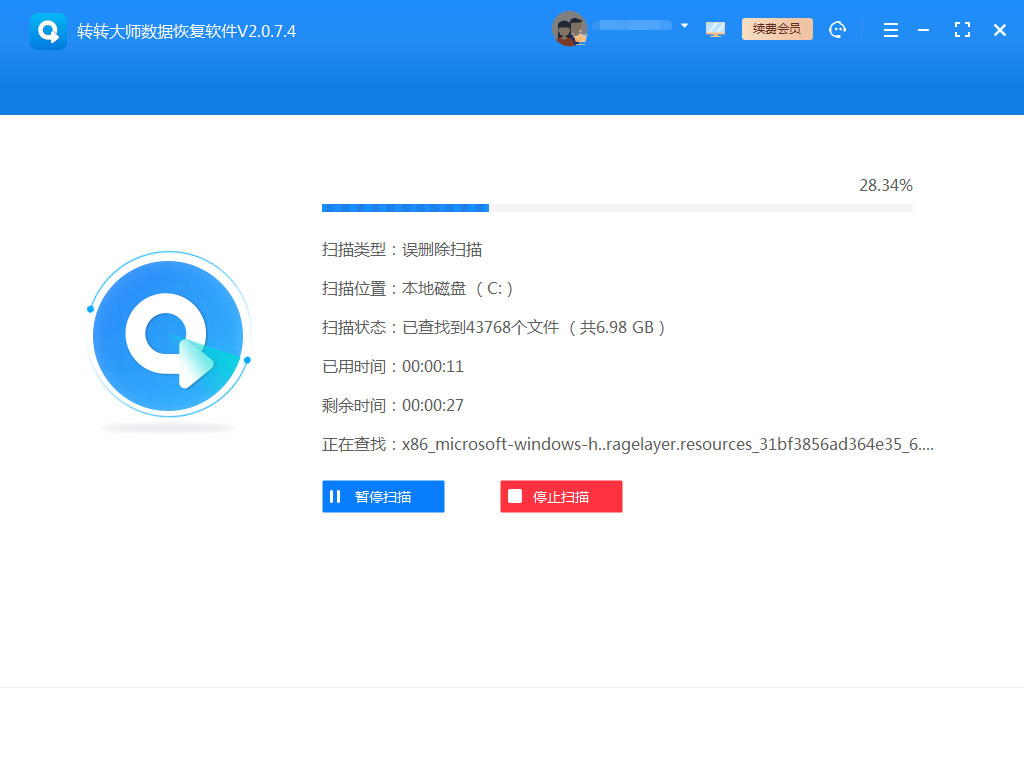
文件扫描需要一点时间,需要耐心等候哦。
第四步、查找文件
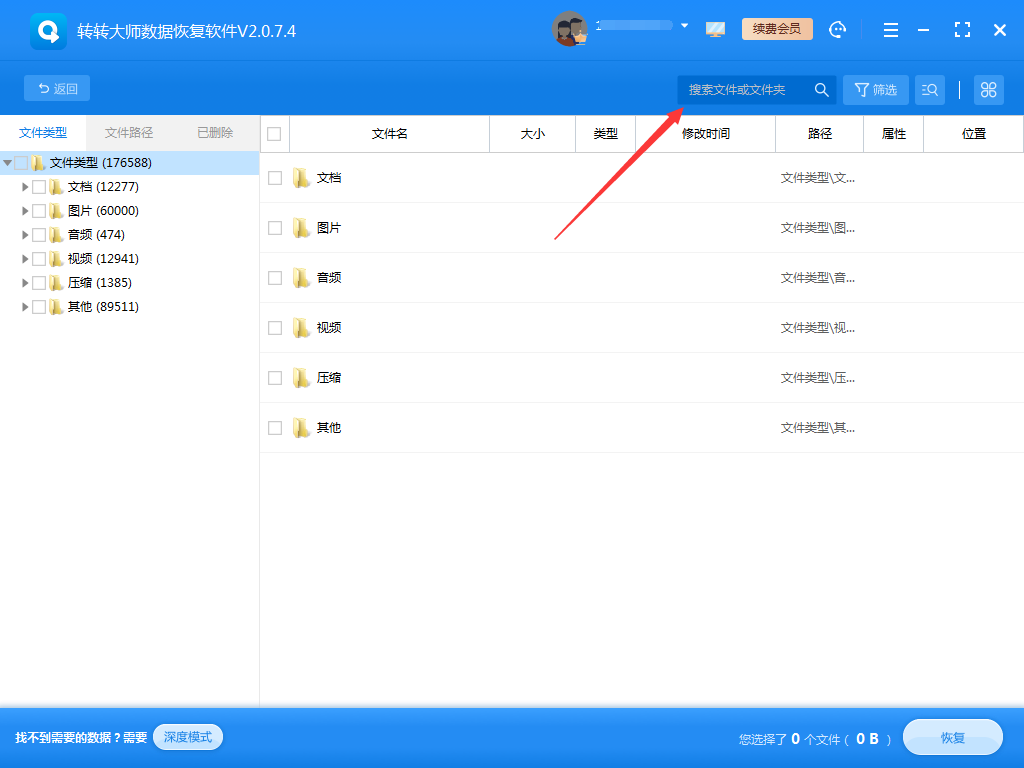
在软件扫描的文件中找到我们要恢复的文件,查找文件的方法很多,可以按照左边的文件类型来,也可以直接搜索文件名查找哦。
第五步、预览文件

我们找到文件后不要着急,最好是先预览一下情况,因为也有文件被覆盖恢复失败的情况,而预览是判断文件是否能恢复的最好方法,双击一下文件即可预览。
第六步、恢复文件
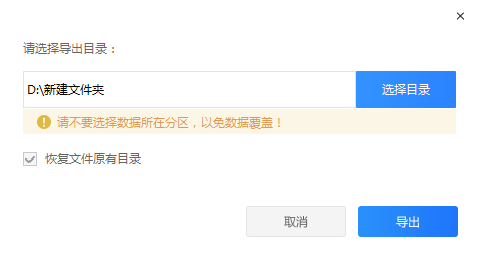
点击恢复按钮选择导出目录,设置一下路径,注意不要选在数据所在的分区哦,以免数据被覆盖。
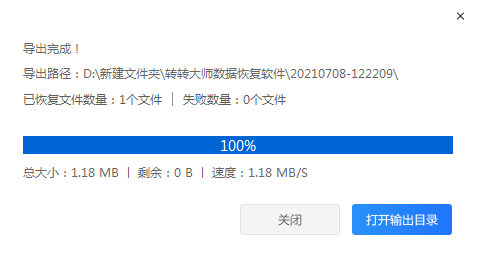
导出完成,打开即可查看恢复的文件。
六、寻求专业帮助
如果你尝试了以上所有方法仍然无法恢复误删除的文件夹,那么可能需要考虑寻求专业的数据恢复服务。这些服务通常由专业的数据恢复公司提供,他们拥有更高级的工具和技术来尝试恢复被删除的数据。但请注意,这些服务可能需要一定的费用,并且恢复成功的可能性也取决于多种因素。
总结
以上就是如何恢复误删除的文件夹的方法介绍了,误删除文件夹是一个令人沮丧的经历,但并非无法挽回。通过及时采取行动并选择合适的恢复方法,你仍然有机会找回那些宝贵的资料。


 技术电话:17306009113
技术电话:17306009113 工作时间:08:30-22:00
工作时间:08:30-22:00 常见问题>>
常见问题>> 转转大师数据恢复软件
转转大师数据恢复软件
 微软office中国区合作伙伴
微软office中国区合作伙伴
 微信
微信 微信
微信 QQ
QQ QQ
QQ QQ空间
QQ空间 QQ空间
QQ空间 微博
微博 微博
微博
 如何恢复误删除的文件
如何恢复误删除的文件
 免费下载
免费下载