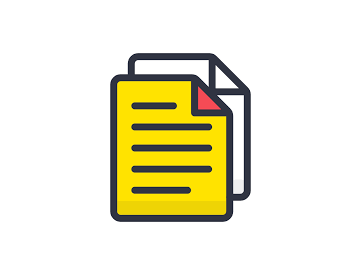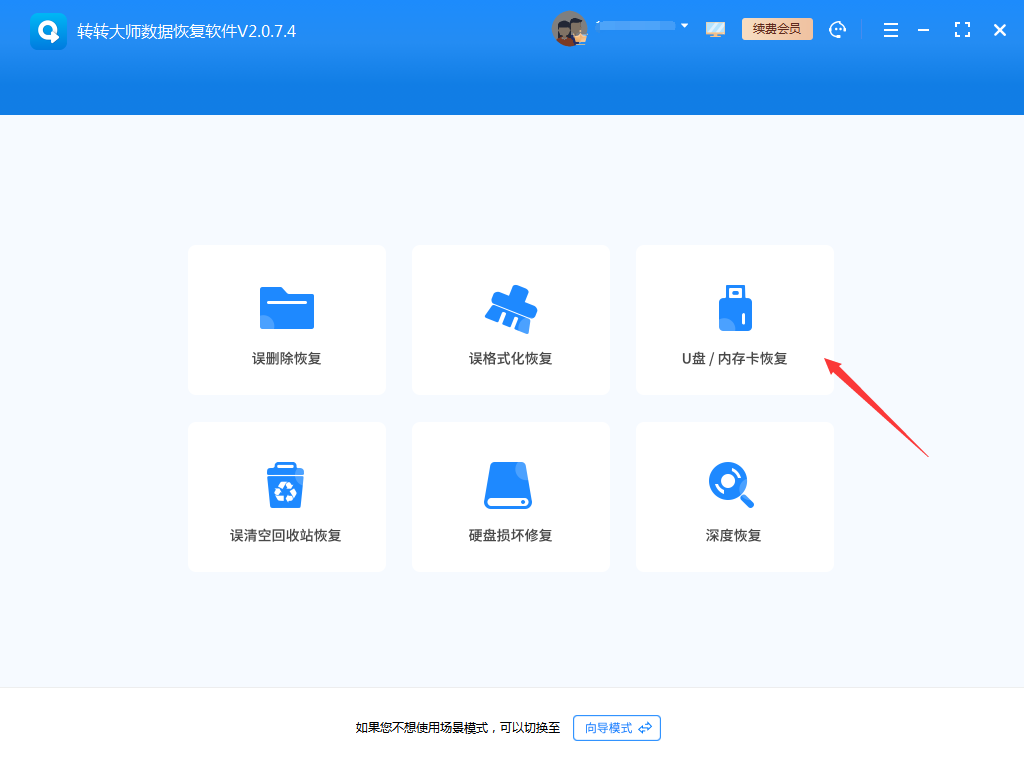为您推荐相关教程
更多视频 > AI摘要
AI摘要
本文介绍了如何恢复电脑上被删除的文件夹。首先,要了解文件夹删除后的状态,它们并未立即消失,而是被标记为“可用空间”,在数据被覆盖前仍可恢复。其次,可以尝试从回收站中恢复文件夹,或者使用数据恢复软件如转转大师来找回。使用软件时需选择误删除恢复模式,扫描并查找文件,然后预览并恢复文件。注意要尽早行动,选择可靠的恢复软件,并定期备份重要数据以防丢失。
摘要由平台通过智能技术生成在日常使用电脑的过程中,我们可能会不小心删除了重要的文件夹,这往往会带来很大的困扰。不过,幸运的是,即使文件夹被删除,也并不意味着它们就永远消失了。那么怎么恢复电脑上被删除的文件夹呢?以下是一些步骤和方法,可以帮助您恢复电脑上被删除的文件夹。
一、了解文件夹删除后的状态
当我们在电脑上删除一个文件夹时,它并没有立即从硬盘上消失,而是被标记为“可用空间”,等待新的数据写入。在数据被覆盖之前,我们仍然有机会恢复这些文件夹。因此,一旦发现文件夹被误删,请立即停止在该分区上写入新的数据,以增大恢复成功的机会。
二、使用回收站恢复文件夹
在Windows系统中,被删除的文件夹通常会首先被移动到回收站中。因此,您可以尝试在回收站中查找并恢复被误删的文件夹。
具体步骤如下:
1、双击桌面上的“回收站”图标,打开回收站窗口。2、在回收站窗口中,找到您被误删的文件夹。如果文件夹数量较多,您可以使用搜索功能来快速定位。
3、右键点击被误删的文件夹,选择“还原”选项。此时,文件夹将被恢复到其原始位置。
三、使用数据恢复软件恢复文件夹
如果回收站中没有找到被误删的文件夹,或者您已经清空了回收站,那么您可以尝试使用数据恢复软件来恢复文件夹。下面以转转大师数据恢复软件操作为例。
误删除恢复步骤:第一步、选择误删除恢复模式

转转大师数据恢复软件有六个功能,我们选择误删除恢复并且点击进去。
第二步、选择原数据储存位置
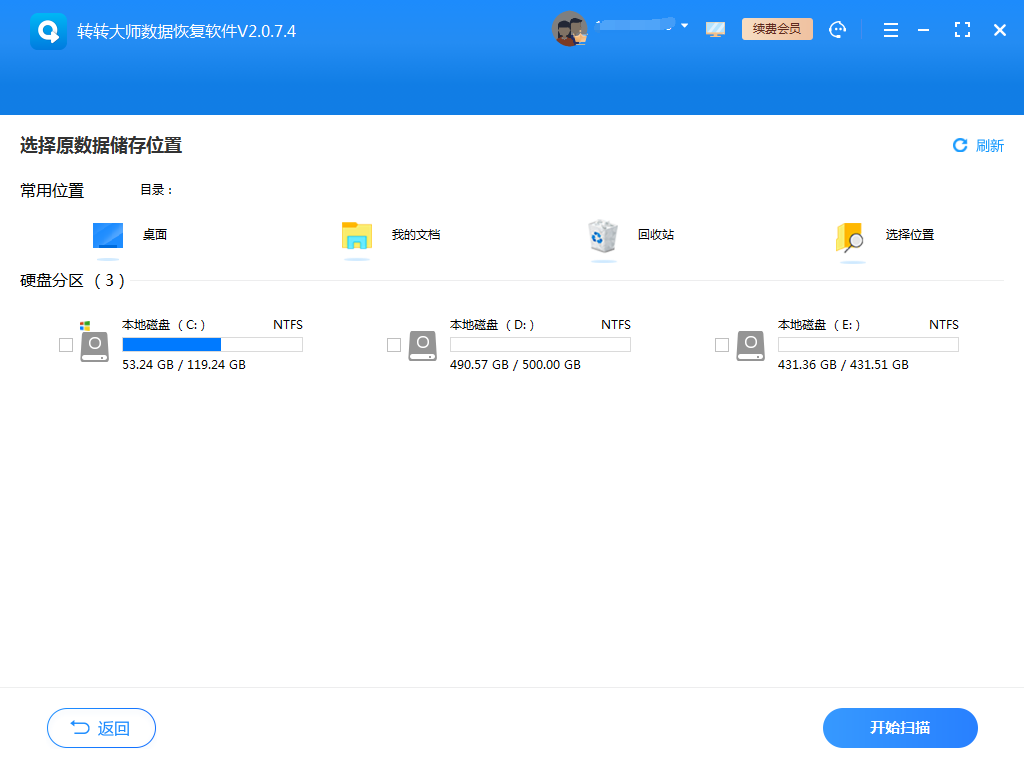
选择原数据储存位置,这点很重要,文件能不能找到就看它的了,如果不确定位置,也可以多次尝试哦。
第三步、扫描
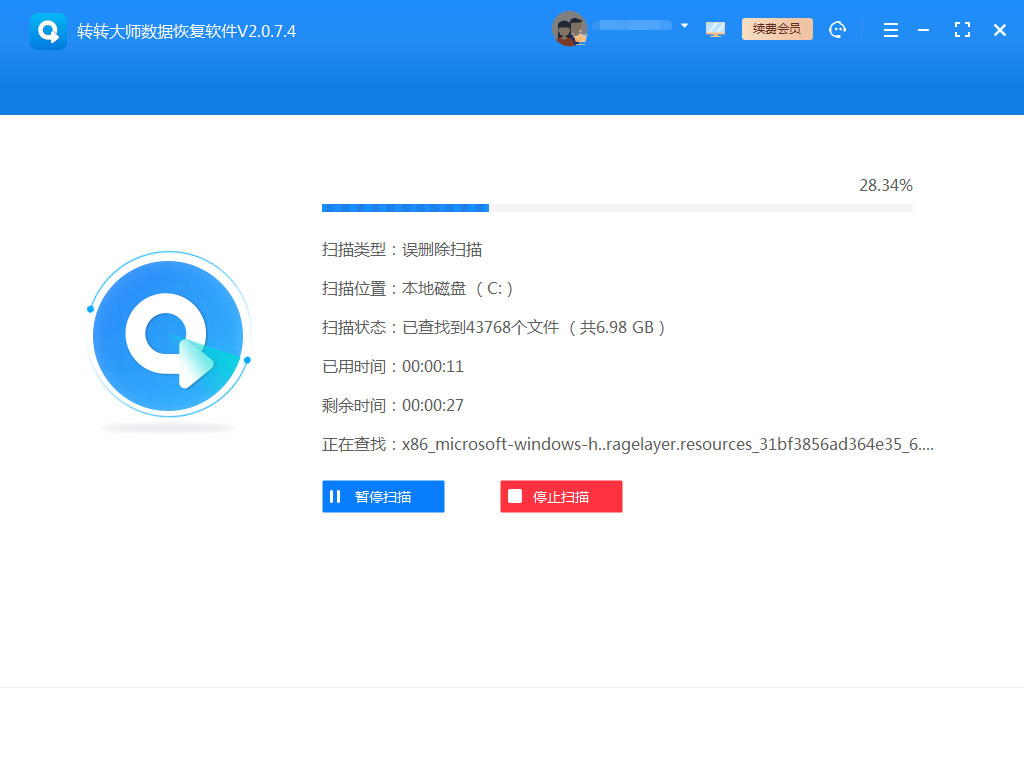
文件扫描需要一点时间,需要耐心等候哦。
第四步、查找文件
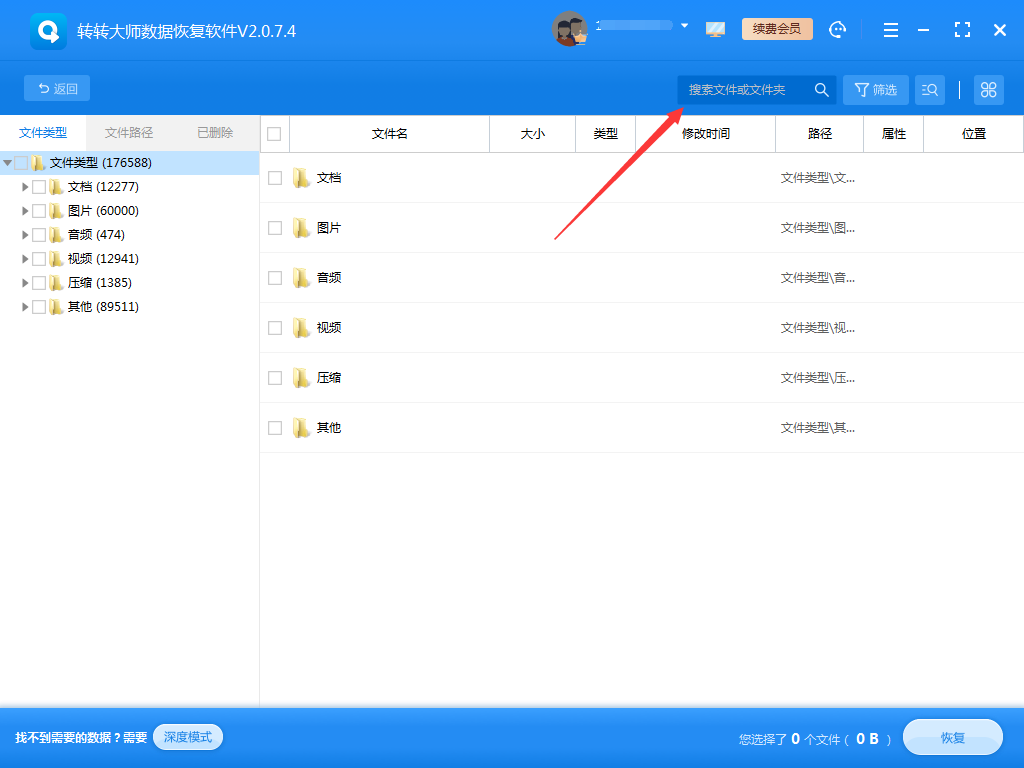
在软件扫描的文件中找到我们要恢复的文件,查找文件的方法很多,可以按照左边的文件类型来,也可以直接搜索文件名查找哦。
第五步、预览文件

我们找到文件后不要着急,最好是先预览一下情况,因为也有文件被覆盖恢复失败的情况,而预览是判断文件是否能恢复的最好方法,双击一下文件即可预览。
第六步、恢复文件
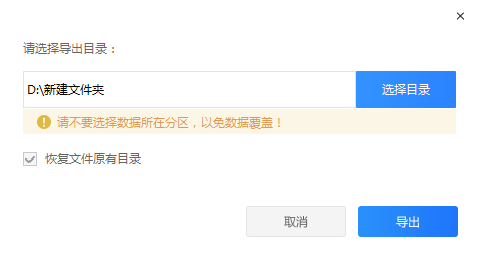
点击恢复按钮选择导出目录,设置一下路径,注意不要选在数据所在的分区哦,以免数据被覆盖。
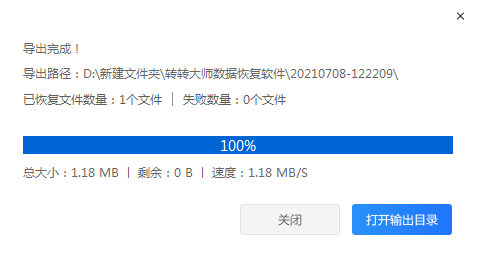
导出完成,打开即可查看恢复的文件。
四、注意事项
- 尽早行动:一旦发现文件夹被误删,请立即停止在该分区上写入新的数据,并尽快尝试恢复。因为新的数据写入可能会覆盖被删除文件夹的数据,导致恢复失败。
- 选择可靠的恢复软件:在选择数据恢复软件时,请确保选择可靠、知名的软件,以提高恢复成功率。
- 备份重要数据:为了避免数据丢失带来的损失,建议您定期备份重要数据。这样即使发生误删或其他意外情况,您也可以轻松地从备份中恢复数据。
五、总结
以上就是怎么恢复电脑上被删除的文件夹的解决方法了,通过了解文件夹删除后的状态、使用回收站恢复文件夹、使用数据恢复软件恢复文件夹以及注意相关事项,我们可以有效地恢复电脑上被删除的文件夹。希望本文能为您提供帮助。


 技术电话:17306009113
技术电话:17306009113 工作时间:08:30-22:00
工作时间:08:30-22:00 常见问题>>
常见问题>> 转转大师数据恢复软件
转转大师数据恢复软件
 微软office中国区合作伙伴
微软office中国区合作伙伴
 微信
微信 微信
微信 QQ
QQ QQ
QQ QQ空间
QQ空间 QQ空间
QQ空间 微博
微博 微博
微博
 怎么恢复电脑上被删除的文件
怎么恢复电脑上被删除的文件 数据恢复软件教程
数据恢复软件教程 U盘数据恢复
U盘数据恢复 回收站数据恢复
回收站数据恢复