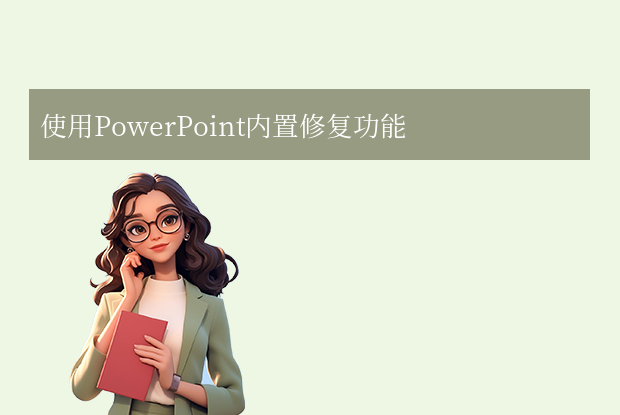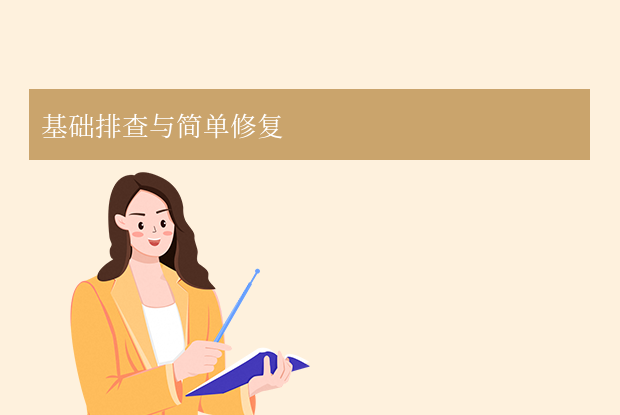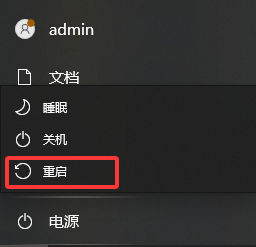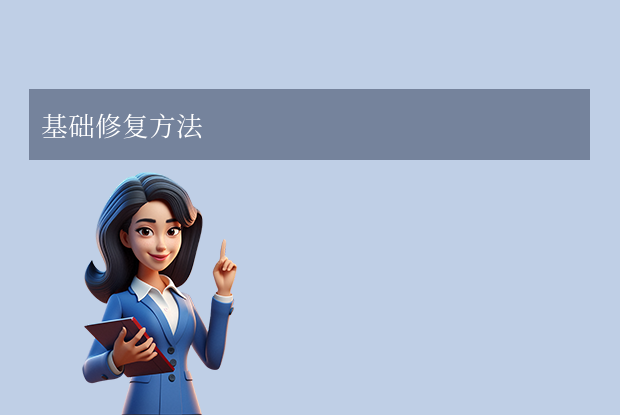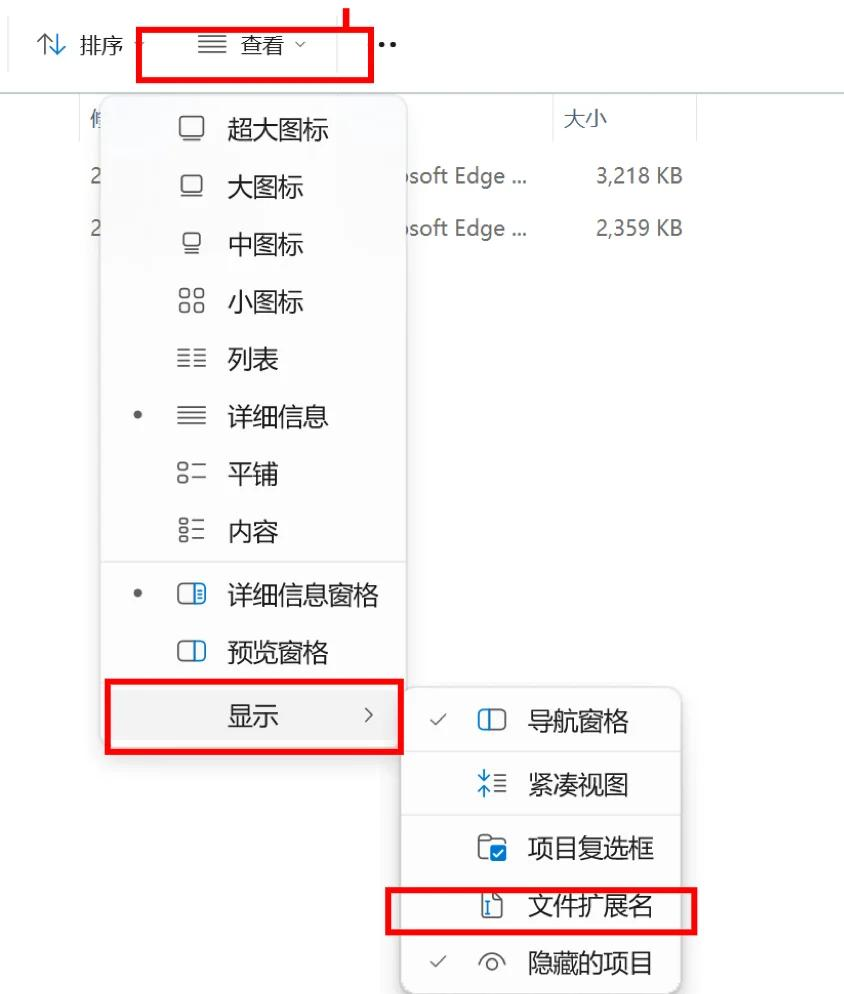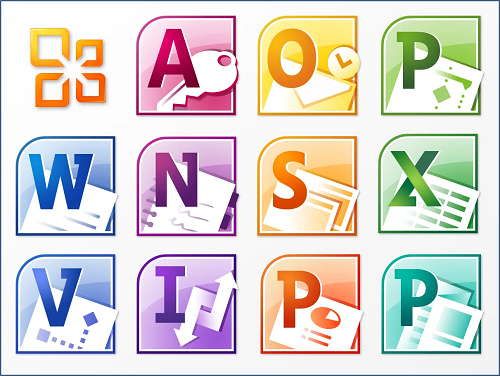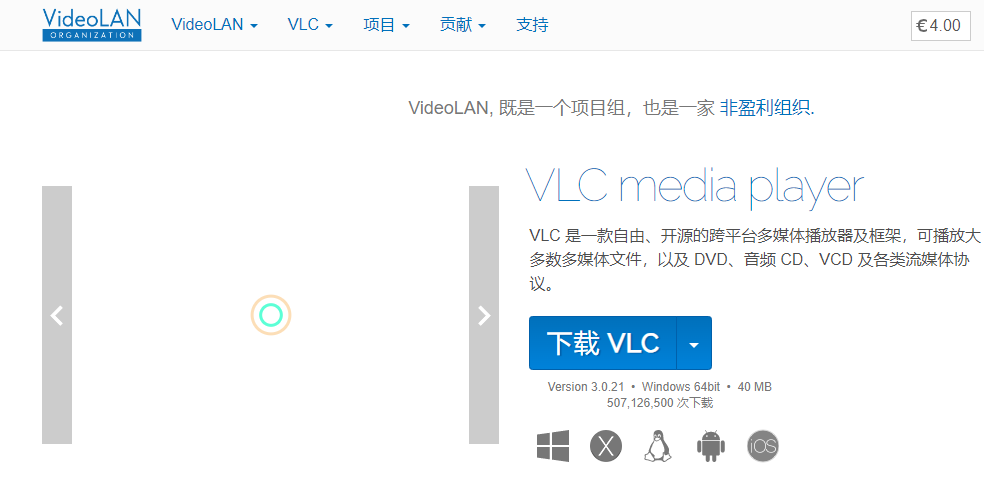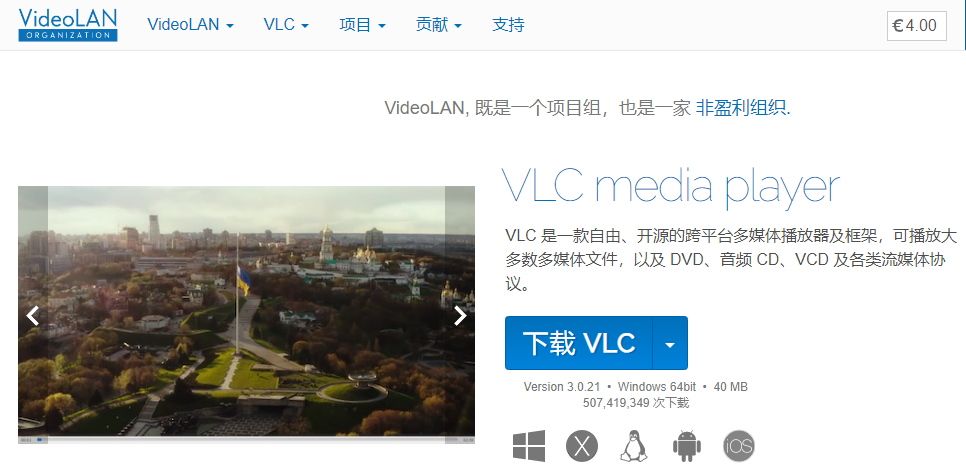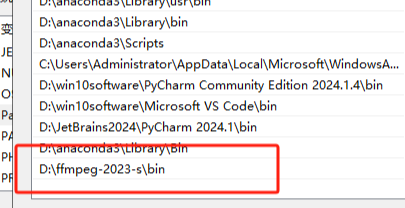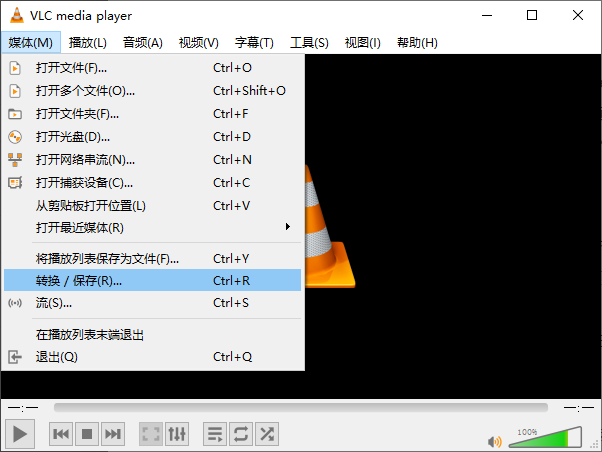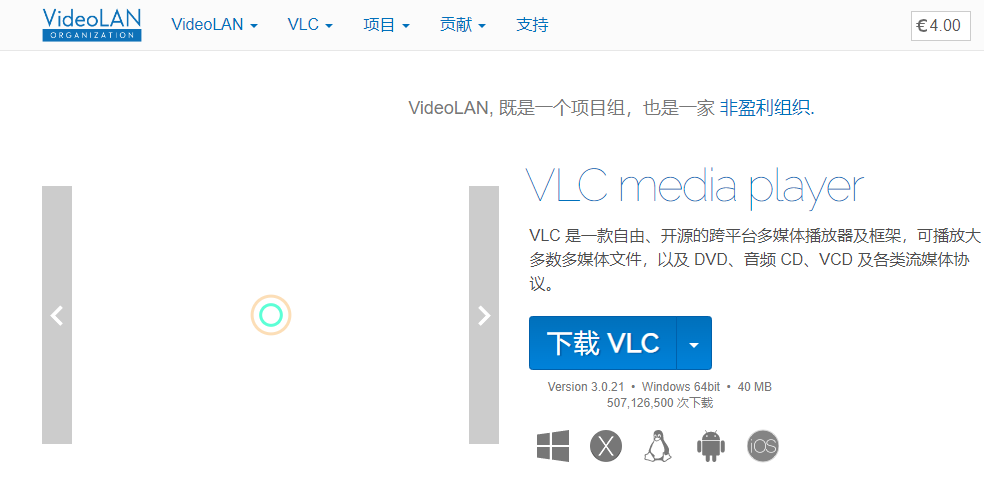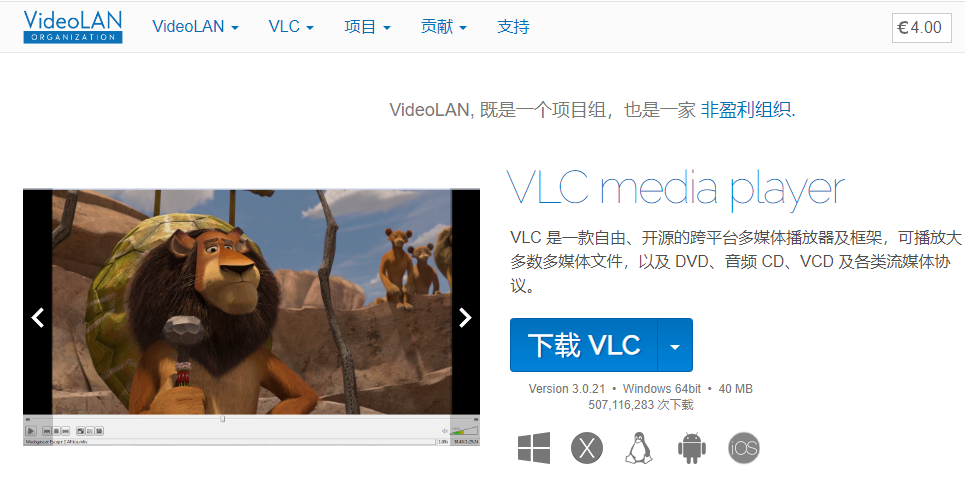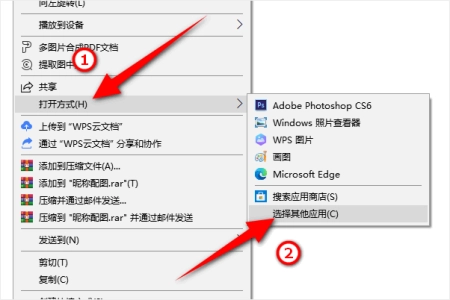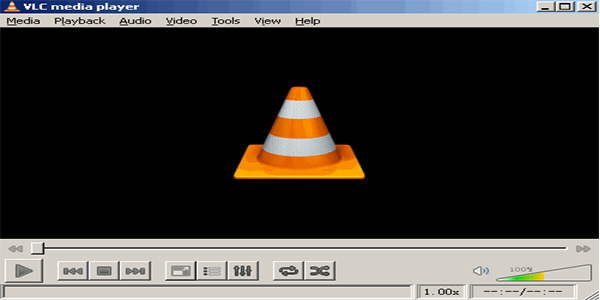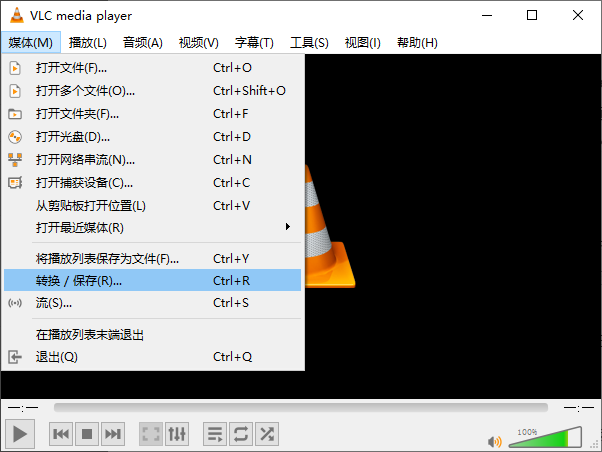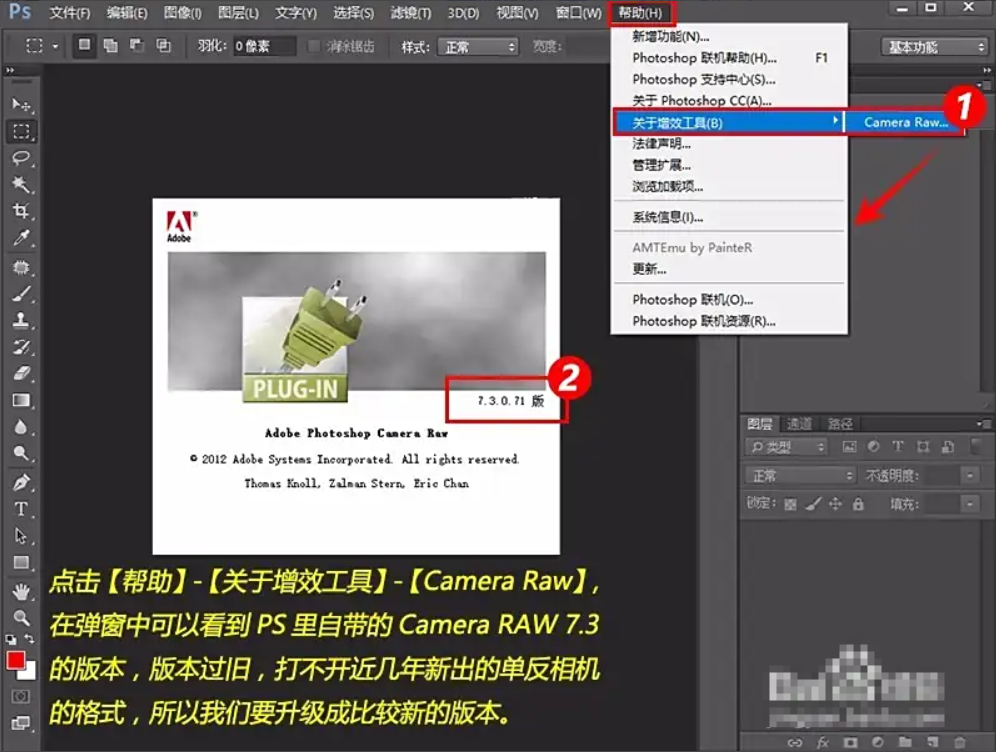在日常工作中,PPT文件突然打不开或内容错乱是常见问题。那么如何修复ppt呢?本文将提供多种实用修复方案,帮助您快速恢复重要演示文稿。
一、常见PPT文件损坏表现
- 无法正常打开,提示"文件已损坏"
- 内容部分缺失或乱码
- 排版格式混乱
- 插入的图片/视频无法加载
- 超链接或动画效果失效
二、6大修复方法详解
方法1:使用内置修复功能
适用场景:文件轻微损坏
操作步骤:
1、打开PowerPoint → 文件 → 打开
2、选择损坏文件 → 点击"打开"下拉箭头
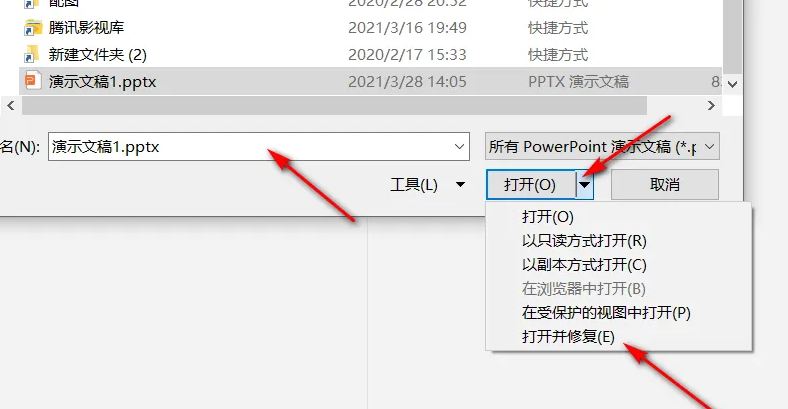
4、等待自动修复后保存新文件
方法2:转换文件格式
适用场景:版本兼容性问题
操作步骤:
1、右键文件 → 重命名扩展名为.pps或.pptx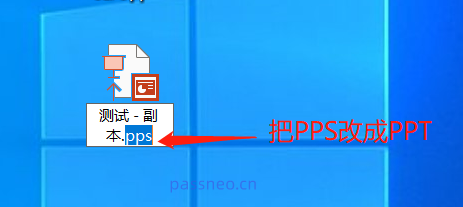
2、通过PowerPoint"文件 → 另存为"转换格式:
- 保存为PPT 97-2003格式(.ppt)
- 转换为PDF再转回PPTX
方法3:提取内容重建文档
操作步骤:
1、新建空白PPT → 插入 → 新建幻灯片 → 重用幻灯片
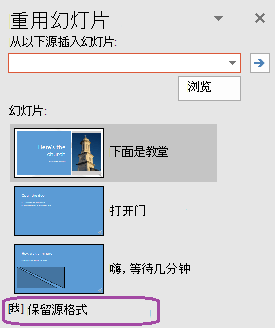
3、逐页导入内容
4、手动恢复动画和过渡效果
方法4:恢复临时文件
Windows系统:
1、打开路径:C:\Users\用户名\AppData\Roaming\Microsoft\PPT
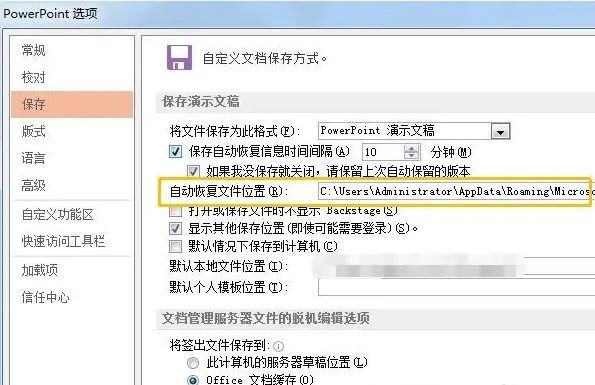
.tmp或"自动恢复"开头的文件3、修改扩展名为
.ppt后尝试打开macOS系统:
访问路径:/Users/用户名/Library/Containers/com.microsoft.Powerpoint/Data/Library/Preferences/AutoRecovery
方法5:使用专业修复工具
推荐工具:
1、Stellar Repair for PowerPoint- 支持批量修复
- 恢复文本、形状、图表等元素
- 修复率达98%
- 保留超链接和备注
方法6:修改注册表(高级)
适用情况:文件关联错误
操作步骤:
1、Win+R输入regedit
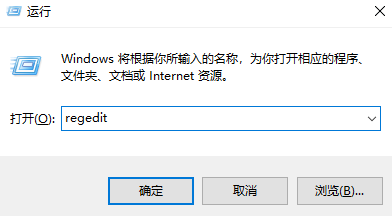
2、定位到:HKEY_CLASSES_ROOT\PowerPoint.Show.12
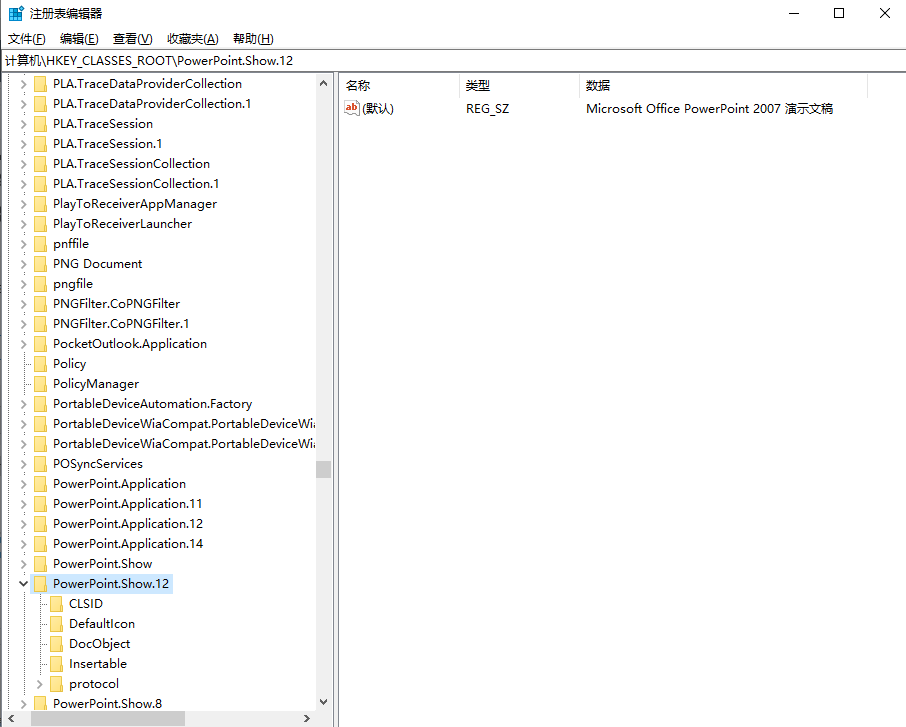
PowerPoint.Show.124、重启后重试打开文件
三、预防措施
- 定期保存:设置自动保存间隔(建议5分钟)
- 版本管理:使用"文件 → 信息 → 版本历史记录"
- 分离大文件:超过50MB时拆分媒体文件
- 安全传输:压缩为ZIP格式后再发送
- 系统维护:定期更新Office至最新版本
四、注意事项
- 修复前务必复制文件副本
- 慎用来历不明的修复软件
- 重要文件建议同时保存PDF版本
- 使用OneDrive/Google Drive实时备份
总结
以上就是如何修复ppt的方法介绍了,从简单到复杂的修复方案,建议依次尝试。多数情况下通过"打开并修复"即可解决问题,复杂损坏可使用专业工具处理。良好的使用习惯能有效降低文件损坏风险,若所有方法均无效,可尝试联系微软技术支持获取专业帮助。
希望本指南能帮助您有效恢复PPT文件,建议收藏备用!如遇特殊情况,欢迎在评论区留言讨论。


 技术电话:17306009113
技术电话:17306009113 工作时间:08:30-22:00
工作时间:08:30-22:00 常见问题>>
常见问题>> 转转大师数据恢复软件
转转大师数据恢复软件
 微软office中国区合作伙伴
微软office中国区合作伙伴
 微信
微信 微信
微信 QQ
QQ QQ
QQ QQ空间
QQ空间 QQ空间
QQ空间 微博
微博 微博
微博 ppt压缩文件怎么恢复
ppt压缩文件怎么恢复
 免费下载
免费下载