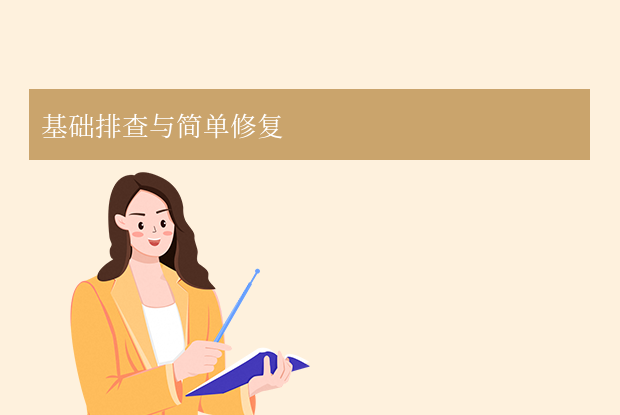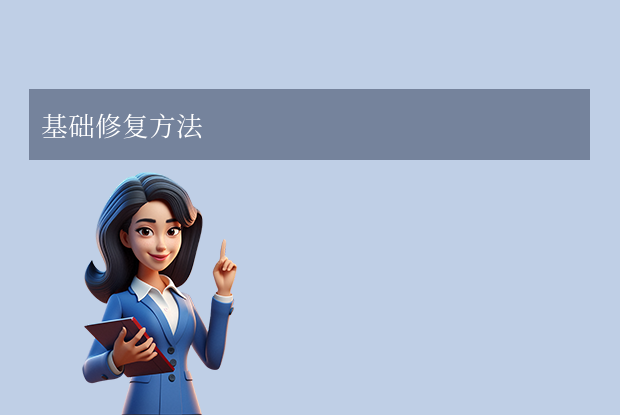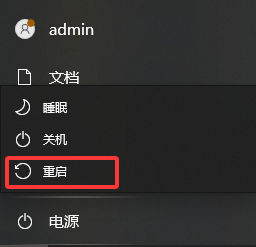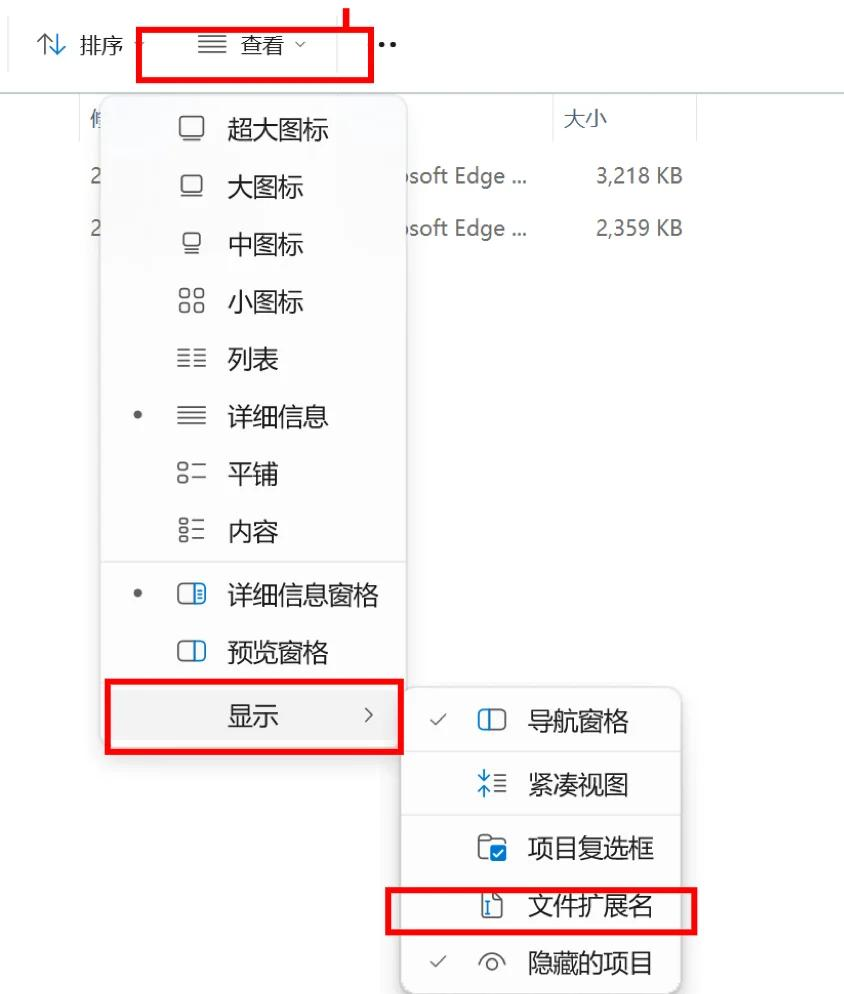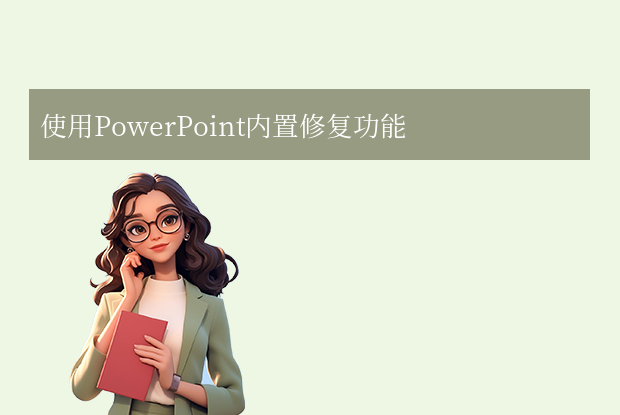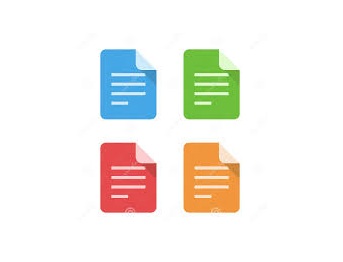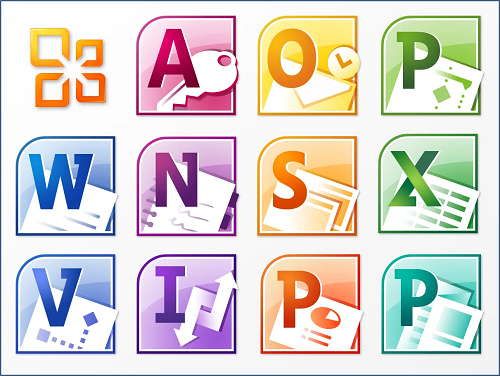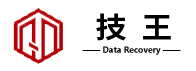在日常办公或学习中,PPT文件因意外断电、软件崩溃、病毒感染等原因导致损坏的情况屡见不鲜。那么ppt文件损坏怎么修复呢?本文将介绍6种经过验证的有效修复方法,帮助您最大程度恢复重要演示文稿。
一、使用PowerPoint内置修复功能
适用场景:文件部分损坏但能被软件识别时
操作步骤:
1、打开PowerPoint软件(推荐最新版本)2、点击「文件」→「打开」→「浏览」
3、选中损坏文件后,单击「打开」按钮右侧的下拉箭头
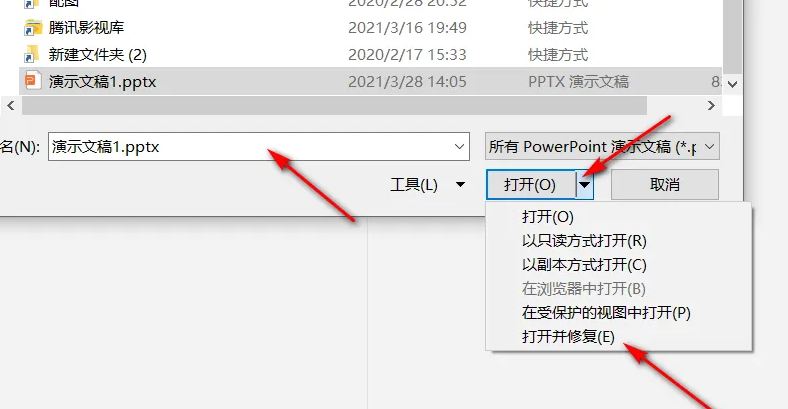
4、选择「打开并修复」选项(WPS用户可尝试「安全打开」)
5、等待系统自动修复后查看内容完整性
二、文件格式转换法
适用场景:软件无法直接修复时
操作步骤:
1、修改文件扩展名:将.pptx改为.ppt(旧格式兼容性更强)
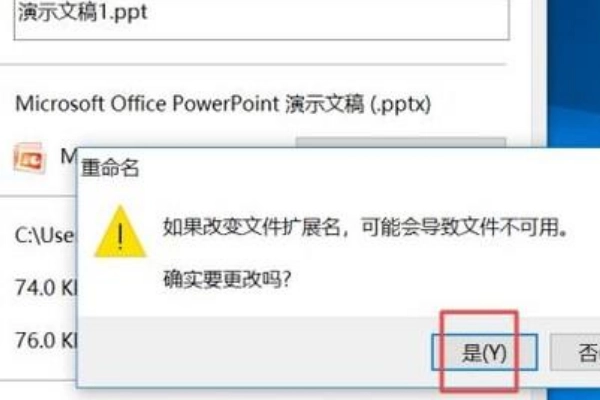
2、另存为其他格式:
尝试另存为PDF再转回PPT
使用在线转换工具(如Zamzar、Smallpdf)
3、在线编辑器修复:
上传至Google Slides重新保存
使用WPS Office的「兼容模式」打开
三、提取未损坏内容
适用场景:幻灯片结构损坏但素材可抢救时
操作步骤:
1、将文件扩展名改为.zip
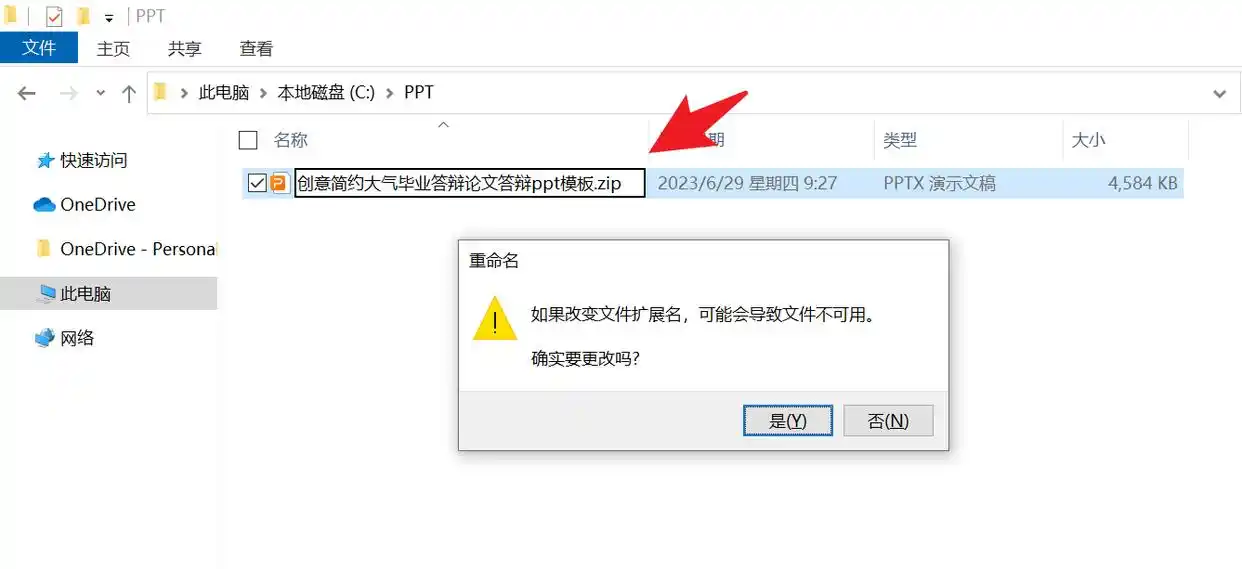
ppt\slides文件夹提取单页内容3、使用压缩包内的media文件夹恢复图片/视频
4、通过「插入→幻灯片重用」重建演示文稿
四、利用自动恢复功能
适用场景:未保存的异常关闭情况
操作步骤:
1、重新打开PPT时查看左侧「文档恢复」面板
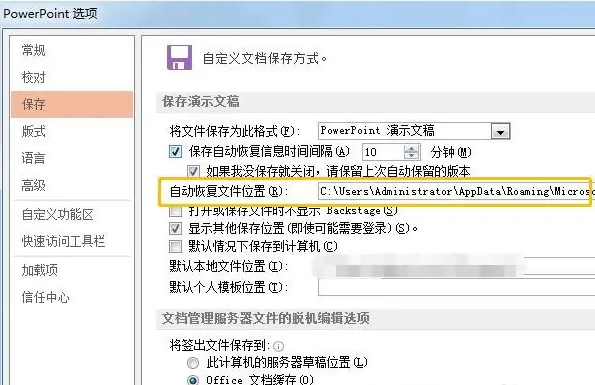
2、手动查找临时文件:
Windows路径:
C:\Users\用户名\AppData\Roaming\Microsoft\PowerPointMac路径:
/Users/用户名/Library/Containers/com.microsoft.Powerpoint/Data/Library/Preferences
五、第三方修复工具推荐
专业工具(按成功率排序):
Stellar Repair for PowerPoint(支持批量修复)
DataNumen PowerPoint Repair(深度扫描算法)
DiskInternals PPT Recovery(分区损坏恢复)
使用建议:
优先选择提供免费扫描预览的软件
警惕破解版软件中的恶意程序
企业用户建议购买正版授权
六、终极抢救方案
当所有方法失效时:
1、用截图工具保存每页幻灯片2、使用文本提取工具获取文字内容(如Notepad++)
3、尝试在安全模式下打开PPT:
Win+R输入
powerpnt /safe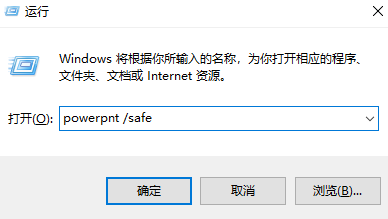
禁用加载项后尝试修复
预防措施(必看)
1、定期备份:设置「文件→选项→保存→自动恢复时间间隔」为5分钟2、云存储同步:同时使用OneDrive/Google Drive本地副本
3、规范操作:
避免直接编辑U盘中文件
关闭前确认保存
保持Office软件为最新版本
注意事项
文件损坏后立即停止写入操作
优先尝试免费解决方案
企业重要文件建议联系专业数据恢复机构
总结
以上就是ppt文件损坏怎么修复的方法介绍了,80%以上的PPT损坏问题都能得到有效解决。若仍无法恢复,建议提供文件样本给微软技术支持(support.microsoft.com)进行深度分析。


 技术电话:17306009113
技术电话:17306009113 工作时间:08:30-22:00
工作时间:08:30-22:00 常见问题>>
常见问题>> 转转大师数据恢复软件
转转大师数据恢复软件
 微软office中国区合作伙伴
微软office中国区合作伙伴
 微信
微信 微信
微信 QQ
QQ QQ
QQ QQ空间
QQ空间 QQ空间
QQ空间 微博
微博 微博
微博 u盘内文件损坏怎么修复回来
u盘内文件损坏怎么修复回来
 免费下载
免费下载