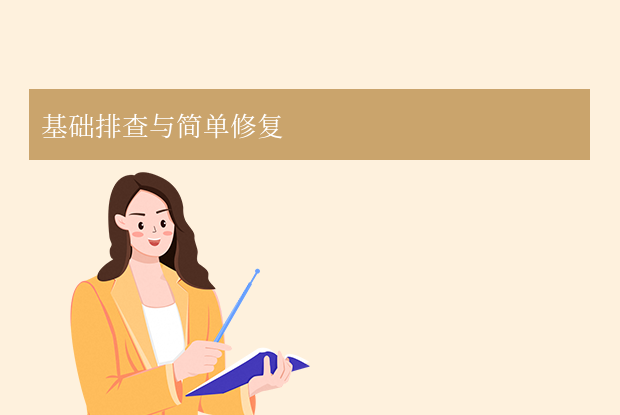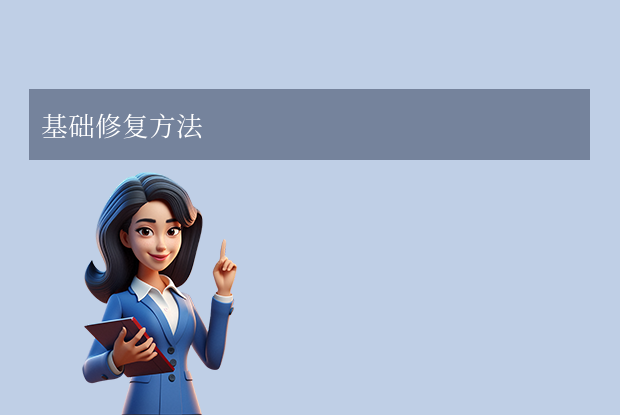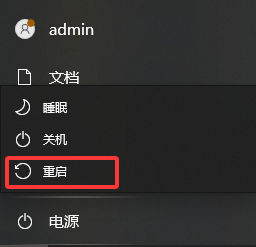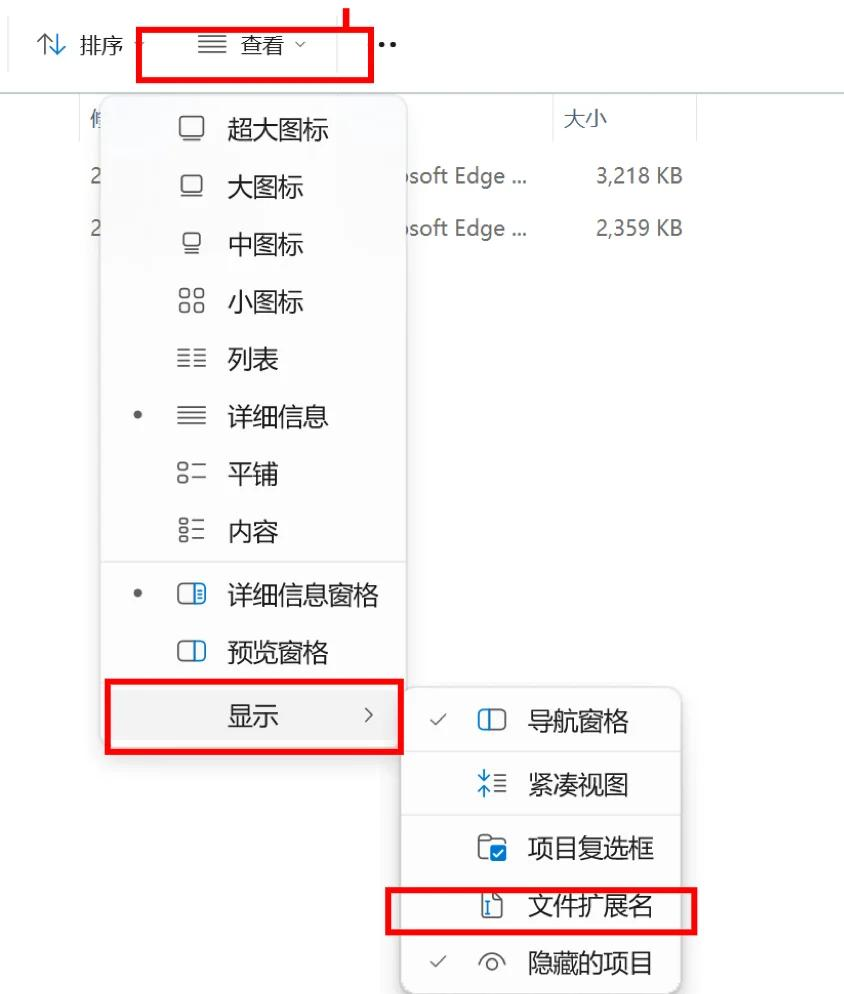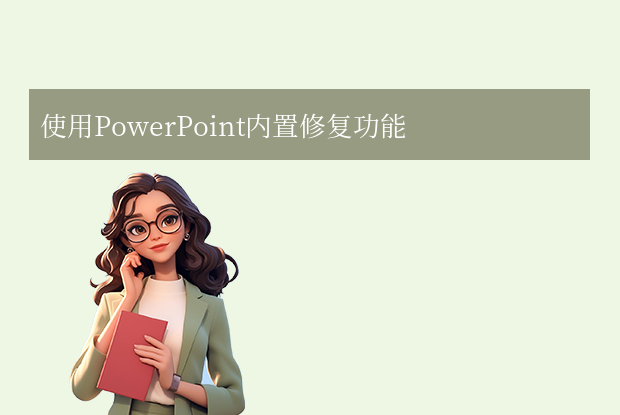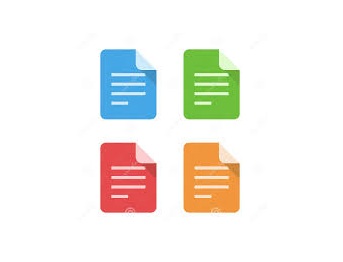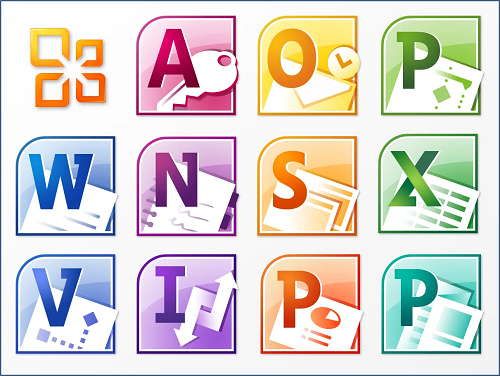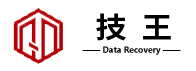在日常工作和学习中,PPT文件作为演示文稿的重要载体,其完整性和可访问性至关重要。然而,由于意外关闭程序、存储设备故障、病毒感染或文件格式错误等原因,PPT文件可能会损坏,导致无法正常打开或内容异常。那么ppt损坏了怎么修复呢?以下是针对PPT文件损坏的常用修复方法,帮助您高效恢复重要文件。
常见故障表现
- 文件无法打开(提示损坏/加密)
- 文字图片错位/乱码
- 动画消失或播放异常
- 软件频繁崩溃或闪退
一、基础修复篇(适合新手)
1. 强制恢复未保存版本
操作步骤:
打开PPT → 点击「文件」→「信息」→「管理演示文稿」
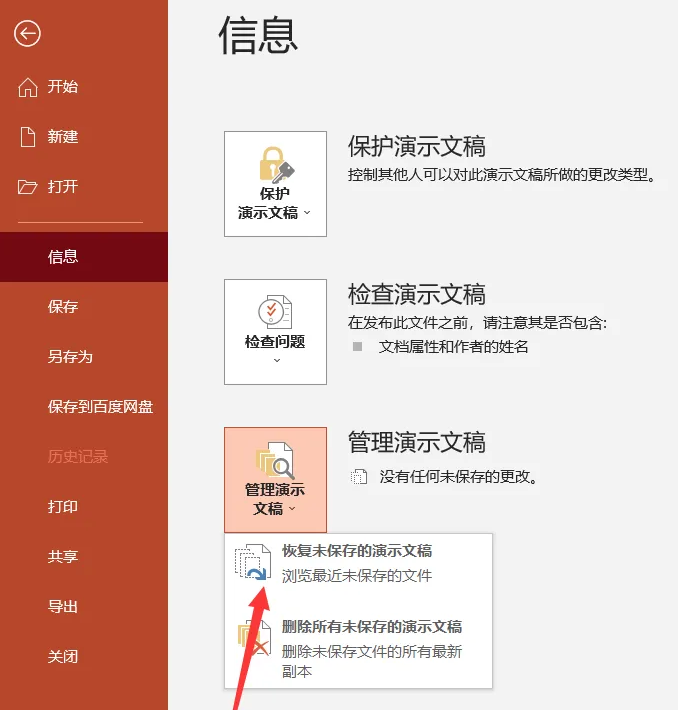
在「未保存的草稿」中查找自动备份文件
选择时间最近的版本 → 另存为正常文件
2. PPT内置修复模式
操作步骤:
打开PPT → 按下
Ctrl+O调出打开窗口选中损坏文件 → 按住Ctrl键点击「打开」按钮

勾选「打开时尝试修复」→ 等待修复完成
二、进阶操作篇(需基础技术)
3. 文件格式转换修复
方案A:PPTX→PPT逆向修复
新建空白PPT → 点击「文件」→「打开」→「所有文件」
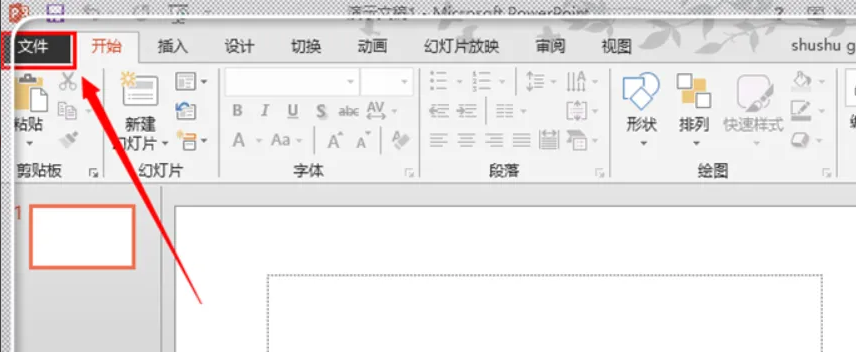
选择损坏的.pptx文件 → 强制打开后另存为.ppt格式
方案B:云端转换法
上传损坏文件到Google Drive
右键文件 → 选择「用Google幻灯片打开」
导出为PPTX格式 → 下载修复版本
4. 压缩包解压重组法
操作步骤:
重命名文件后缀
.pptx→.zip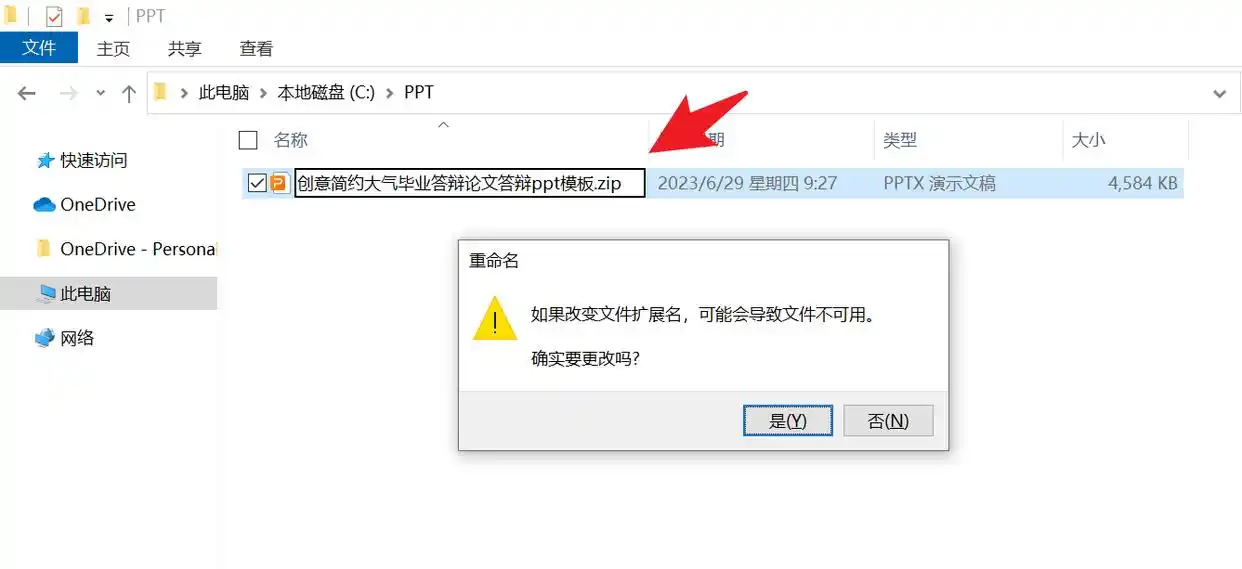
解压后进入
ppt/slides文件夹删除编号最大的
.xml文件(通常是损坏页)重新压缩文件夹 → 改回
.pptx后缀
三、系统级修复篇
5. 清除Office缓存
操作步骤:
关闭所有Office程序
按下
Win+R→ 输入%temp%→ 删除所有文件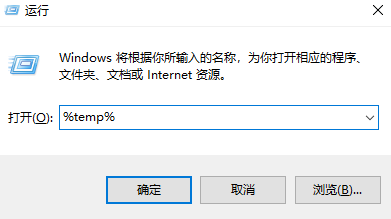
再次输入
%appdata%\Microsoft\PowerPoint→ 清空「自动恢复」文件夹
6. 注册表重置法
操作步骤:
Win+R输入regedit→ 定位路径:HKEY_CURRENT_USER\Software\Microsoft\Office\16.0\PowerPoint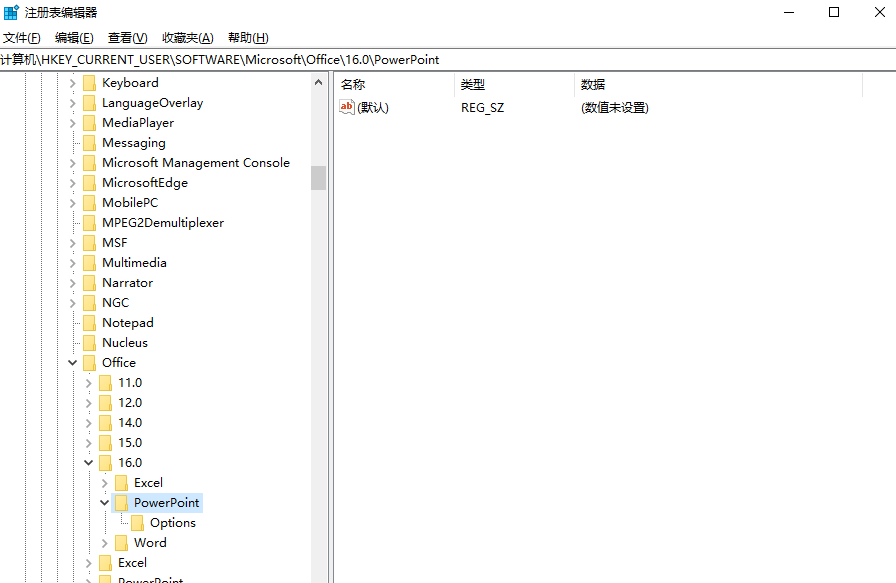
导出注册表备份 → 删除整个「PowerPoint」项
重启电脑 → PPT会自动重建注册表
四、专业工具推荐
7. 免费工具
WPS文档修复:内置修复模块,支持批量处理
Recuva:可恢复被误删的PPT临时文件
8. 付费工具
| 工具名称 | 优势 | 适用场景 |
|---|---|---|
| Stellar Repair | 支持加密文件 | 严重损坏/乱码文件 |
| Kernel PPT Repair | 保留动画效果 | 设计复杂的PPT |
| DataNumen PPT Repair | 修复速度最快 | 紧急修复需求 |
五、数据抢救终极方案
9. 碎片文件提取术
操作步骤:
使用WinHex或DiskGenius扫描硬盘

搜索
.ppt/.pptx文件头标识符(十六进制值:D0 CF 11 E0)提取文件碎片 → 用专业工具重组
10. 逐页复制法
按住
Shift键打开损坏PPT(禁用动画加载)逐个幻灯片右键 →「复制」
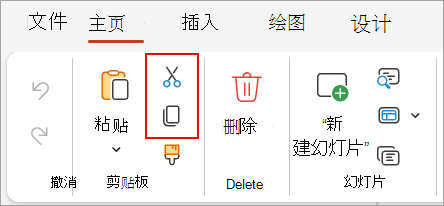
粘贴到新建PPT → 保存时勾选「仅保留文本」
防护与备份策略
自动保存双保险:
设置自动保存间隔1分钟(文件→选项→保存)
启用OneDrive/Google Drive实时版本历史记录
分段保存技巧:
超过20页的PPT拆分成多个文件
核心图表另存为
.emf矢量格式
崩溃应急处理:
死机时不要强制关机,等待自动保存完成
重启后立即在「文档恢复」窗口选择恢复
修复优先级流程图

以上就是ppt损坏了怎么修复的方法介绍了,若文件价值极高且无法修复,可尝试将硬盘寄送至专业数据恢复机构(如:DriveSavers)。日常建议遵循「3-2-1备份原则」:保留3份副本、使用2种存储介质、1份异地备份。


 技术电话:17306009113
技术电话:17306009113 工作时间:08:30-22:00
工作时间:08:30-22:00 常见问题>>
常见问题>> 转转大师数据恢复软件
转转大师数据恢复软件
 微软office中国区合作伙伴
微软office中国区合作伙伴
 微信
微信 微信
微信 QQ
QQ QQ
QQ QQ空间
QQ空间 QQ空间
QQ空间 微博
微博 微博
微博 u盘内文件损坏怎么修复回来
u盘内文件损坏怎么修复回来
 免费下载
免费下载