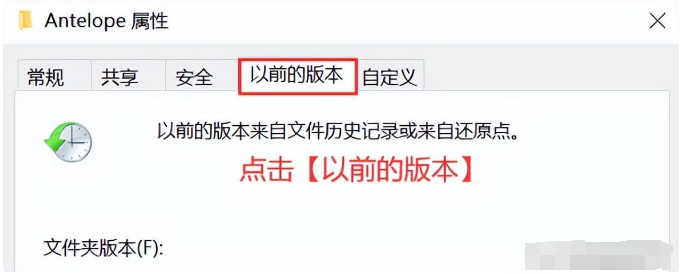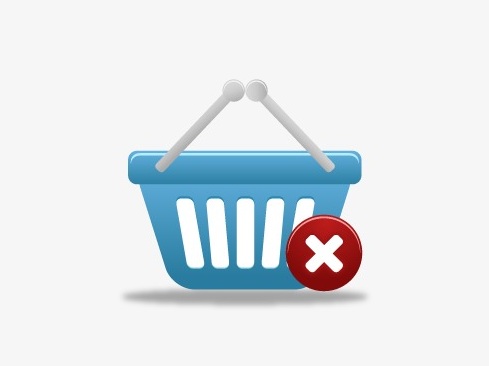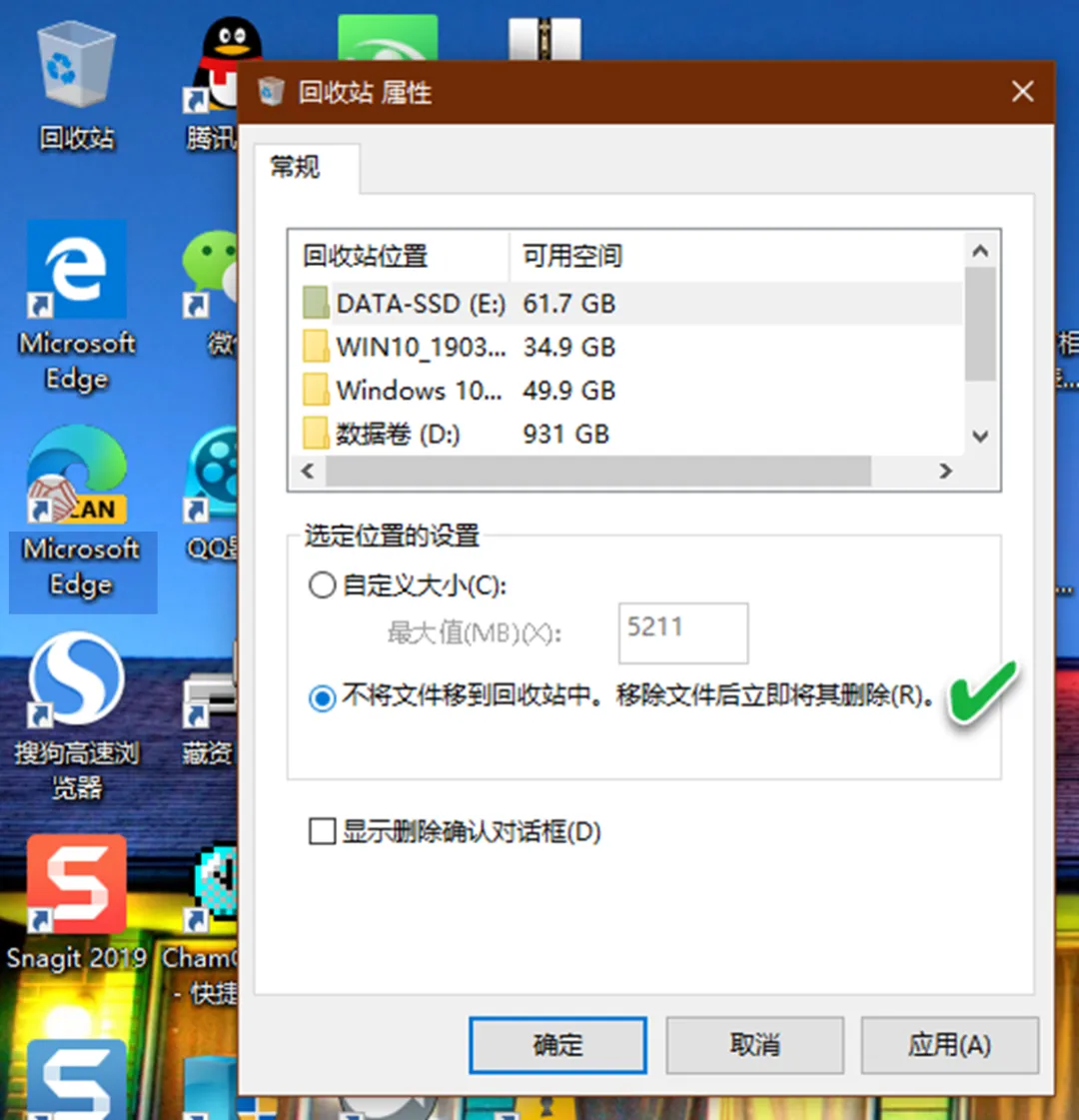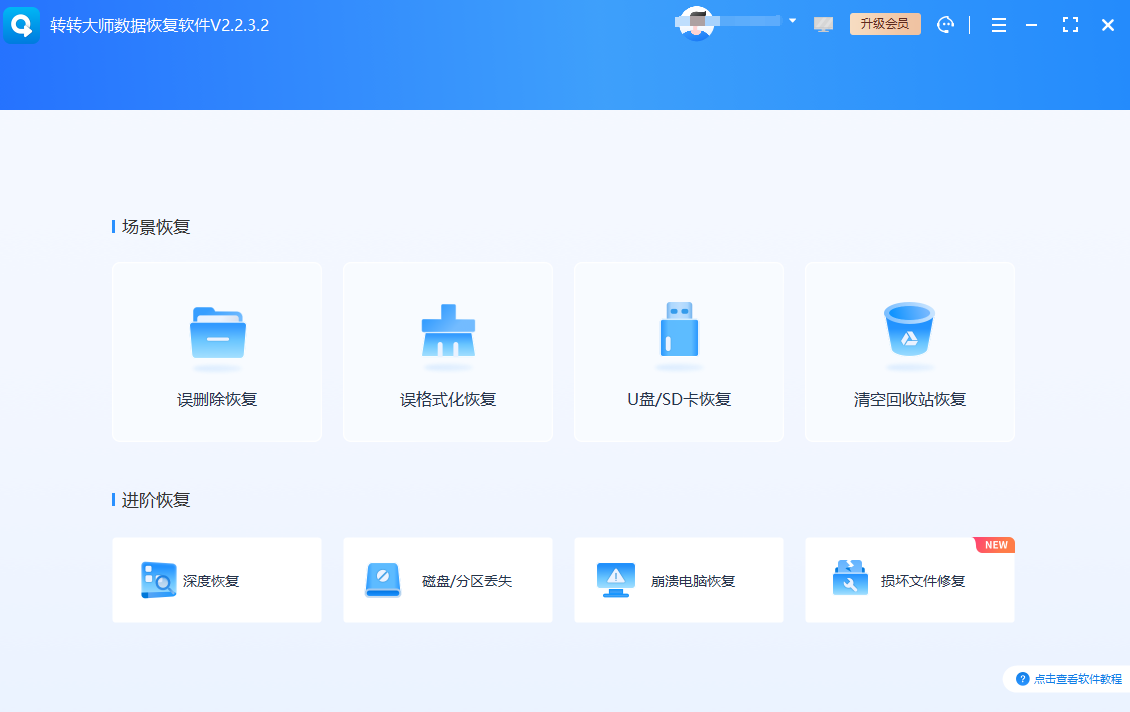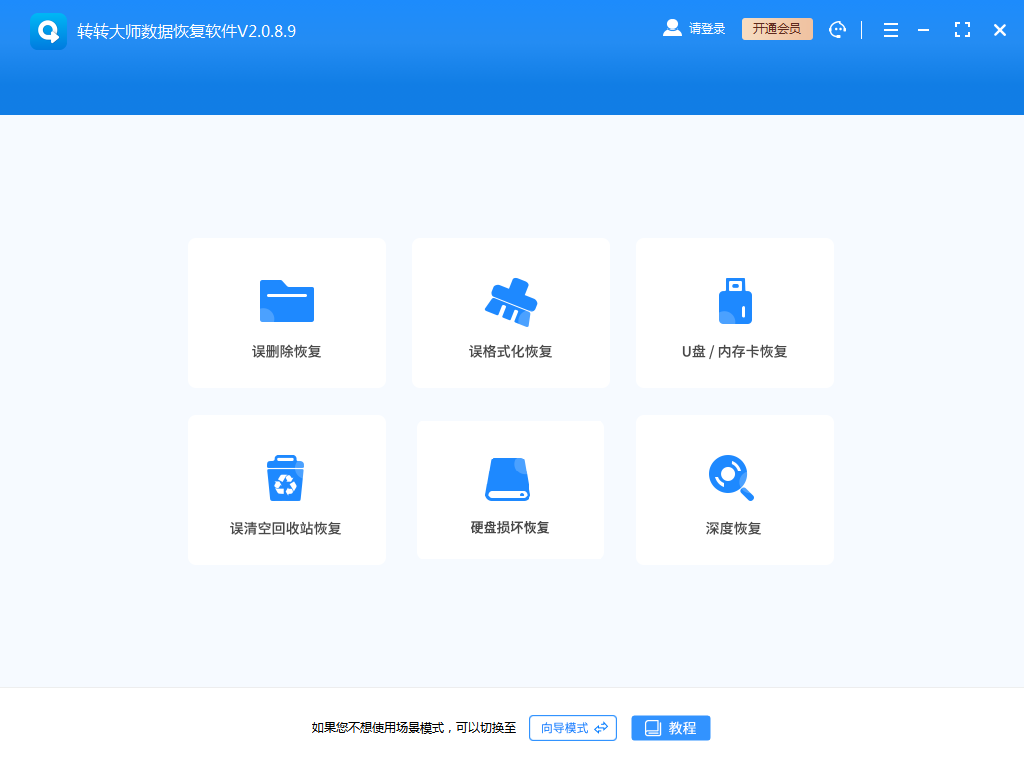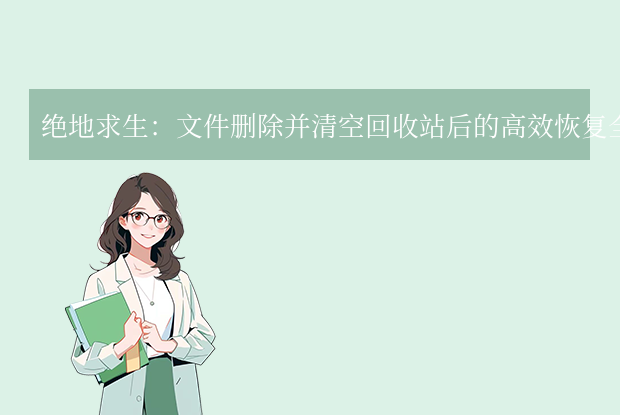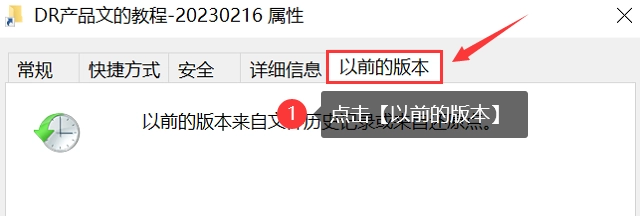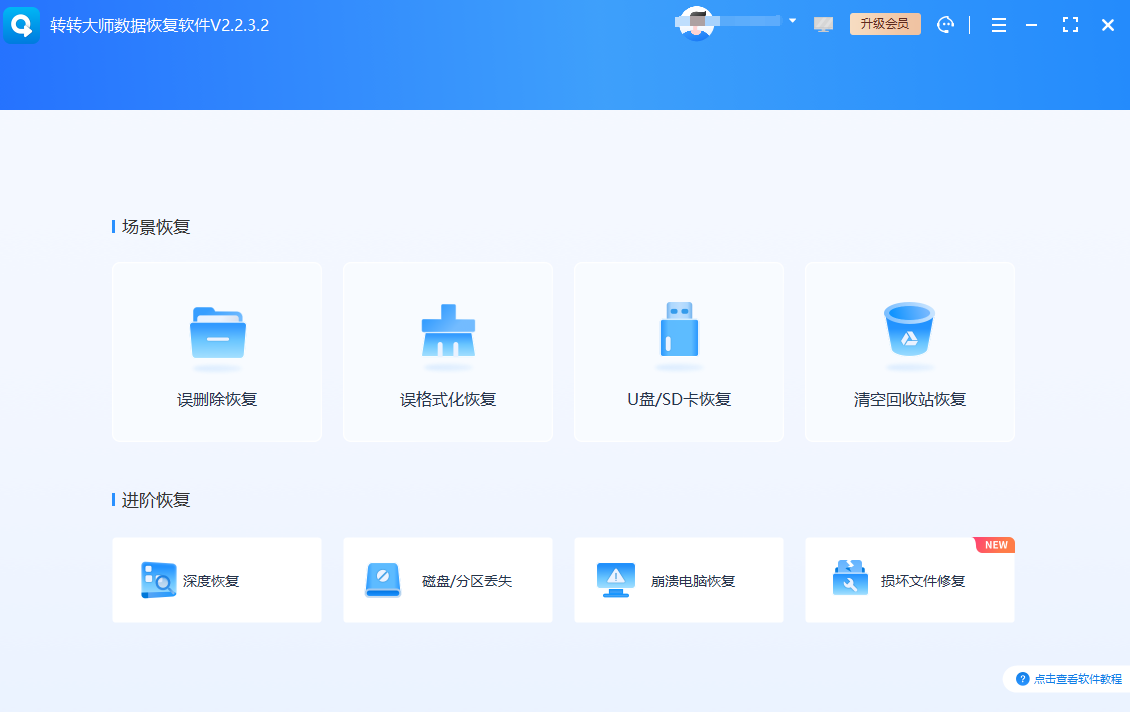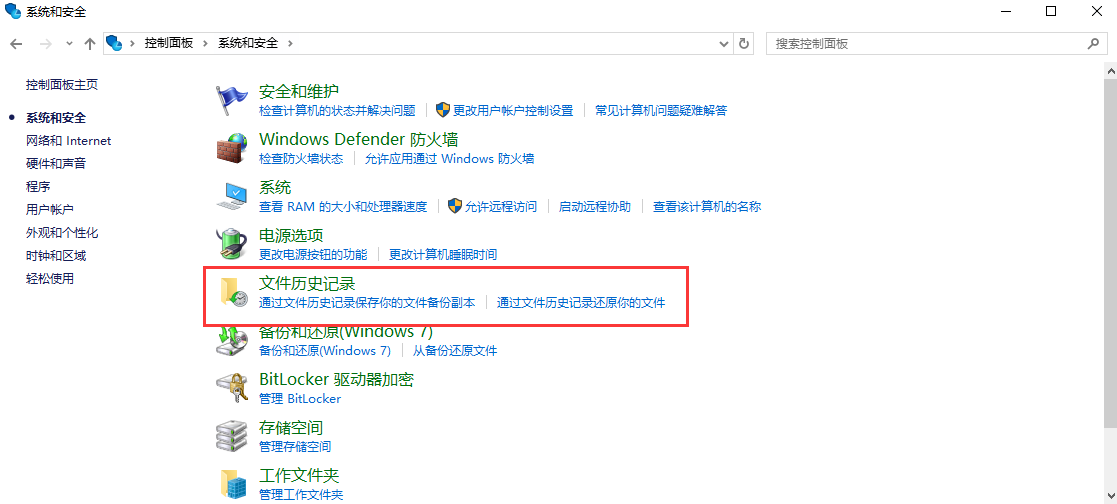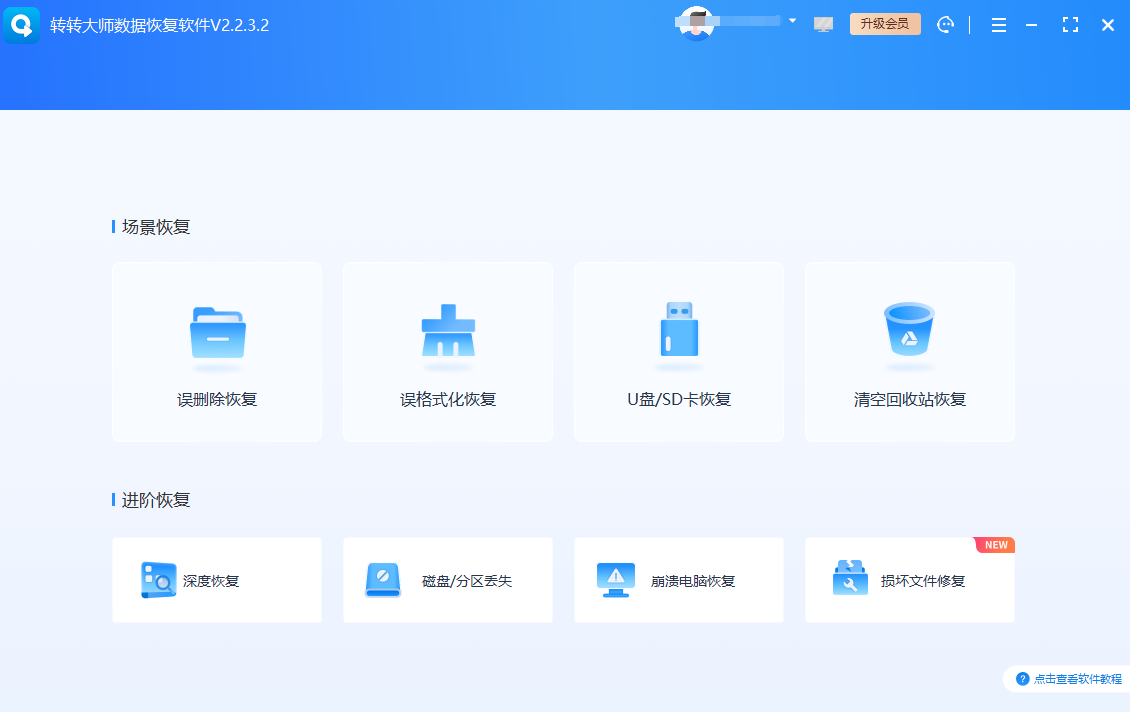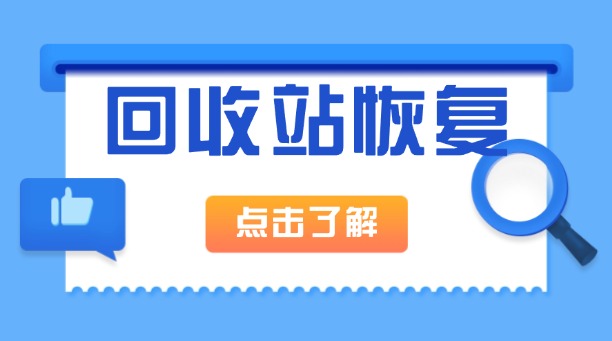为您推荐相关教程
更多视频 >当文件从回收站中被删除后,许多用户会陷入焦虑,担心数据永久丢失。实际上,通过以下6种科学方法,仍有较大概率恢复数据。那么回收站删除的文件怎么恢复呢?本文将结合技术原理与操作步骤,为你提供完整的解决方案。
方法一:立即撤销删除(Ctrl+Z)
适用场景:文件删除后未进行其他操作
操作步骤:
1、删除文件后,立即按下 Ctrl+Z 组合键。
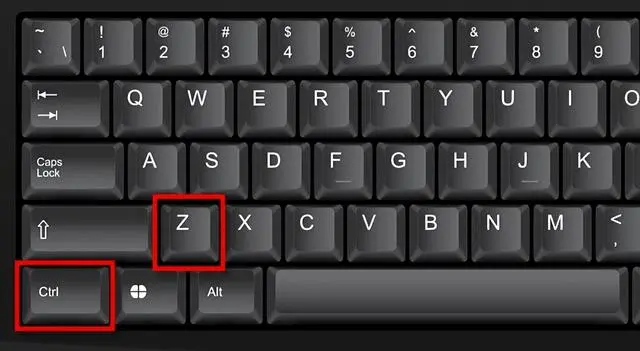
2、文件将瞬间回到原位置。
原理:该操作可撤销上一步删除指令,但仅对连续操作有效。若已执行其他命令(如保存文件、打开程序),此方法将失效。
方法二:系统注册表修复
适用场景:回收站被清空后,需恢复文件元数据
操作步骤:
1、按下 Win+R,输入 regedit 打开注册表编辑器。
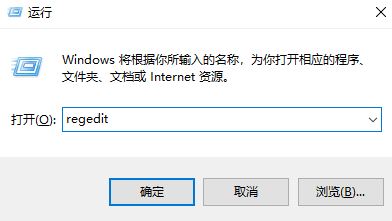
2、依次展开路径:HKEY_LOCAL_MACHINE\SOFTWARE\Microsoft\Windows\CurrentVersion\Explorer\Desktop\NameSpace
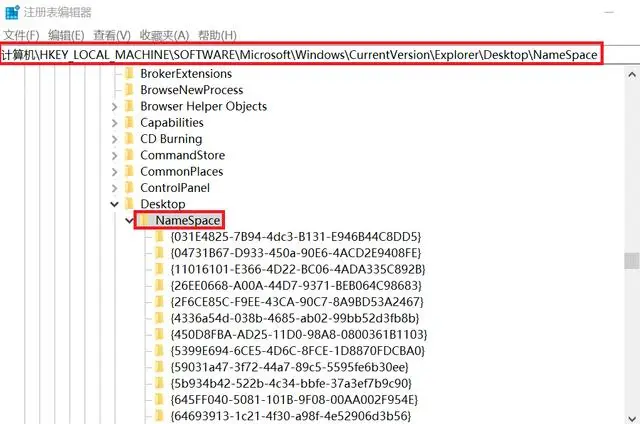
3、右键点击 NameSpace,选择 新建→项,命名为:{645FF040-5081-101B-9F08-00AA002F954E}
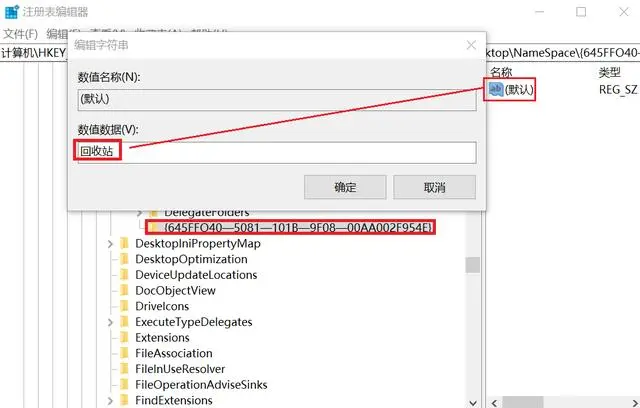
4、双击右侧默认值,将数值数据改为 回收站,重启电脑。
注意:此方法通过重建回收站系统项恢复文件引用,但无法保证100%恢复文件内容。
方法三:专业数据恢复软件
适用场景:文件已被覆盖或注册表修复失败
推荐工具:转转大师数据恢复软件
操作步骤:
第一步:选择场景模式
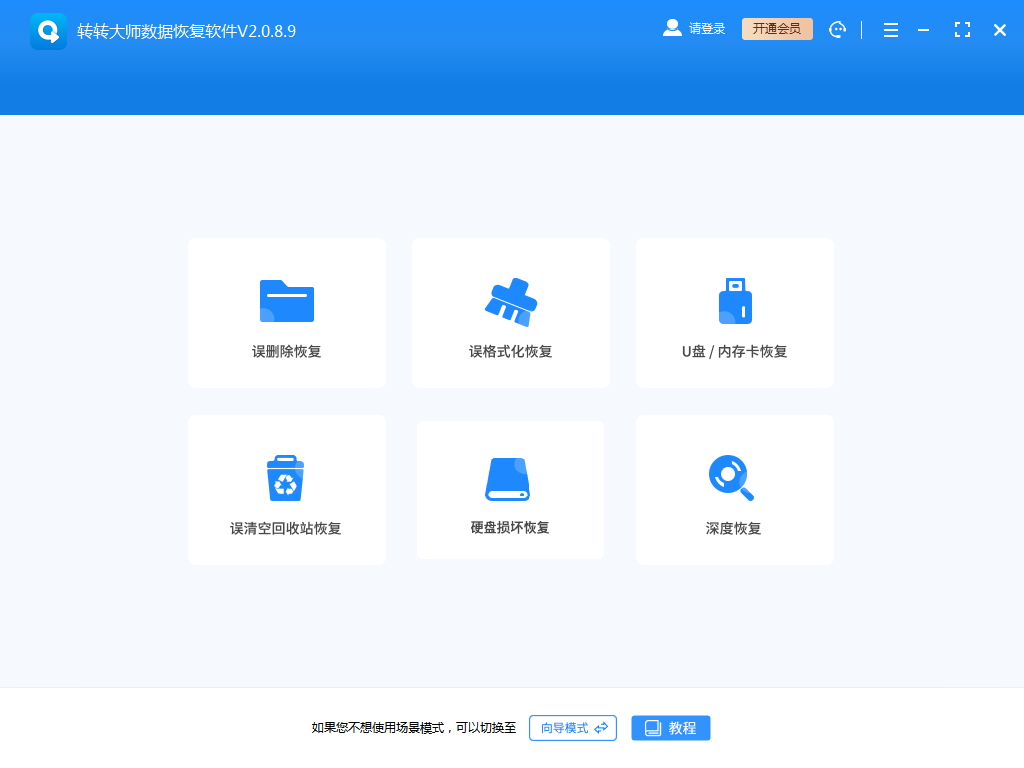
根据实际情况来选择合适的恢复模式,如果文档删除已久可以试试“深度恢复”。
第二步:选择文档储存位置
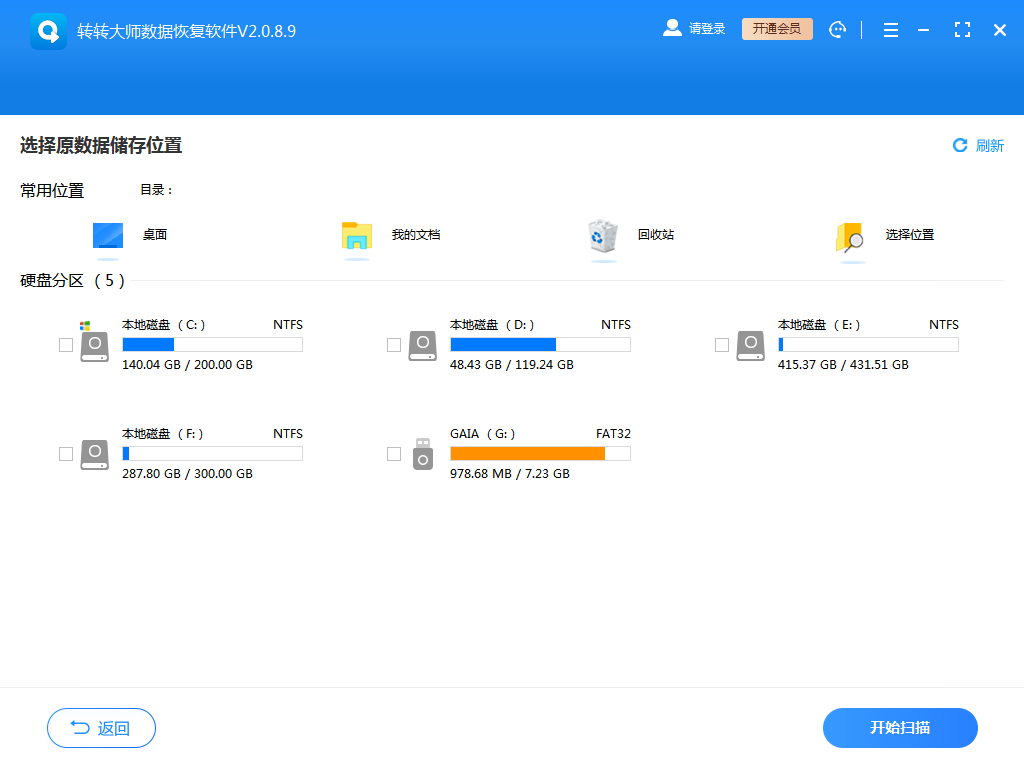
文档储存在那个盘就扫描那个盘,如果选错了或者不记得可以多试几次。
第三步:查找文档
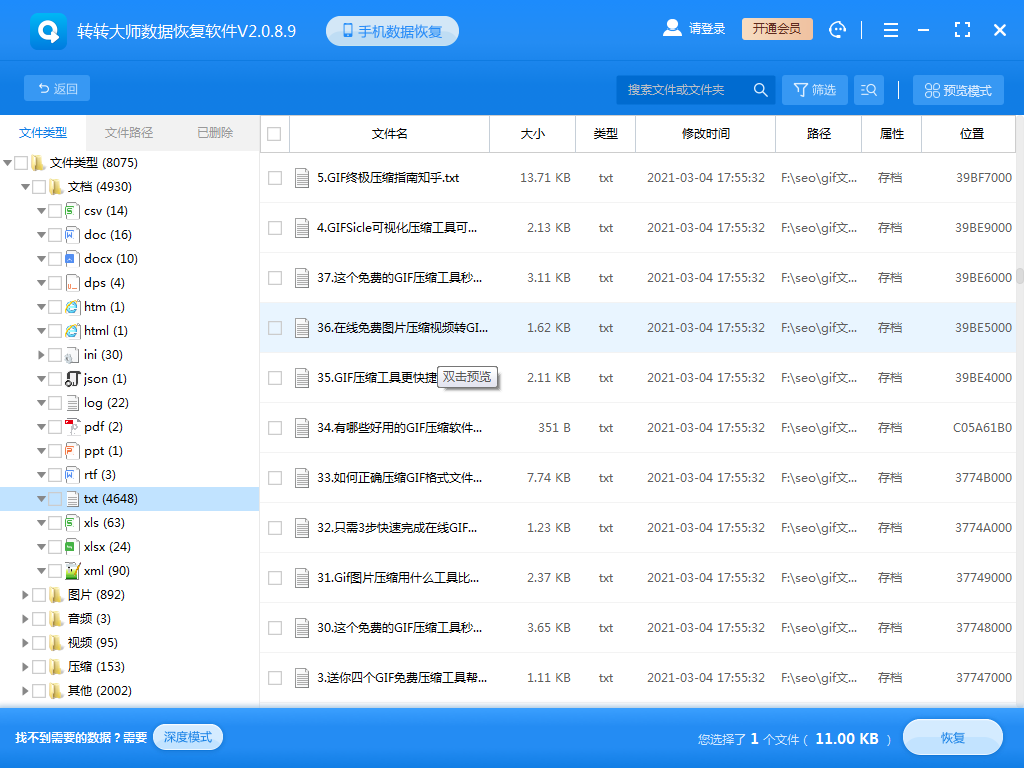
可以根据文档类型来查找文档,如果记得文档名称也可以直接搜索名称。
第四步:预览文档和恢复文档
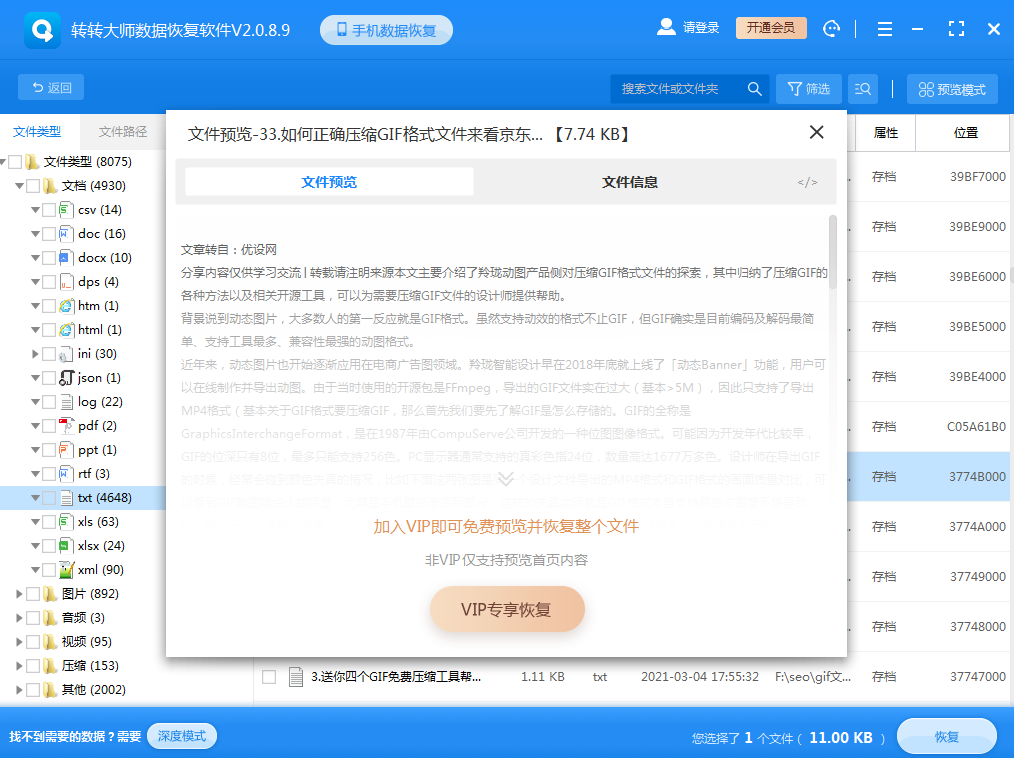
找到文档之后先双击预览一下,确保能正常打开后再点击恢复。
方法四:文件历史记录功能
适用场景:已启用Windows系统备份
配置步骤:
2、进入 设置→更新与安全→备份→添加驱动器,选择备份位置。
3、开启 自动备份我的文件。
恢复步骤:
1、右键点击文件所在文件夹,选择 还原以前的版本。
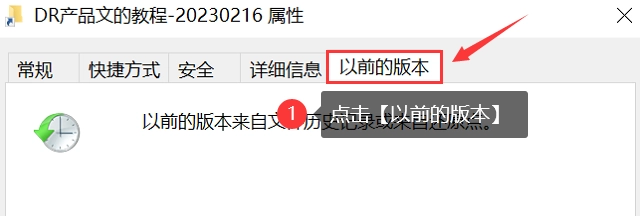
2、选择删除前的时间节点,点击 还原。
提示:若未启用备份,可跳过此步骤。
方法五:系统还原点
适用场景:文件删除前创建过系统还原点
操作步骤:
1、搜索 创建还原点,进入 系统保护 选项卡。
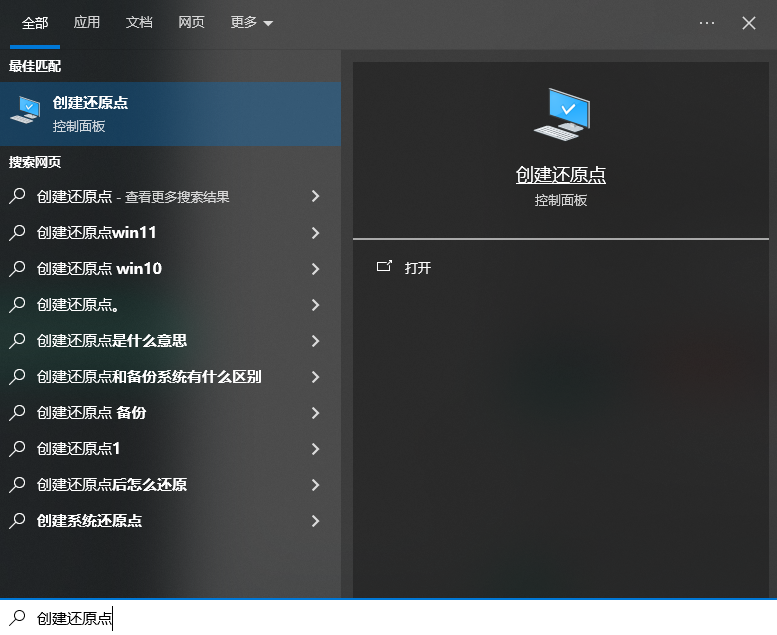
2、点击 系统还原,选择删除文件前的还原点。
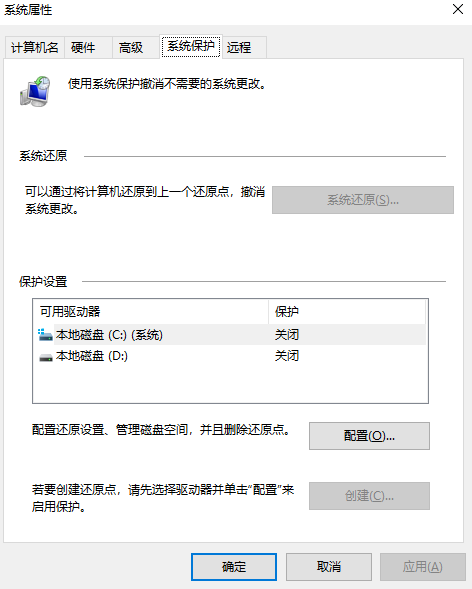
3、确认还原后,系统将重启并恢复至指定状态。
注意:还原后需重新安装还原点之后安装的软件。
方法六:专业数据恢复服务
适用场景:硬件故障或重要数据丢失
服务内容:
2、物理恢复:硬盘磁头损坏、电路板烧毁等硬件故障。
3、RAID恢复:针对服务器阵列数据丢失。
选择建议:
- 优先选择本地服务机构,减少数据传输风险。
- 确认服务保密协议,避免数据泄露。
预防数据丢失的3个核心习惯
- 启用文件历史记录:定期备份至外部硬盘或NAS。
- 谨慎操作回收站:清空前二次确认文件重要性。
- 避免磁盘覆盖:数据丢失后停止写入操作,尽快恢复。


 技术电话:17306009113
技术电话:17306009113 工作时间:08:30-22:00
工作时间:08:30-22:00 常见问题>>
常见问题>> 转转大师数据恢复软件
转转大师数据恢复软件
 微软office中国区合作伙伴
微软office中国区合作伙伴
 微信
微信 微信
微信 QQ
QQ QQ
QQ QQ空间
QQ空间 QQ空间
QQ空间 微博
微博 微博
微博
 回收站删除的文件怎么恢复
回收站删除的文件怎么恢复
 免费下载
免费下载