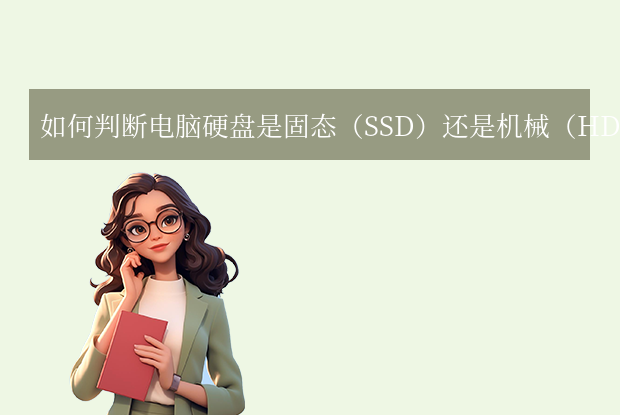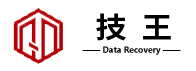AI摘要
AI摘要
本文介绍了7种判断电脑硬盘类型的方法,包括通过任务管理器、设备管理器、命令提示符、优化驱动器工具、第三方软件、物理外观和系统信息查看。这些方法适用于不同用户群体和场景,可以帮助用户快速识别电脑硬盘是固态硬盘SSD还是机械硬盘HDD。新手用户可以使用任务管理器或优化驱动器工具,进阶用户可以结合命令提示符和第三方软件,拆机爱好者可以通过物理外观判断。
摘要由平台通过智能技术生成在日常使用电脑时,了解自己的硬盘类型(固态硬盘SSD或机械硬盘HDD)非常重要。SSD具有更快的读写速度、更低的功耗和更强的抗震性,而HDD则价格更实惠,适合大容量存储需求。那么怎么看电脑硬盘是固态还是机械呢?本文将介绍2025年最常用的5种方法,帮助您快速判断电脑硬盘类型。
一、通过任务管理器查看(适合所有用户)
适用场景:快速判断硬盘类型。
操作步骤:
1、按下 Ctrl + Shift + Esc 打开任务管理器。
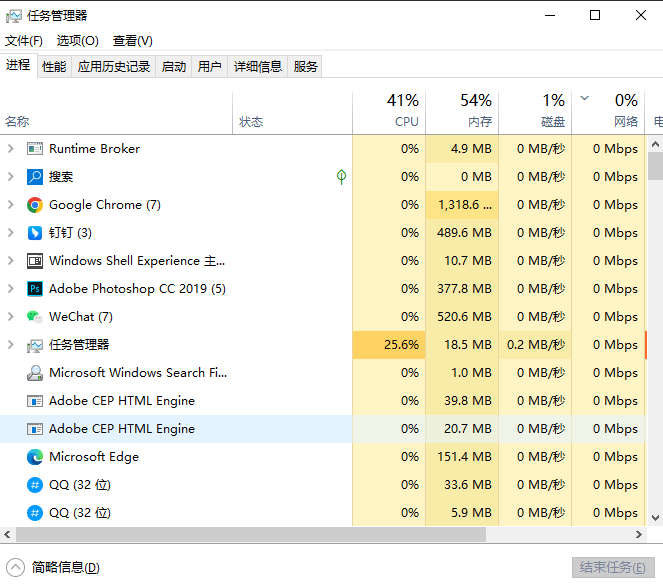
2、切换到 “性能” 选项卡。
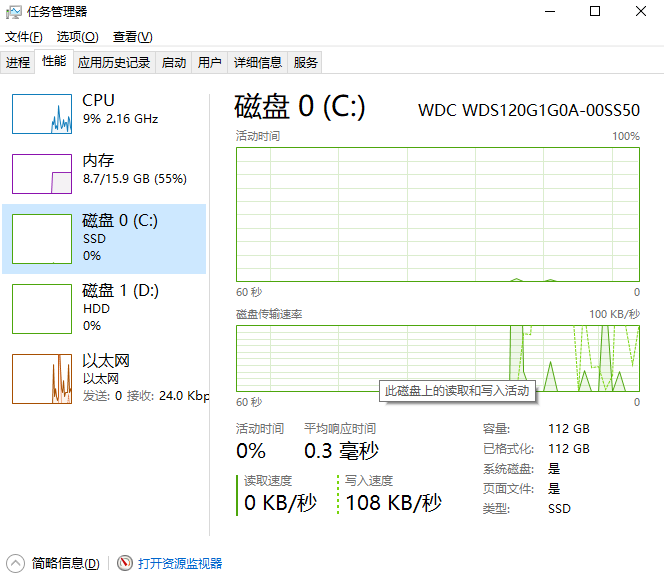
4、查看右侧的 “类型”:
- 如果显示 “固态驱动器”(SSD),则为固态硬盘。
- 如果显示 “硬盘驱动器”(HDD),则为机械硬盘。
二、通过设备管理器查看(适合新手用户)
适用场景:查看硬盘品牌和型号。
操作步骤:
1、按下 Win + X,选择 “设备管理器”。
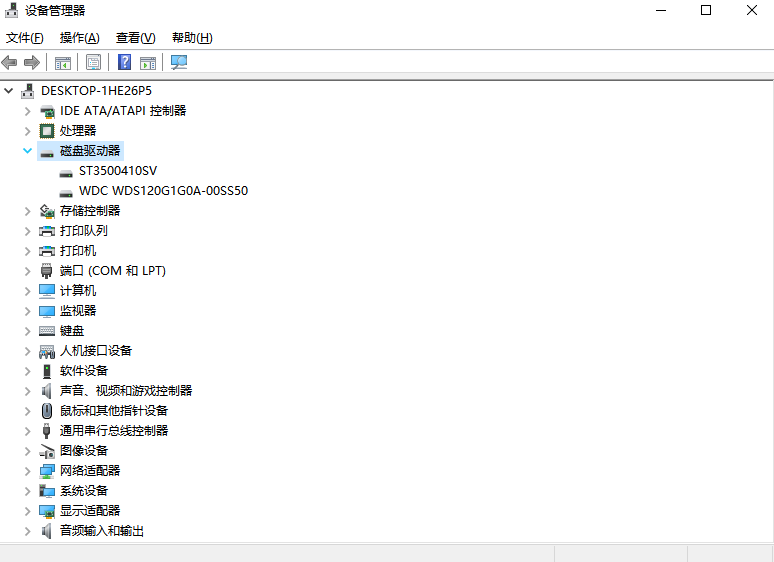
3、查看硬盘名称:
- 如果名称中包含 “SSD”(如“Samsung SSD 870 EVO”),则为固态硬盘。
- 如果名称中没有“SSD”且包含“HDD”或“Hard Disk”字样(如“Western Digital WD10JPVT”),则为机械硬盘。
三、通过命令提示符查看(适合进阶用户)
适用场景:命令行操作习惯用户。
操作步骤:
1、按下 Win + R,输入 cmd 并回车,打开命令提示符。


- 如果显示 “SSD”,则为固态硬盘。
- 如果显示 “HDD”,则为机械硬盘。
四、通过优化驱动器工具查看(适合所有用户)
适用场景:日常维护和优化硬盘。
操作步骤:
1、右键点击桌面 “此电脑” 或任意分区,选择 “属性”。
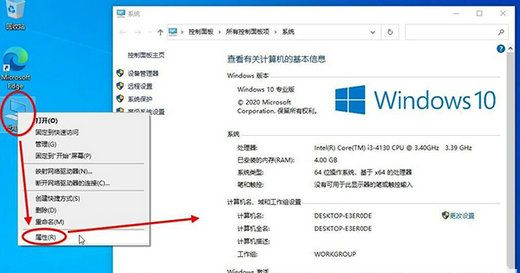
3、点击 “优化” 按钮,打开“优化驱动器”窗口。
4、查看 “媒体类型” 列:
- 如果显示 “固态驱动器”,则为SSD。
- 如果显示 “硬盘驱动器”,则为HDD。
五、通过第三方软件查看(适合需要详细信息的用户)
适用场景:需要监控硬盘寿命或性能的用户。
推荐工具:驱动人生
操作步骤:
1、下载安装后打开软件,进入 “硬件检测-硬件信息”。
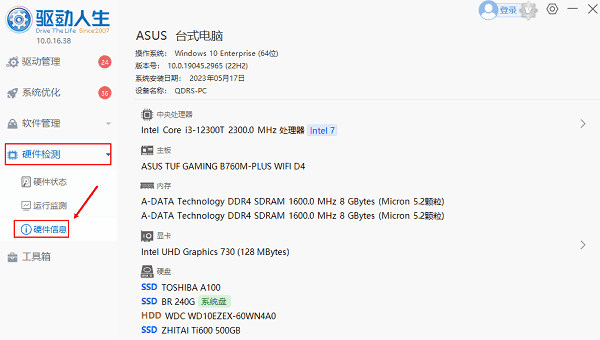
3、如果型号中包含“SSD”,则为固态硬盘;否则为机械硬盘。
推荐工具:鲁大师
操作步骤:
1、打开鲁大师,选择 “硬件检测-硬盘信息”。
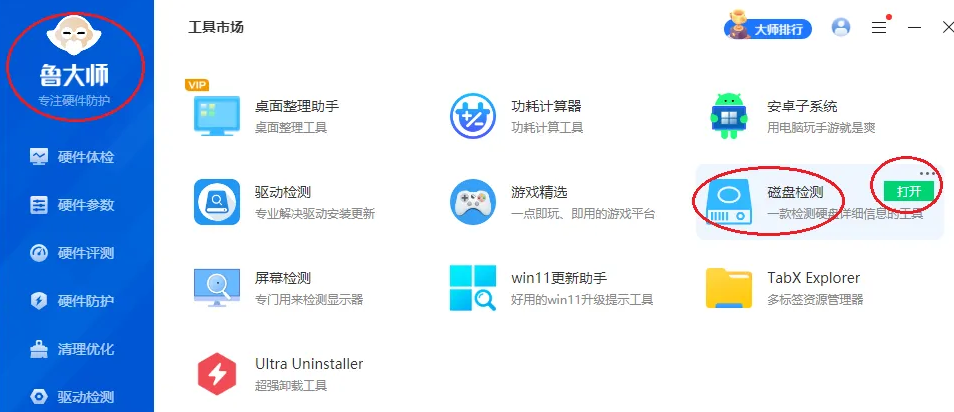
六、通过物理外观查看(适合拆机用户)
判断依据:
1、重量:
- 机械硬盘(HDD)通常较重(2.5英寸HDD约150g以上)。
- 固态硬盘(SSD)较轻(2.5英寸SSD约30-80g)。
2、接口和厚度:
- M.2接口或超薄设计的硬盘多为SSD。
- SATA接口且厚度≥9.5mm的硬盘多为HDD。
3、内部结构:
- 拆开硬盘后,如果看到磁盘和磁头组件,则为HDD。
- 如果只有电路板和芯片,则为SSD。
注意事项:
- 拆机前需断电并释放静电,避免损坏硬件。
- 部分企业级SSD可能采用3.5英寸形态,需结合接口判断。
七、通过系统信息查看(适合Windows/Mac用户)
Windows系统:
1、按下 Win + R,输入 msinfo32 并回车。
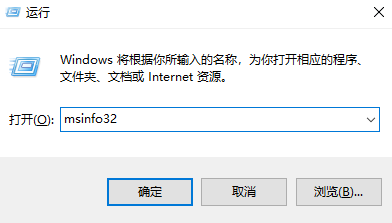
2、在 “系统摘要” 中查找 “存储” 相关信息。
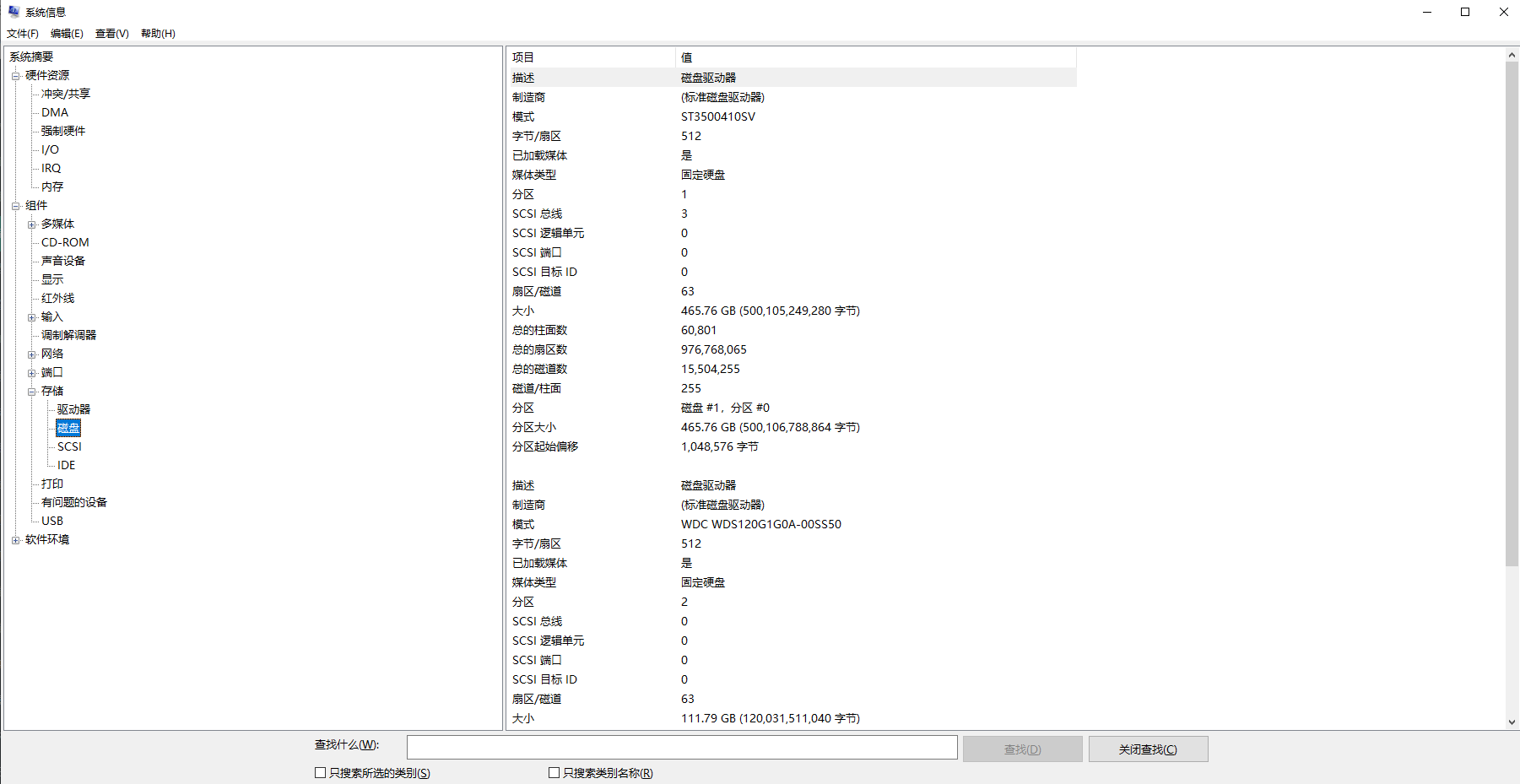
Mac系统:
1、点击左上角苹果图标,选择 “关于本机”。
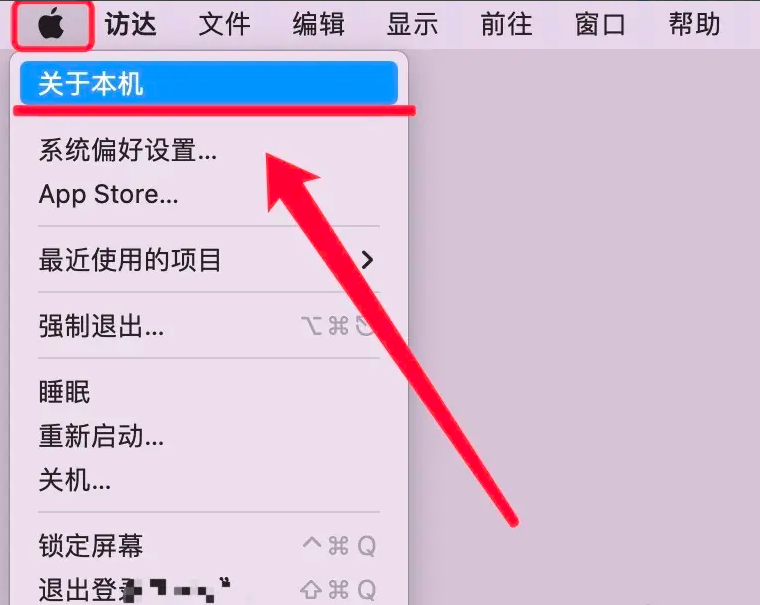
2、点击 “系统报告”,选择 “存储” 选项卡。
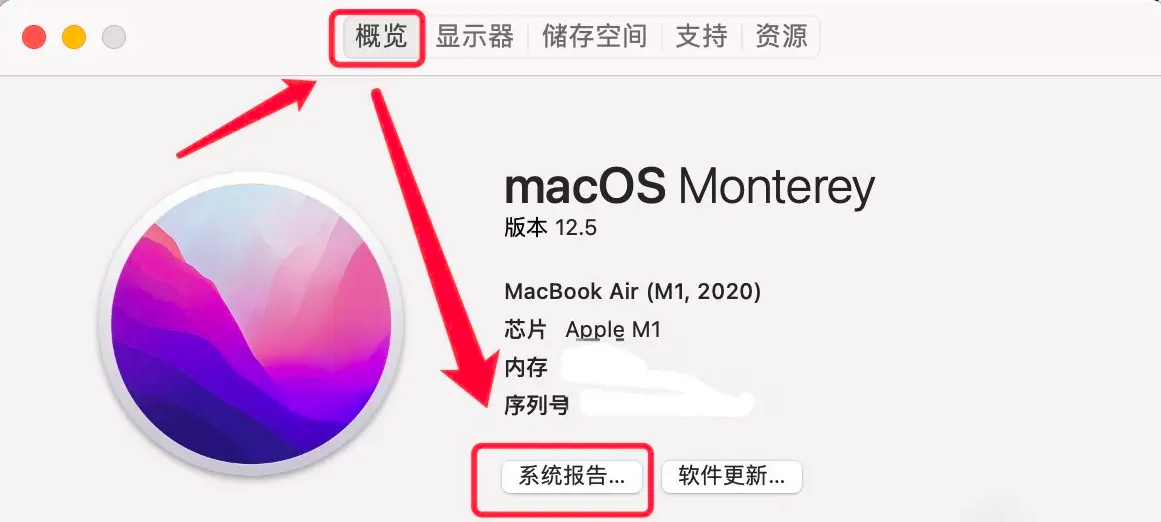
- 显示 “固态状态” 为SSD。
- 显示 “旋转” 为HDD。
总结与建议
| 方法 | 优点 | 缺点 |
|---|---|---|
| 任务管理器 | 快速直观,无需软件 | 仅显示类型,无详细信息 |
| 设备管理器 | 显示型号和品牌 | 需手动识别“SSD”关键词 |
| 命令提示符 | 快速获取类型和型号 | 需输入命令,不适合新手 |
| 优化驱动器 | 操作简单,适合日常使用 | 仅显示类型 |
| 第三方软件 | 提供详细健康状态和性能数据 | 需下载安装软件 |
| 物理外观 | 直观判断,适合拆机用户 | 需断电拆机,有一定风险 |
选择建议:
- 新手用户:优先使用任务管理器或优化驱动器工具。
- 进阶用户:结合命令提示符和第三方软件(如驱动人生)。
- 拆机爱好者:通过物理外观和接口判断。
通过以上怎么看电脑硬盘是固态还是机械方法,您可以轻松识别电脑硬盘类型,从而根据需求优化存储空间或升级硬件!


 技术电话:17306009113
技术电话:17306009113 工作时间:08:30-22:00
工作时间:08:30-22:00 常见问题>>
常见问题>> 转转大师数据恢复软件
转转大师数据恢复软件
 微软office中国区合作伙伴
微软office中国区合作伙伴
 微信
微信 微信
微信 QQ
QQ QQ
QQ QQ空间
QQ空间 QQ空间
QQ空间 微博
微博 微博
微博
 免费下载
免费下载