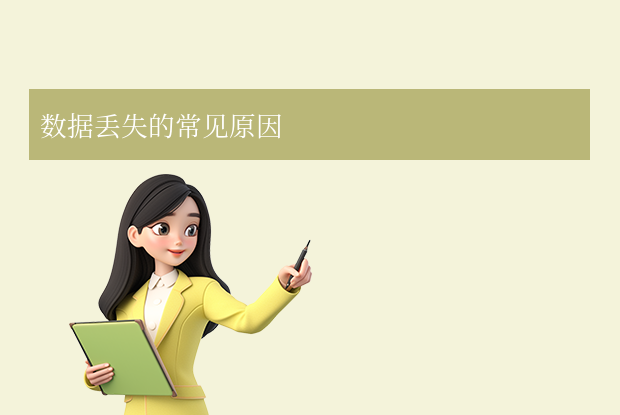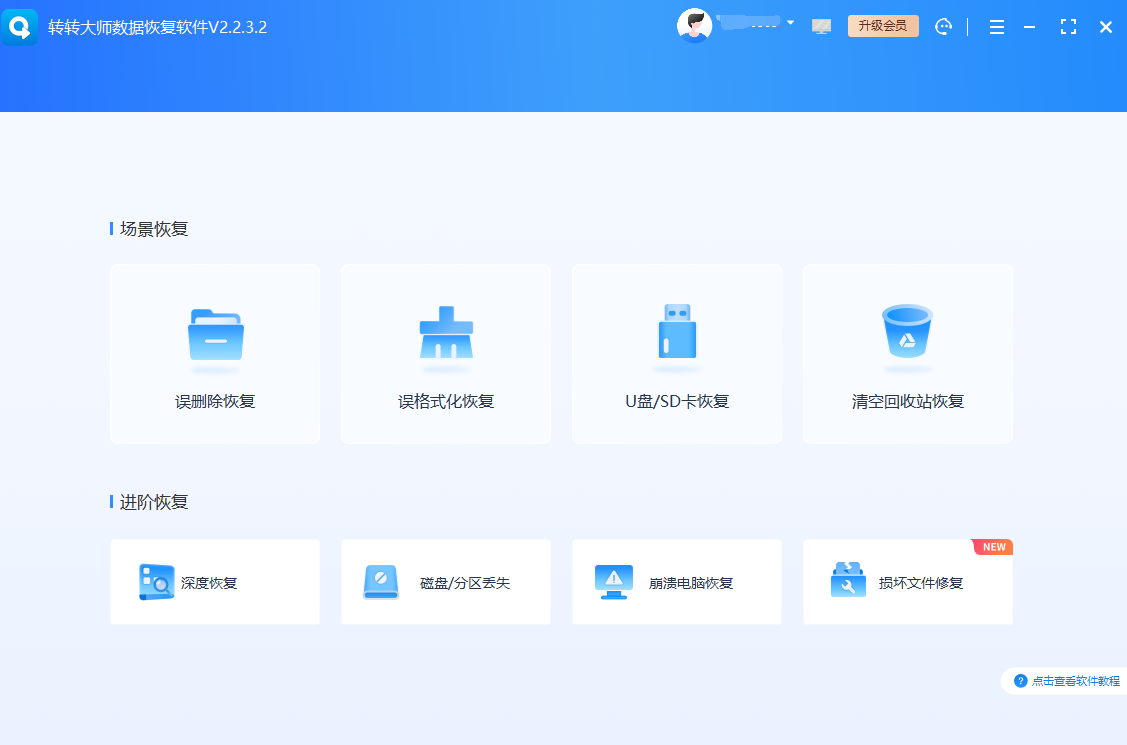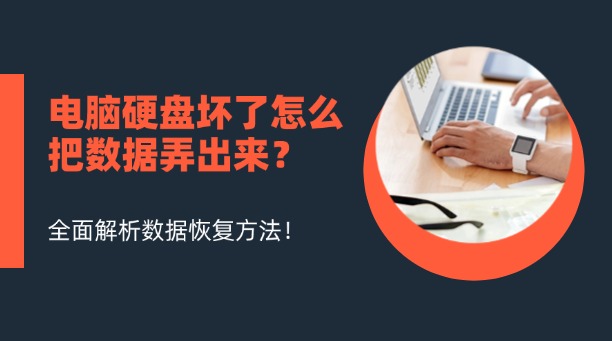为您推荐相关教程
更多视频 >当硬盘中的文件意外消失时,用户往往会感到焦虑。那么硬盘里的文件不见了怎么找回呢?本文将介绍数据丢失的常见原因,并提供一套系统性的解决方案,帮助您提高找回文件的成功率。
重要提示:发现文件丢失后,请立即停止向硬盘写入新数据!继续使用可能导致数据被覆盖,永久无法恢复。
一、快速自检清单(定位问题根源)
检查文件属性
- 右键硬盘 → 属性 → 检查已用空间是否异常
- 勾选"显示隐藏文件"(Windows:查看 → 隐藏的项目;macOS:Command+Shift+.)
排查连接问题
- 更换USB接口/数据线
- 尝试连接其他电脑
查看系统日志
- Windows事件查看器 → Windows日志 → System/Application
二、5种高效恢复方案
▶ 方案1:紧急恢复软件(成功率最高)
适用场景:误删除、清空回收站、病毒删除等
推荐工具:转转大师数据恢复软件
操作步骤:
第一步:选择硬盘损坏恢复
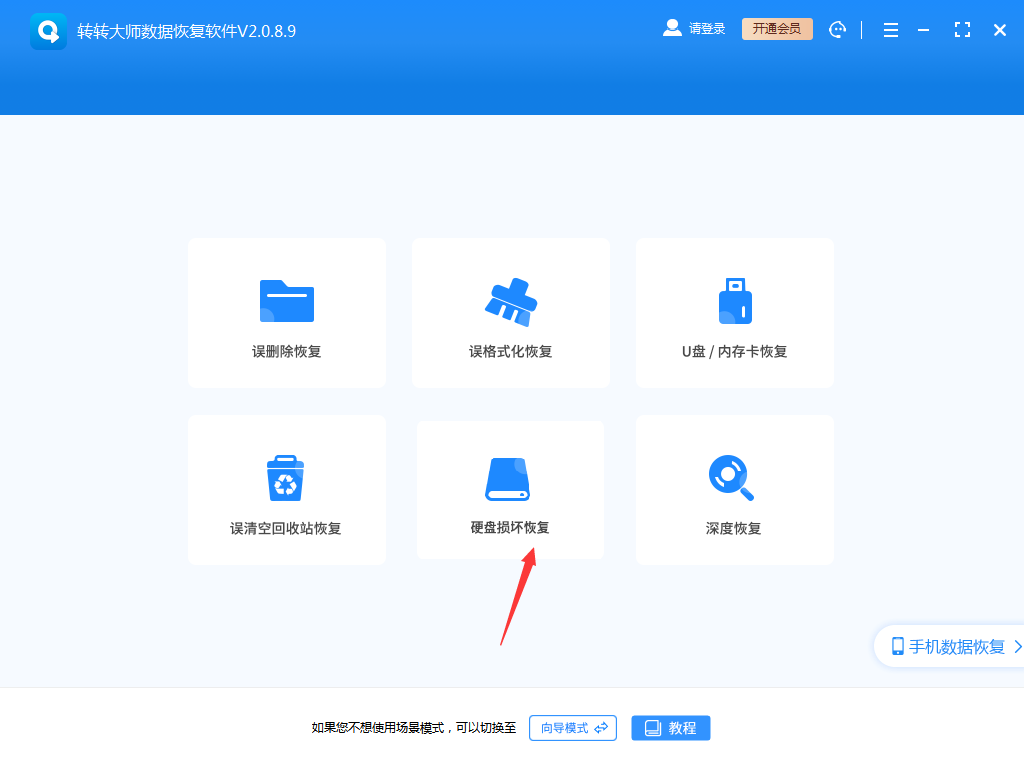
想要恢复电脑硬盘的数据,那么我们就要选择一个合适自己的恢复模式,比如“硬盘损坏恢复”。
第二步:选择原数据储存位置
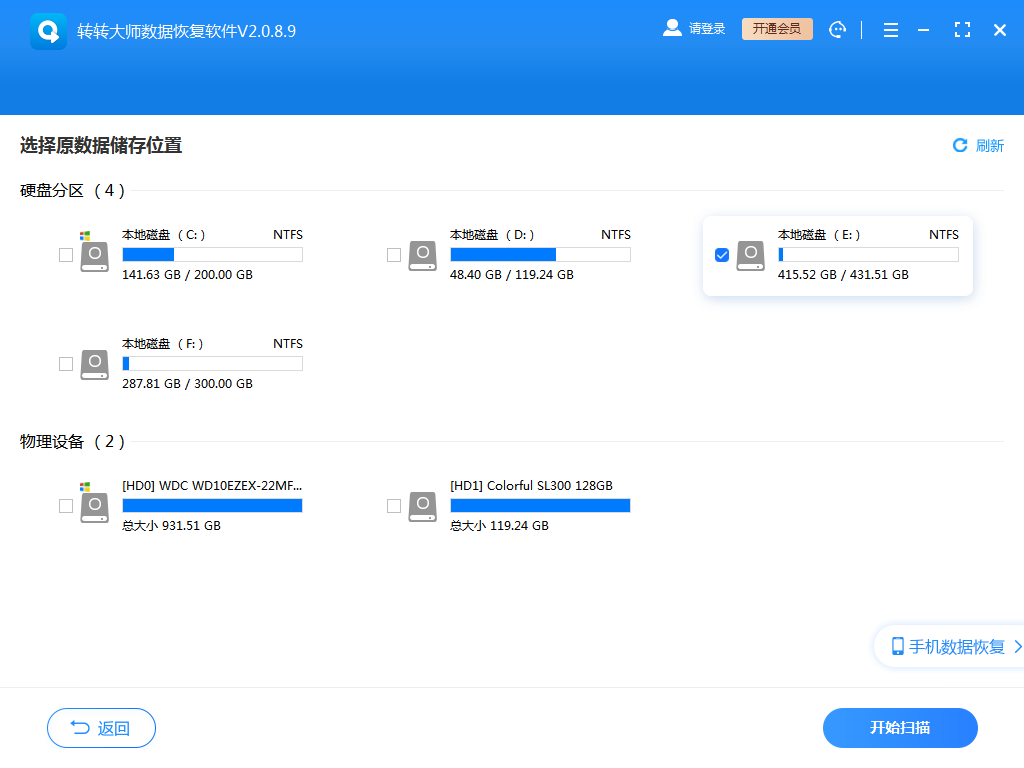
选择数据所在的储存位置进行扫描。
第三步:扫描文件
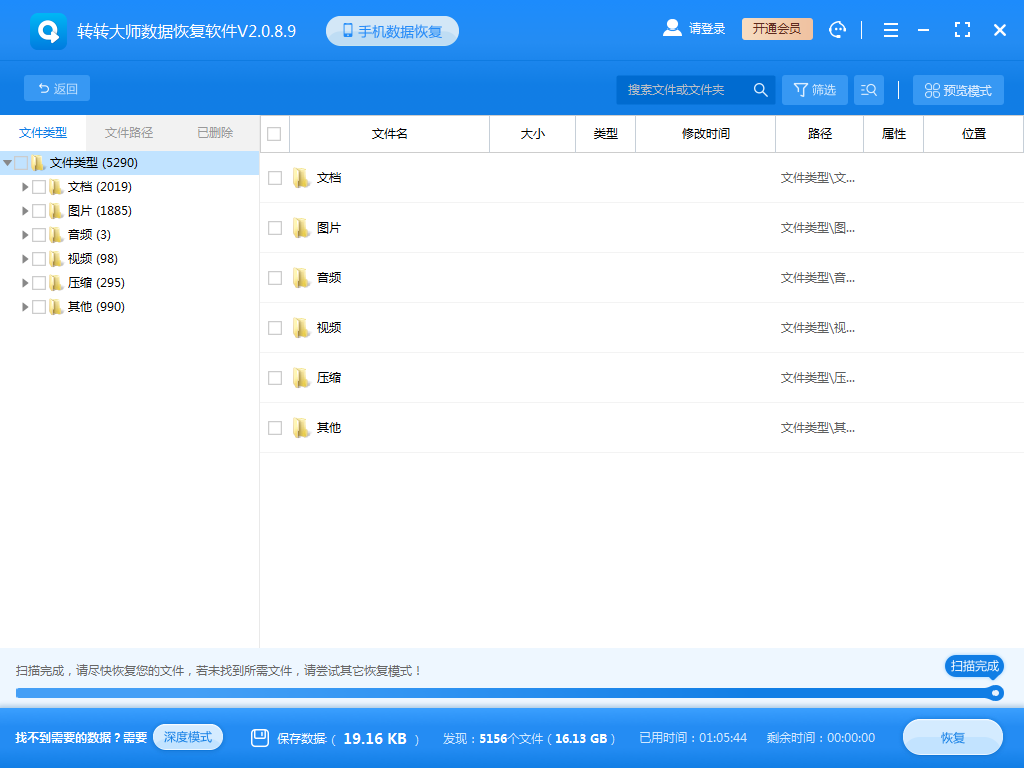
文件扫描过程中我们可以边找边等,如果能找到要恢复的数据,不用等扫描完成也可以进行恢复。
第四步:查找文件
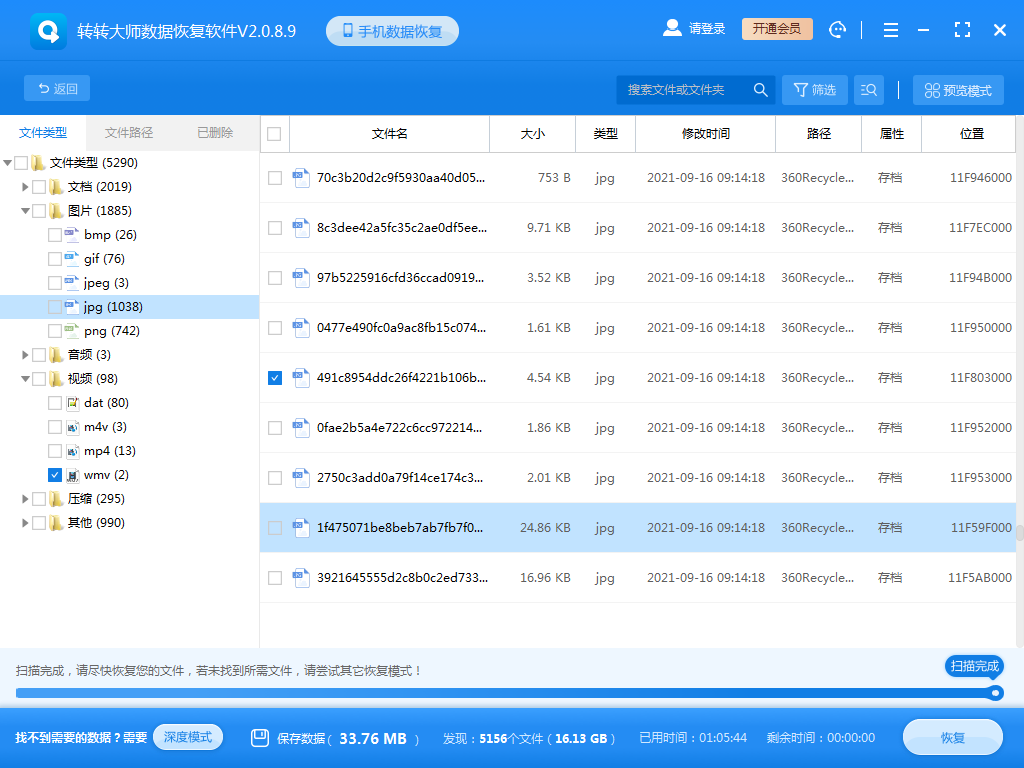
搜索文件或文件夹,找到要恢复的文件。
第五步:预览文件
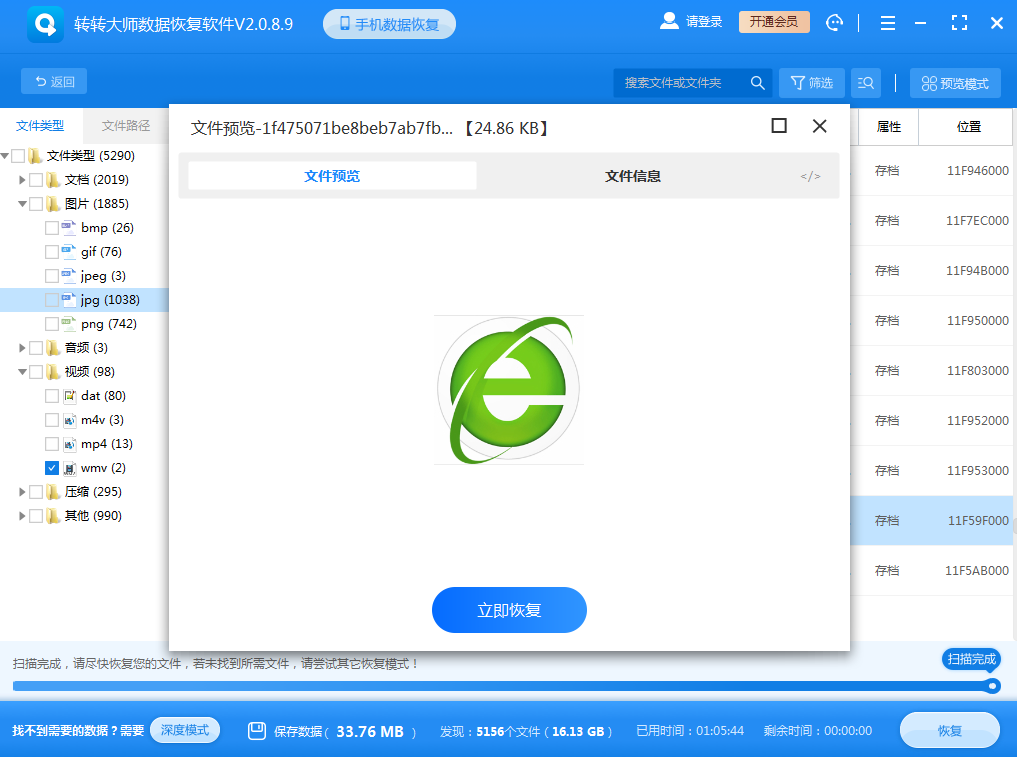
预览要恢复的文件,双击一下就可以预览,预览很重要,能提前知道文件是否能正常恢复,是否有损坏。
步骤六:恢复文件

勾选要恢复的文件,点击恢复即可。
注意事项:
- 避免安装软件到待恢复硬盘
- 固态硬盘(SSD)需在48小时内操作(受TRIM机制影响)
▶ 方案2:系统历史版本回溯
适用场景:文件被覆盖修改/未清理系统还原点
Windows系统:
1、右键文件所在文件夹 → 属性 → 以前的版本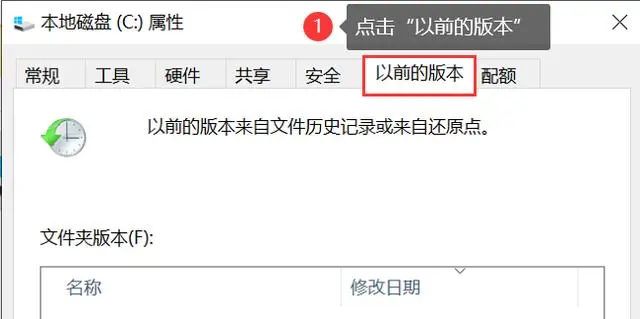
2、选择日期正常的版本 → 还原
macOS系统:
1、打开文件所在目录 → 顶部菜单栏"文件"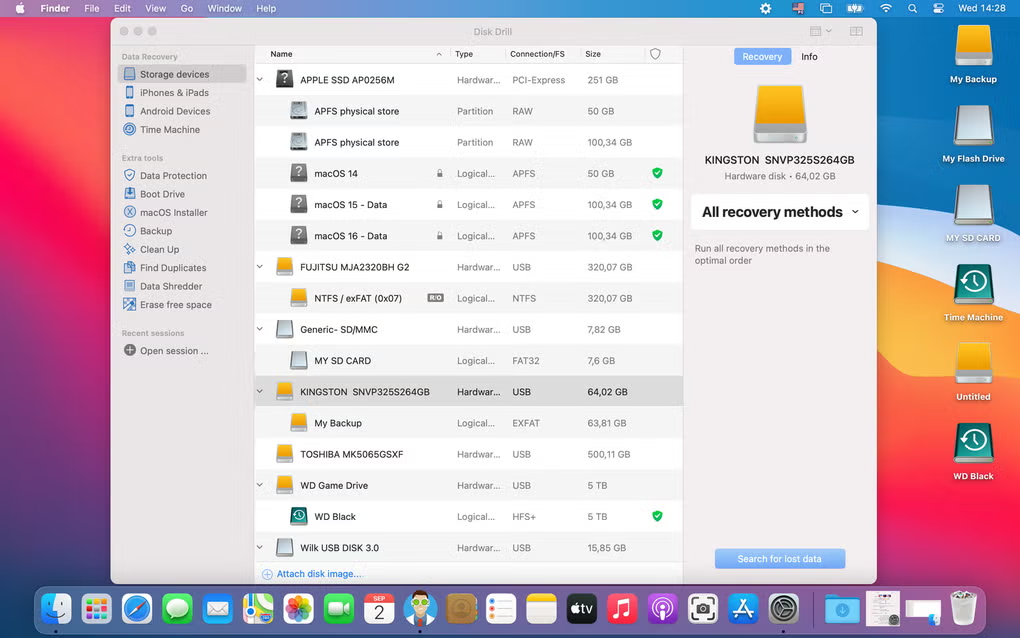
2、选择"还原到" → 浏览所有版本...
▶ 方案3:CMD命令修复
适用场景:文件系统损坏、分区表错误
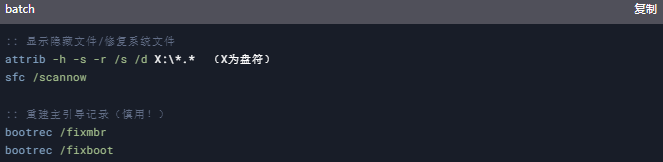
▶ 方案4:专业设备级恢复
适用场景:硬盘发出异响、无法识别等物理损坏
操作流程:
1、立即断电防止二次损伤2、使用硬盘盒接入正常电脑
3、通过DiskGenius查看SMART状态
4、若出现"重新分配扇区计数"警告,需专业机构处理
开盘恢复警示:
- 需在ISO 5级无尘室操作
- 价格范围:800-5000元(根据损坏程度)
- 国内推荐机构:效率源、达思数据恢复
▶ 方案5:云端/备份恢复
适用场景:曾使用同步网盘或定期备份
恢复路径:
1、微软OneDrive:网页版 → 回收站(保留30天)2、百度网盘:客户端"文件时光机"
3、NAS设备:快照回滚功能
4、系统镜像:Windows控制面板 → 备份和还原
三、不同场景应对策略
| 丢失场景 | 优先方案 | 补充方案 |
| 误删文件 | 方案1+方案5 | 注册表恢复回收站记录 |
| 硬盘突然不识别 | 方案4+更换硬盘盒 | 使用Linux LiveCD尝试读取 |
| 病毒加密 | 方案1+杀毒 | 尝试勒索病毒解密工具 |
| 分区消失 | TestDisk分区重建 | DiskGenius分区恢复 |
四、预防性保护措施
1、实时同步工具:FreeFileSync(本地双向同步)2、增量备份方案:Veeam Agent(免费企业级工具)
3、物理防护:
- 使用防震硬盘盒
- 避免高温高湿环境
- 企业级硬盘建议配置RAID1
4、自动化监控:
- CrystalDiskInfo定时检测
- 设置硬盘SMART预警
特别提醒
机械硬盘恢复成功率约70%-85%
SSD删除文件超过72小时基本无法恢复
开盘恢复成功率与灰尘进入量成反比
数据恢复机构套路鉴别:拒绝"先付定金再检测"的商家
总结
以上就是硬盘里的文件不见了怎么找回的方法介绍了,掌握这些方法,90%的日常数据丢失问题都能迎刃而解。如果尝试后仍无法找回,建议立即联系专业机构,切忌反复尝试损坏硬件!数据安全无小事,养成定期备份习惯才是终极解决方案。


 技术电话:17306009113
技术电话:17306009113 工作时间:08:30-22:00
工作时间:08:30-22:00 常见问题>>
常见问题>> 转转大师数据恢复软件
转转大师数据恢复软件
 微软office中国区合作伙伴
微软office中国区合作伙伴
 微信
微信 微信
微信 QQ
QQ QQ
QQ QQ空间
QQ空间 QQ空间
QQ空间 微博
微博 微博
微博
 硬盘里的文件不见了怎么找回
硬盘里的文件不见了怎么找回
 免费下载
免费下载