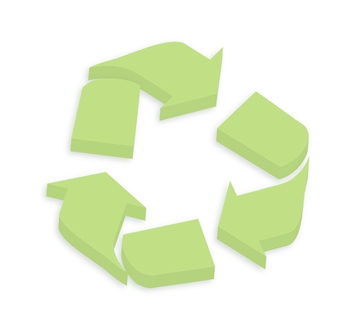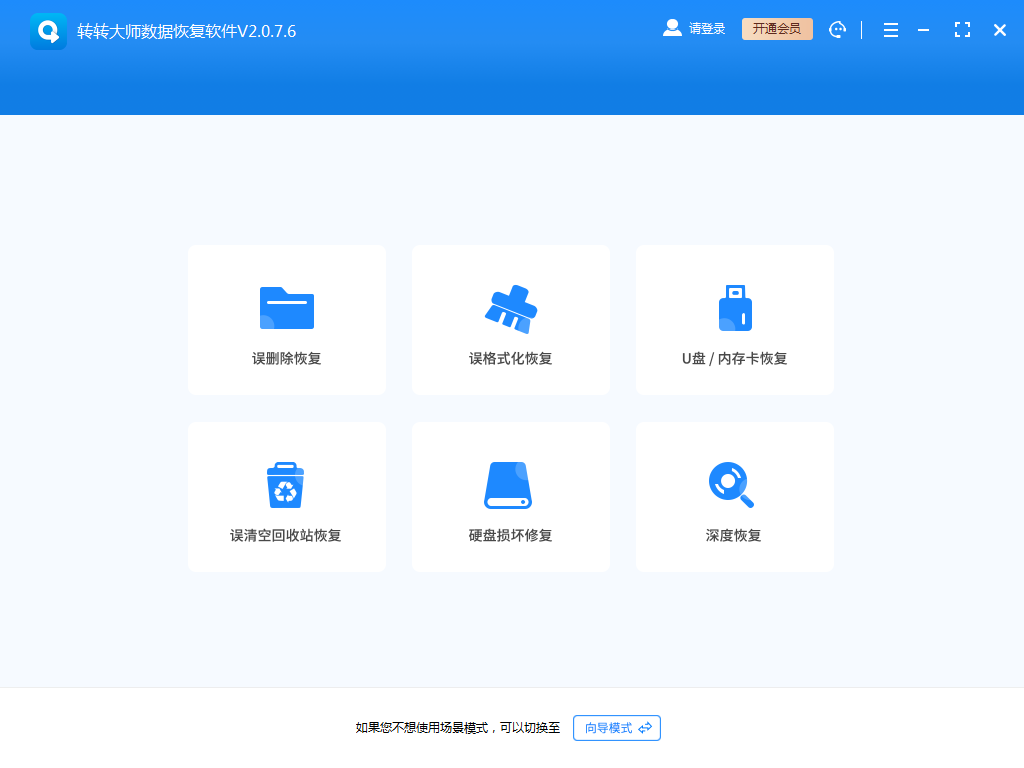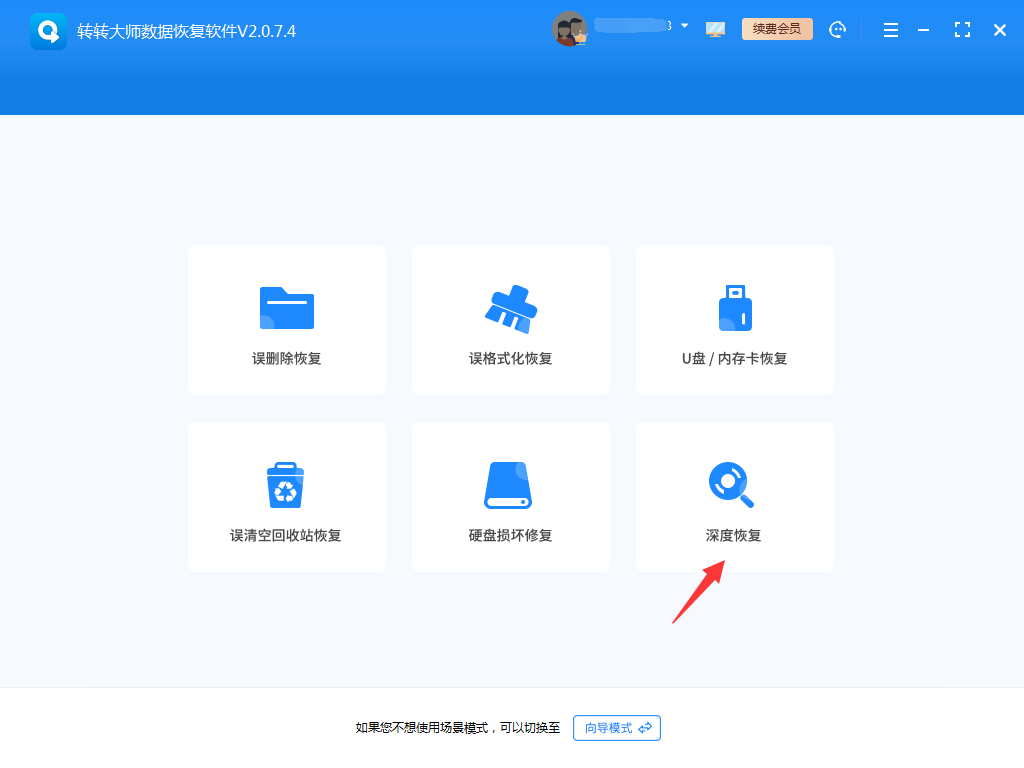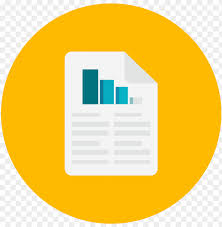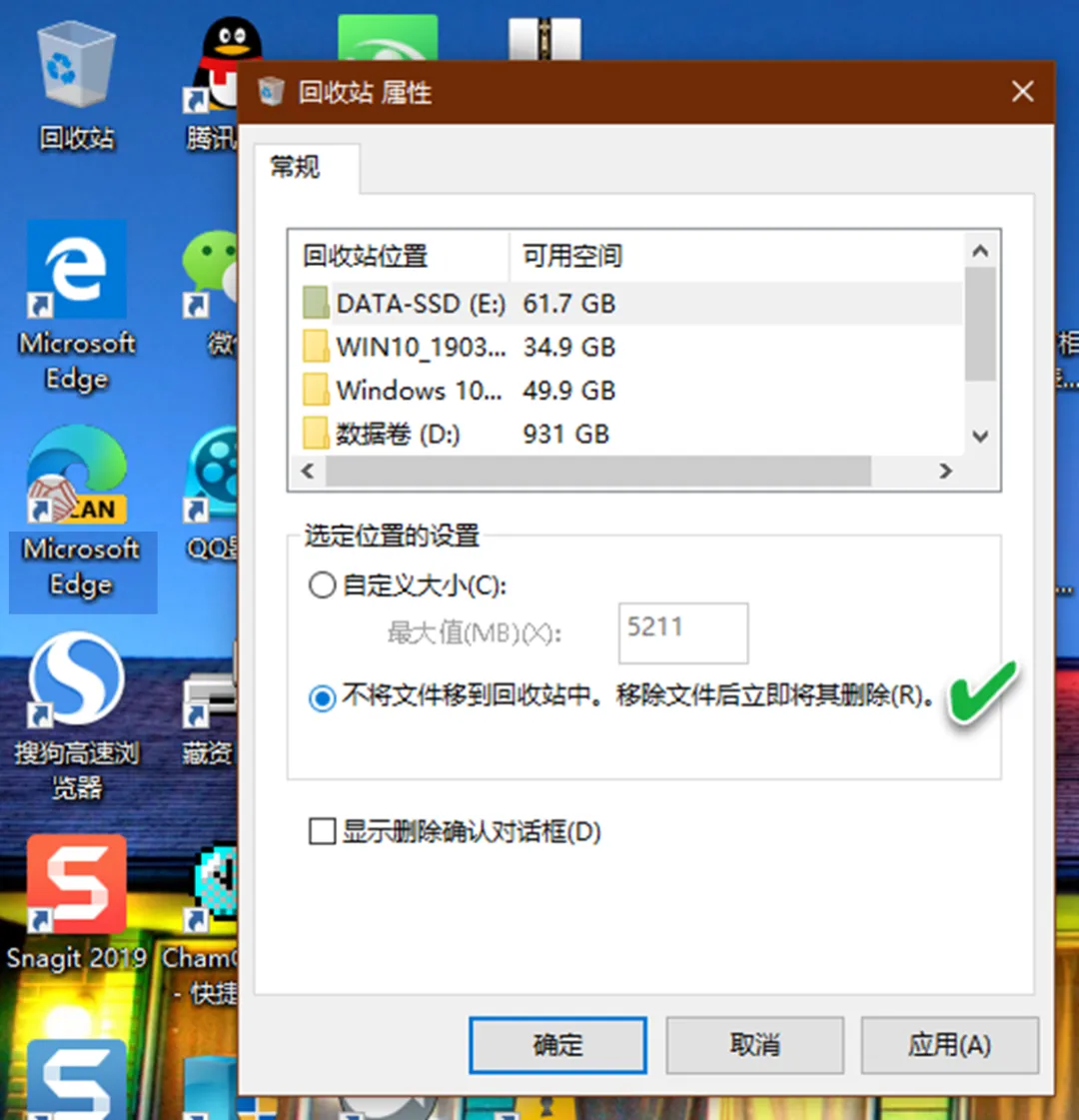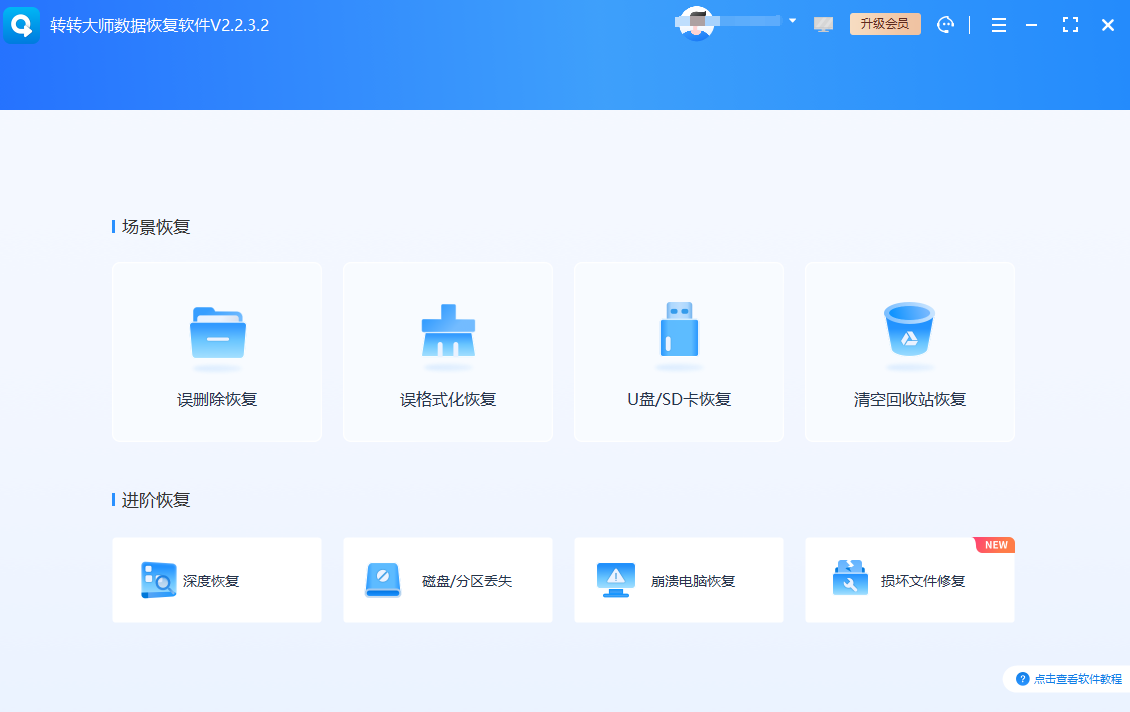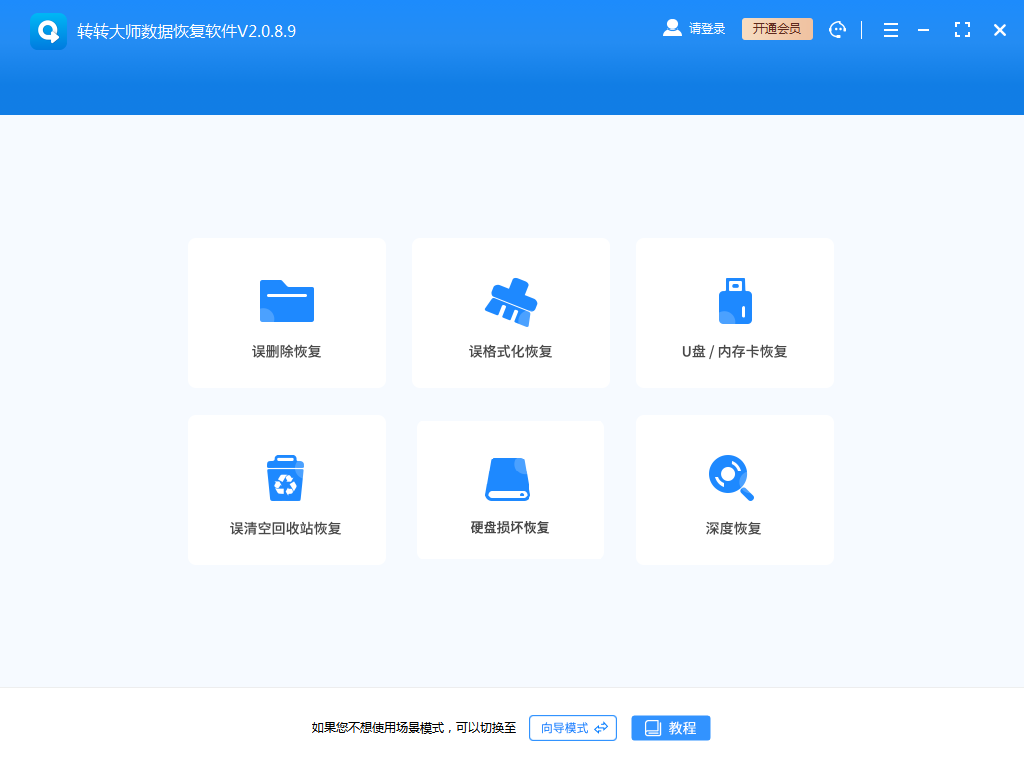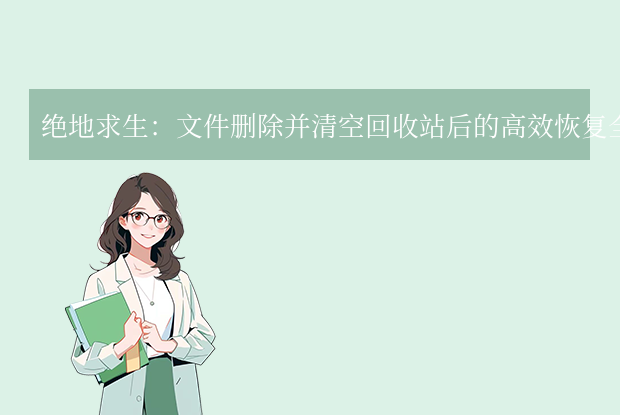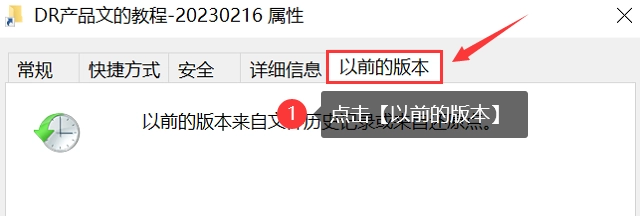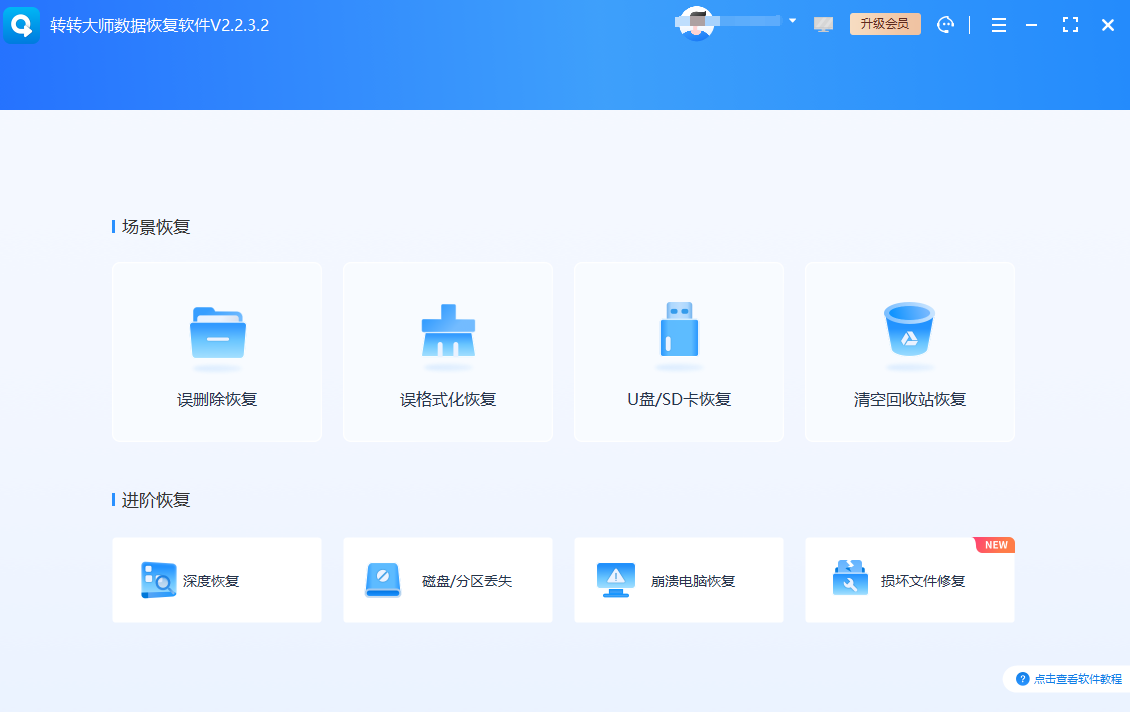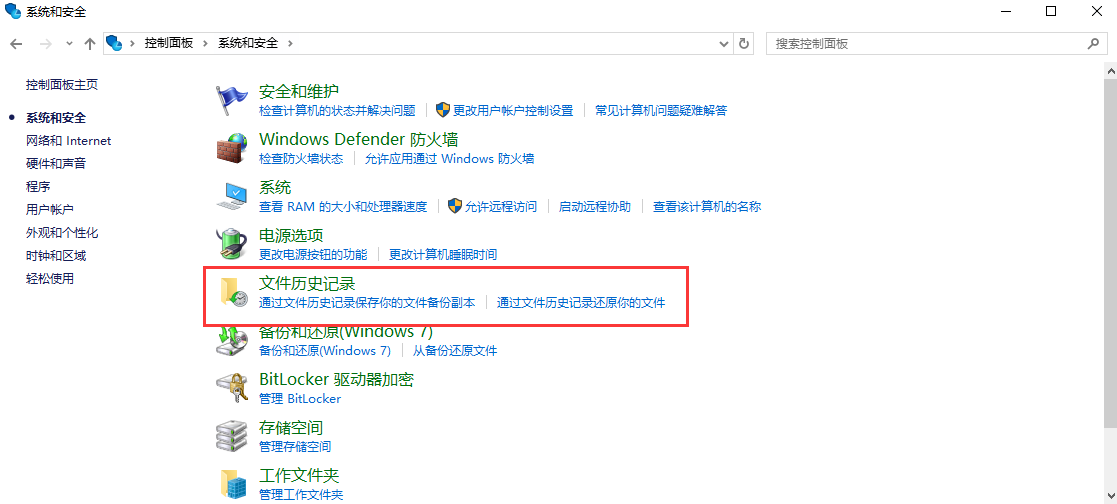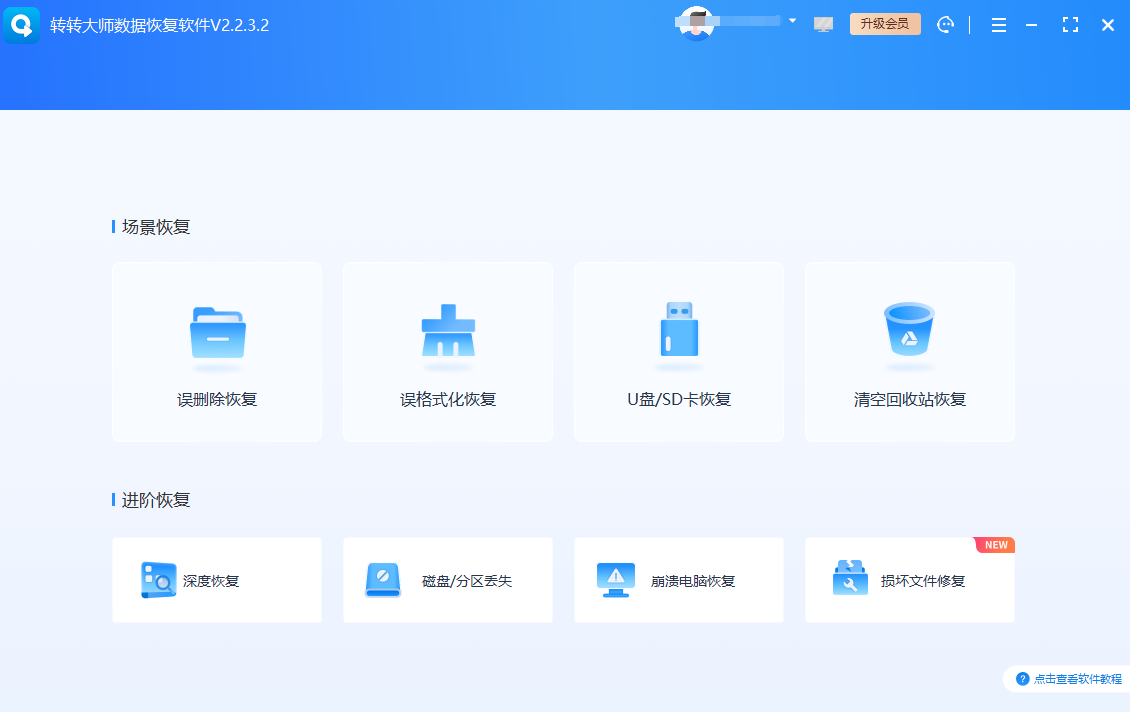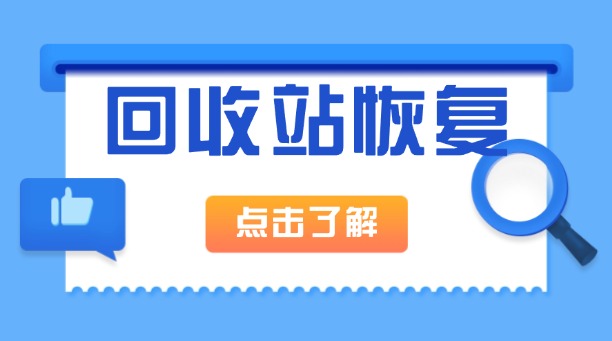为您推荐相关教程
更多视频 > AI摘要
AI摘要
文件误删不在回收站,可尝试撤销操作、查找临时文件、利用备份、使用数据恢复软件或寻求专业服务。预防数据丢失,应定期备份、小心操作、安装防病毒软件。
摘要由平台通过智能技术生成在日常使用电脑的过程中,我们时常会因为疏忽大意而误删一些重要的文件,尤其是当这些文件被直接从桌面上删除且未在回收站中找到时,往往会让人感到焦虑和困扰。不过,幸运的是,有多种方法可以帮助我们找回这些误删的文件。那么电脑桌面上删除的文件不在回收站怎么找回呢?本文将介绍一些实用的方法,希望能为您解决这一问题。
一、理解文件删除原理
首先,我们需要了解的是,即使文件从硬盘上被标记为“已删除”,其实际数据并未立即从硬盘上彻底消失。相反,操作系统只是将这部分空间标记为可用,直到有新的数据覆盖上去为止。这意味着,在没有新数据写入之前,丢失的数据有可能通过特定的技术手段被找回。
二、检查可能的原因
- 使用了Shift+Delete快捷键:这种方式会绕过回收站,直接删除文件。
- 文件被移动到其他位置:有时我们可能误将文件拖入了某个程序或文件夹,并选择了“移动”而非“复制”,导致文件看似被删除。
- 系统错误或病毒:系统错误或恶意病毒也可能导致文件被异常删除,且不在回收站中显示。
三、恢复不在回收站中的文件的方法
方法一:撤销操作
如果你刚刚进行了删除操作,并且还没有执行其他操作,可以尝试使用Ctrl+Z快捷键来撤销最近的操作。这通常能够快速恢复被删除但尚未被覆盖的文件。
方法二:查找临时文件
有些软件会在你编辑文档时自动创建临时副本。例如,Microsoft Office产品会在保存文件的同时生成一个临时文件。如果运气好的话,你可能能够在C:\Users[用户名]\AppData\Local\Temp目录下找到这些临时文件。
操作如下:
1、按下Win + R组合键,输入%temp%并回车,打开临时文件夹。
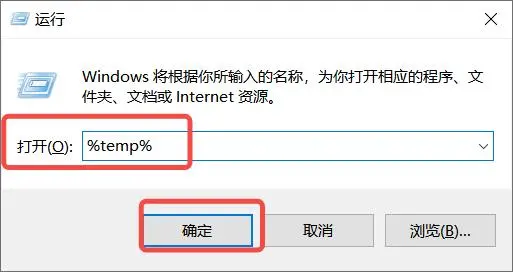
2、在临时文件夹中搜索被删除文件的名称或扩展名。
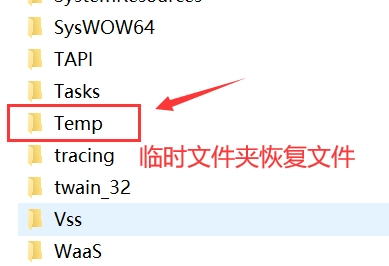
3、如果找到文件,可以将其复制到其他安全的位置。
注意:临时文件夹中的内容可能会因为系统的自动清理机制而随时变化,所以此方法并不总是可靠的。
方法三:利用备份恢复
如果你启用了Windows的文件历史记录功能或是其他形式的备份(如云盘服务),你可以尝试通过这些备份来找回丢失的文件。以Windows 10为例,可以通过以下步骤恢复。
操作如下:
1、打开控制面板,选择“系统和安全”下的“文件历史记录”。

方法四:使用专业数据恢复软件
当系统自带的功能无法满足需求时,第三方数据恢复软件成为我们的得力助手。这些软件通过扫描硬盘上的数据残留,尝试恢复被删除的文件。下面以转转大师数据恢复软件操作为例。
内存卡数据操作步骤:
第一步:选择U盘/内存卡恢复
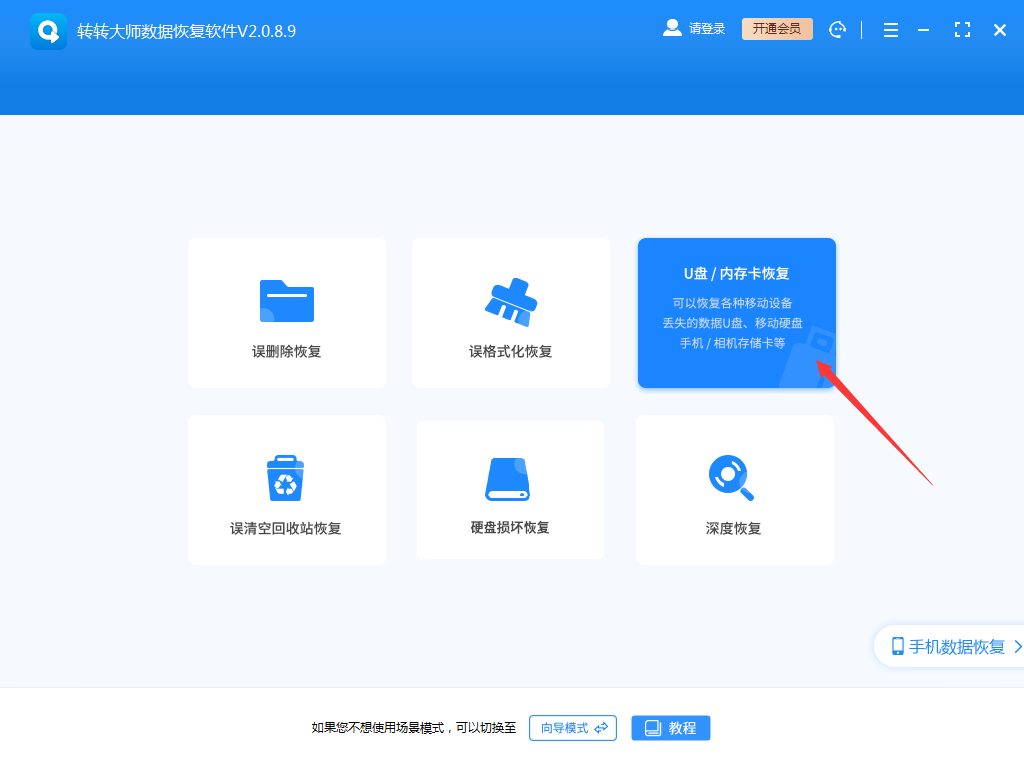
既然要恢复内存卡的数据,那么当然要选“U盘/内存卡恢复”了。
第二步:选择内存卡
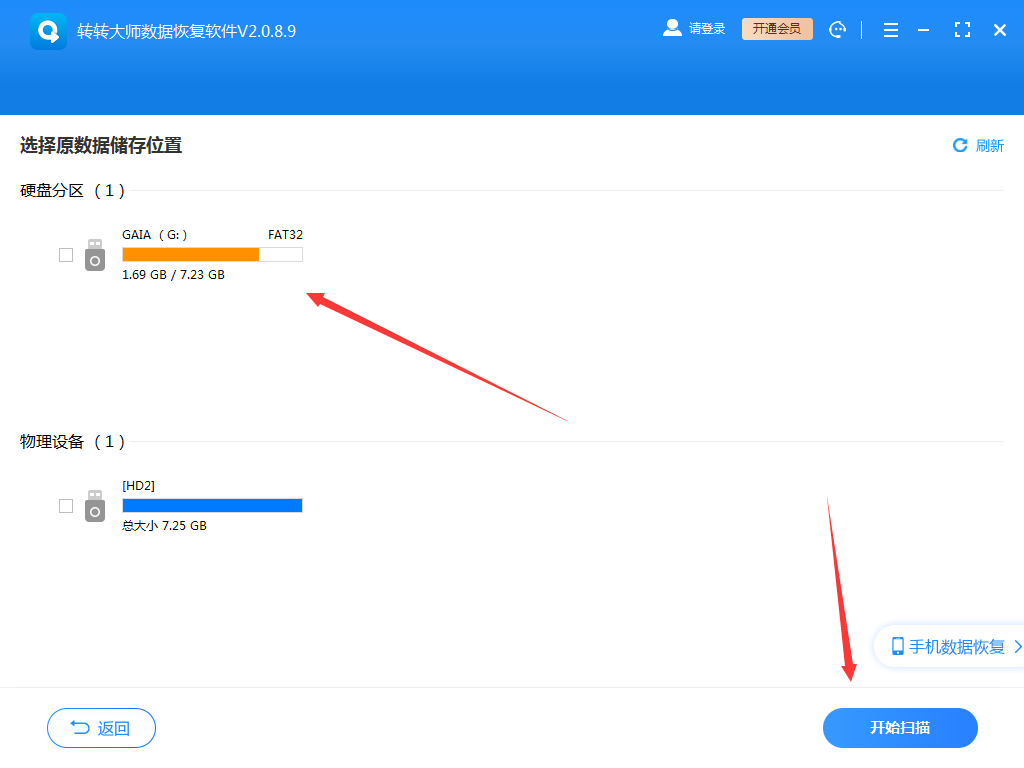
将你的内存卡用读卡器连接到电脑,然后选择它,点击开始扫描。
第三步:扫描文件
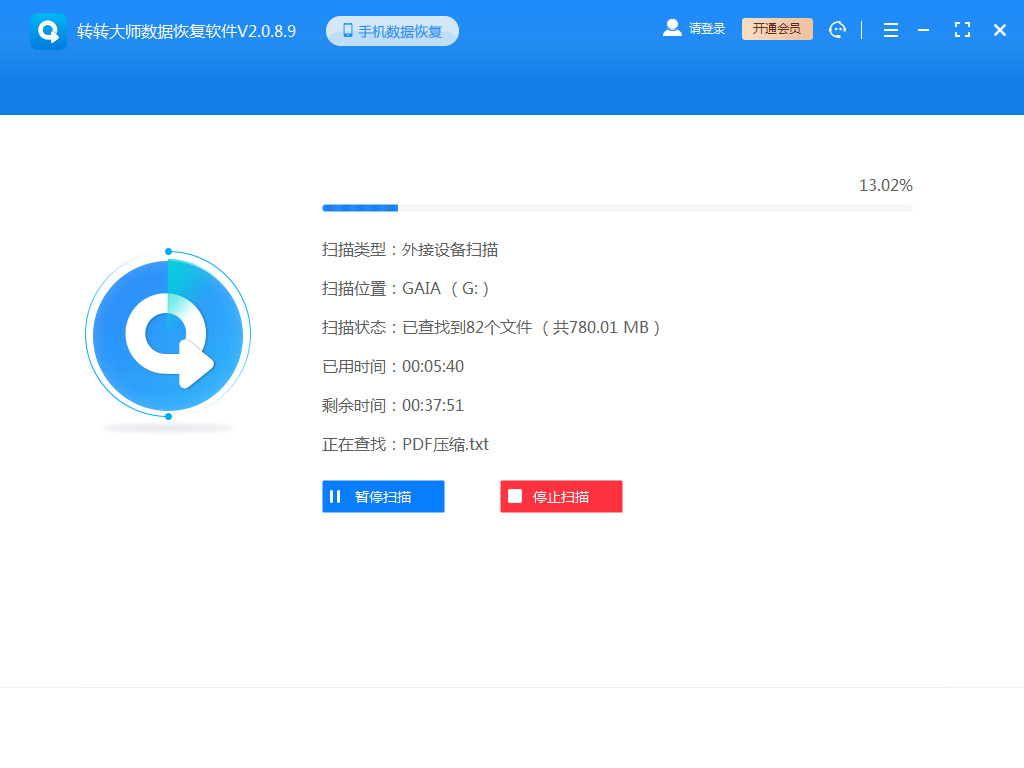
扫描内存卡数据,耐心等待一下哦。
第四步:查找文件
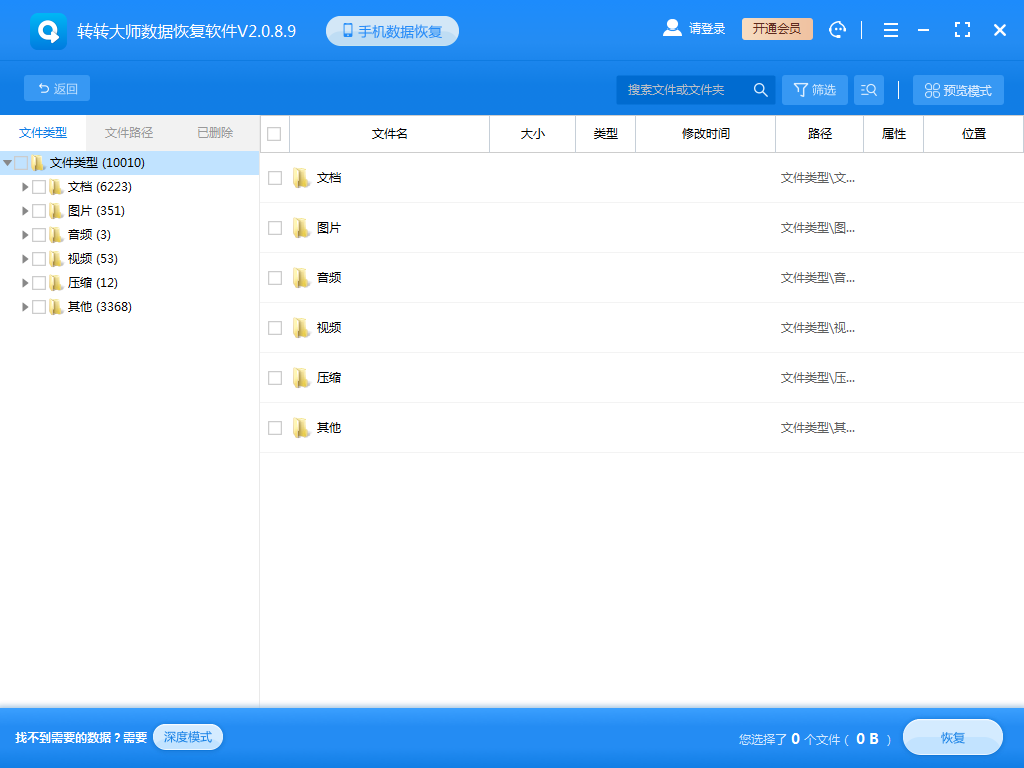
最快查找文件的方法是直接搜索文件名,如果不记得名字,也可以选择左边的文件类型来排除。
第五步:预览、恢复文件
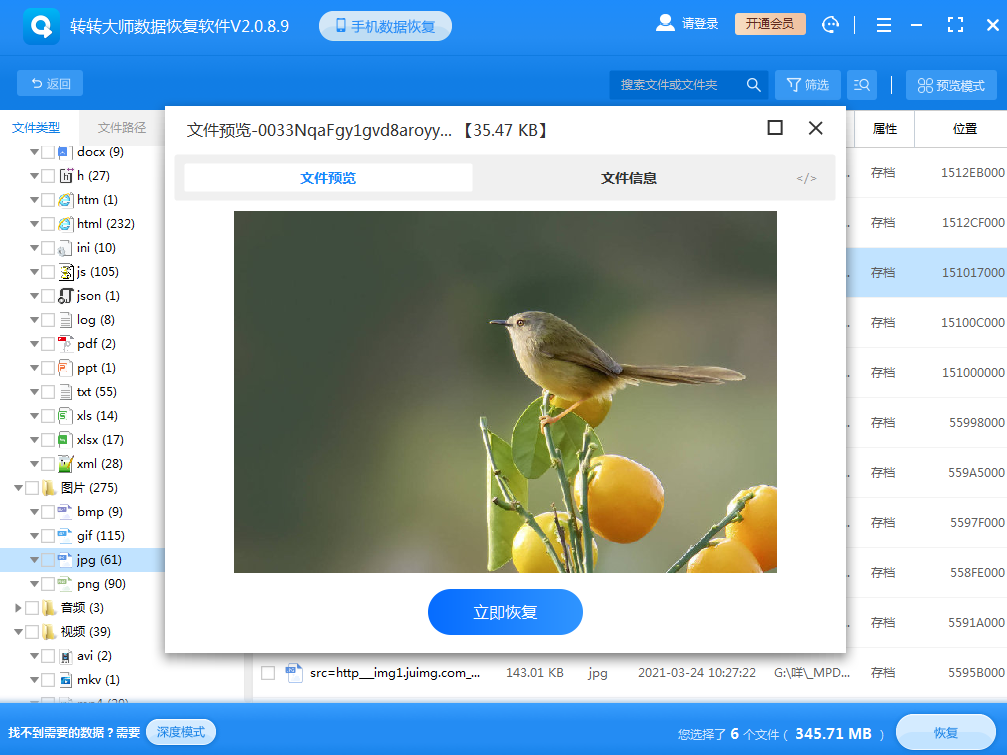
找到文件后双击预览,没问题就可以点击立即恢复了。
方法五:寻求专业数据恢复服务
如果上述方法均未能成功恢复数据,或者内存卡存在物理损坏的情况,建议联系专业的数据恢复服务提供商。他们拥有更高级的技术手段和设备,可以处理更为复杂的数据恢复任务。
预防措施
为了避免未来再次发生类似情况,我们可以采取一些预防措施:
- 定期备份重要文件到外部硬盘、云存储或其他安全位置。
- 小心操作,尤其是在删除文件之前,请确认是否真的不需要该文件。
- 安装防病毒软件,并定期更新病毒库,防止恶意软件导致的数据丢失。
总结
以上就是电脑桌面上删除的文件不在回收站怎么找回的方法介绍了,尽管桌面文件被删除后不在回收站内看起来像是一个棘手的问题,但通过正确的方法和技术手段,很多情况下这些丢失的数据是可以被找回的。希望本文提供的几种方法能够帮助您有效地恢复丢失的数据,并在未来更好地保护您的数字资产。记住,预防总是优于治疗,定期备份是防止数据丢失的最佳策略。


 技术电话:17306009113
技术电话:17306009113 工作时间:08:30-22:00
工作时间:08:30-22:00 常见问题>>
常见问题>> 转转大师数据恢复软件
转转大师数据恢复软件
 微软office中国区合作伙伴
微软office中国区合作伙伴
 微信
微信 微信
微信 QQ
QQ QQ
QQ QQ空间
QQ空间 QQ空间
QQ空间 微博
微博 微博
微博
 被删除的文件夹不在回收站怎么找回来
被删除的文件夹不在回收站怎么找回来
 免费下载
免费下载