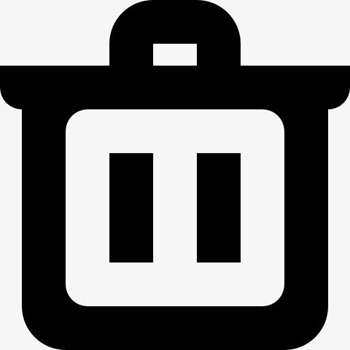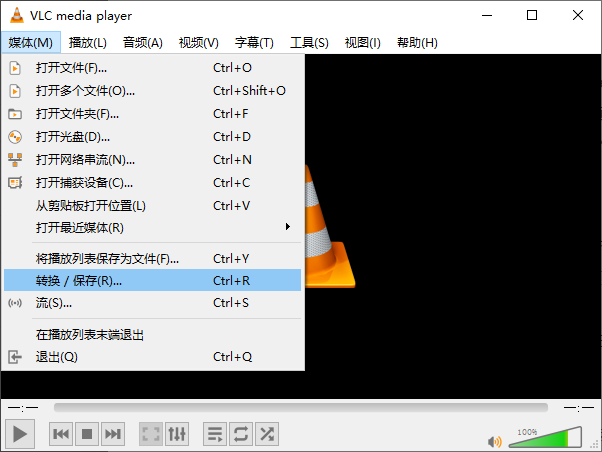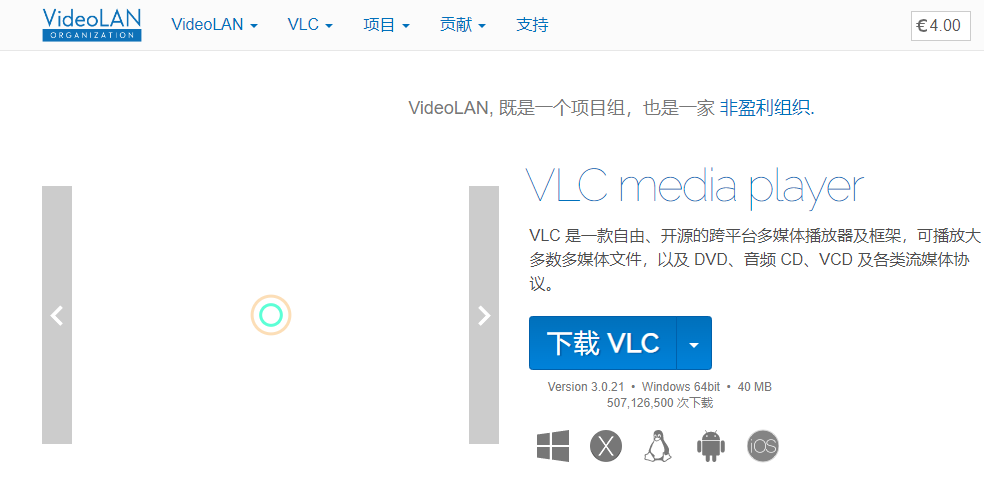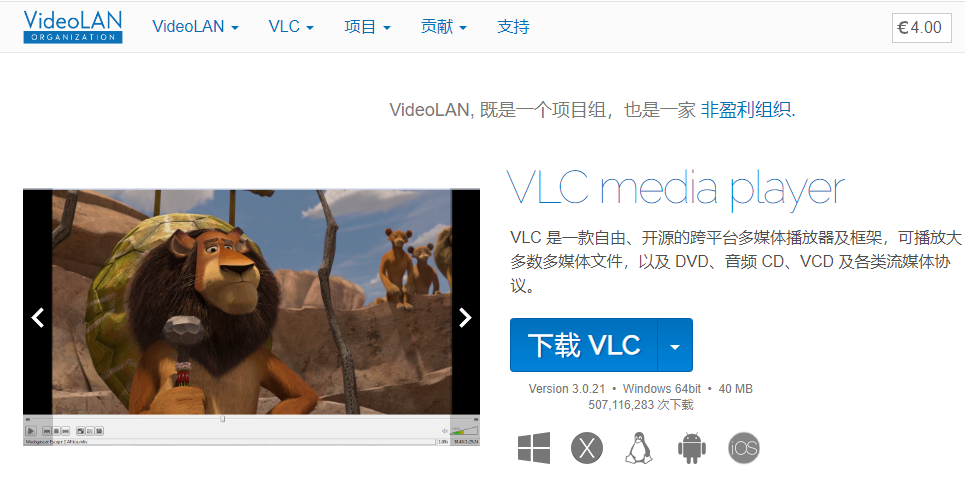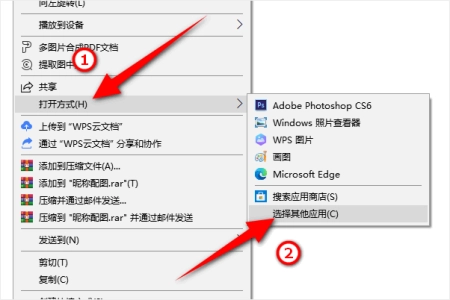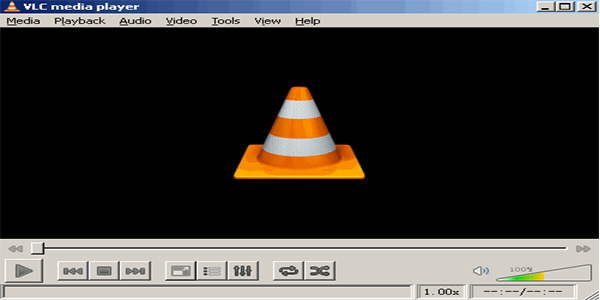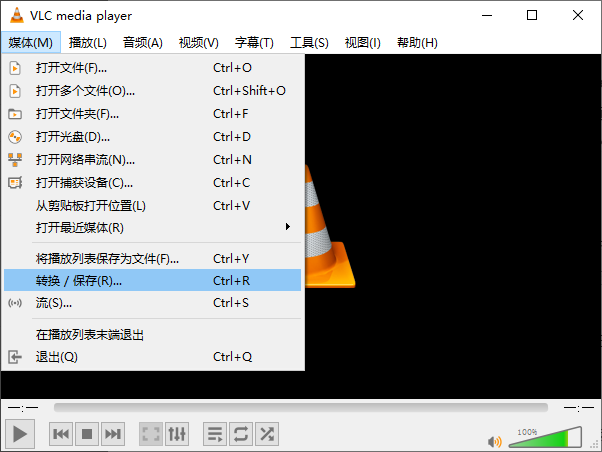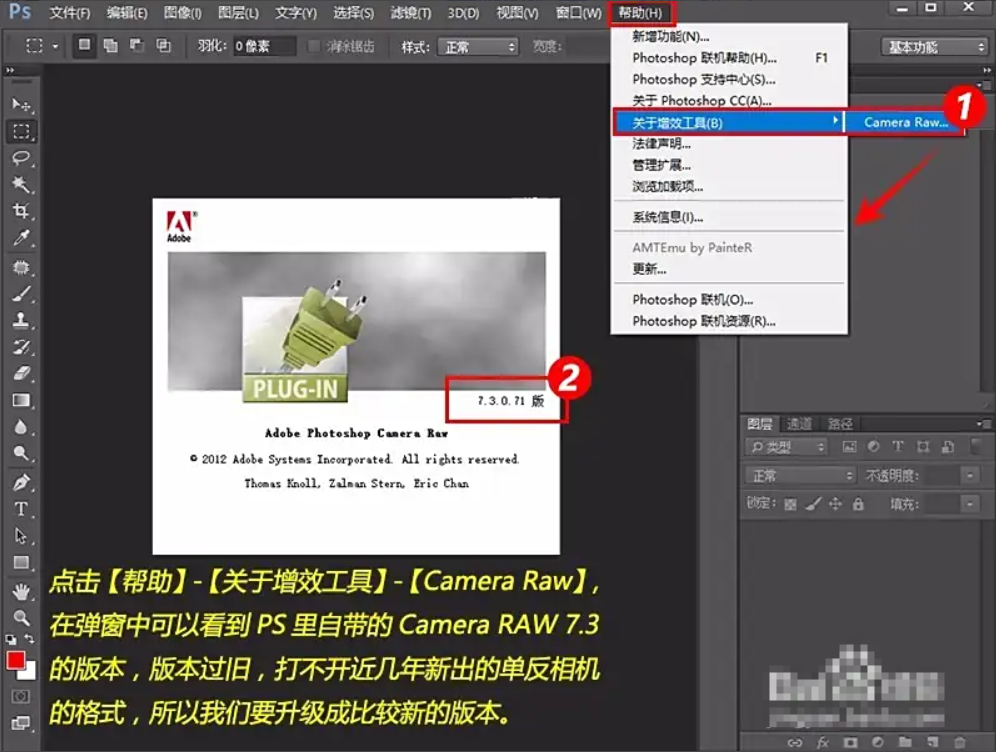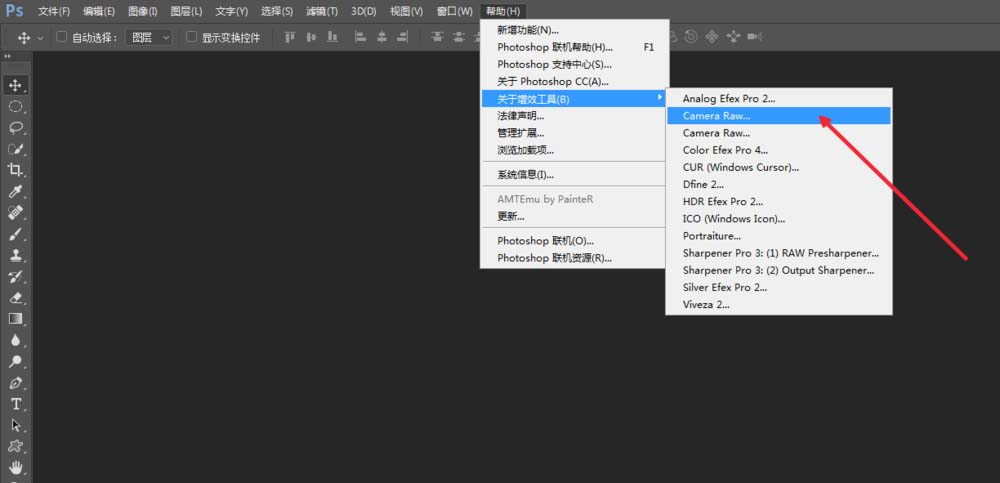AI摘要
AI摘要
本文介绍了找回消失桌面图标的四种方法:一、检查桌面图标设置,确保“显示桌面图标”已勾选;二、通过个性化设置找回,进入“主题”后点击“桌面图标设置”,勾选需显示的图标;三、使用任务管理器重建桌面进程,结束异常的“explorer.exe”并重新启动;四、重建图标缓存,以管理员身份运行命令提示符,输入特定命令后重启计算机。用户可根据实际情况选择合适方法恢复桌面图标。
摘要由平台通过智能技术生成在日常使用电脑的过程中,我们可能会遇到桌面上图标突然消失的情况。这不仅影响我们的操作效率,还可能让我们感到困惑和不安。幸运的是,有多种方法可以帮助我们找回这些失踪的桌面图标。那么桌面上图标不见了怎么找回来呢?本文将详细介绍几种常见的找回桌面图标的方法。
一、检查桌面图标设置
首先,我们需要检查桌面的图标设置,因为有时候图标的消失可能是由于我们不小心更改了设置或者进行了某些操作导致的。
操作步骤:
1、右键桌面:在桌面空白处右键点击,弹出右键菜单。2、选择“查看”:在右键菜单中,找到并选择“查看”选项。
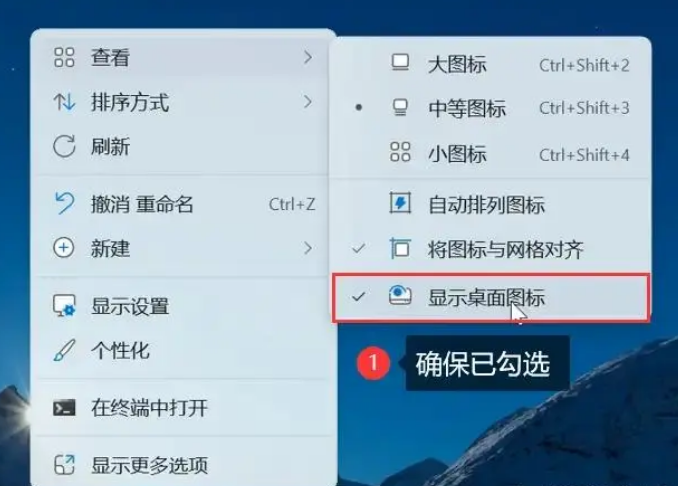
注意:确保在进行此操作时,没有关闭或最小化任何可能遮挡桌面的窗口。
二、通过个性化设置找回
如果通过检查桌面图标设置无法找回图标,我们可以尝试通过个性化设置来找回它们。
操作步骤:
1、右键桌面并选择“个性化”:在桌面空白处右键点击,选择“个性化”选项。
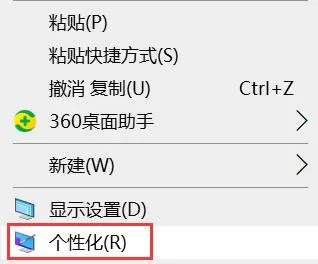
2、进入“主题”设置:在个性化设置窗口中,找到并点击“主题”选项。
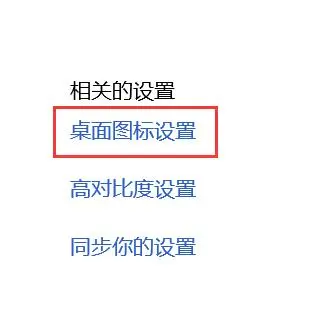
3、点击“桌面图标设置”:在主题设置窗口中,找到并点击“桌面图标设置”链接。
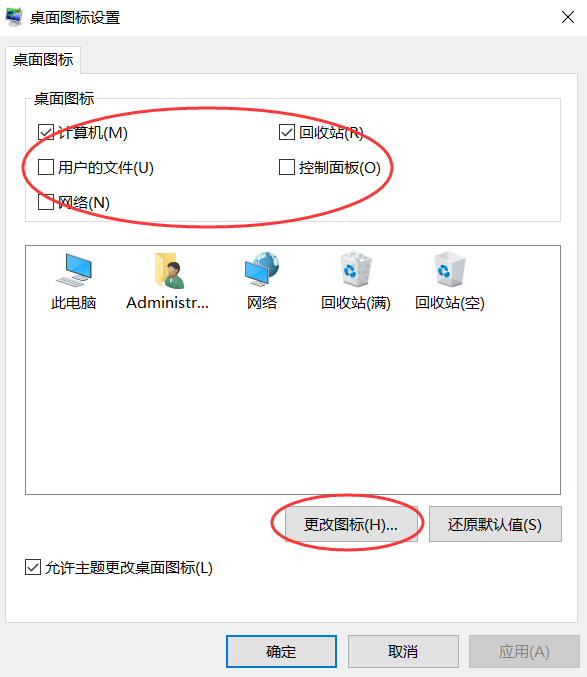
4、勾选需要显示的图标:在桌面图标设置窗口中,勾选需要显示在桌面上的图标选项,如“计算机”、“用户的文件”、“网络”等。
5、点击“应用”和“确定”:完成勾选后,点击“应用”按钮,然后点击“确定”按钮,桌面上的图标就会重新显示出来。
注意:在进行个性化设置时,确保不要误操作导致其他设置被更改。
三、使用任务管理器重建桌面进程
有时候,桌面图标的消失可能是由于桌面进程(explorer.exe)崩溃或异常导致的。在这种情况下,我们可以通过任务管理器来重建桌面进程,从而找回失踪的图标。
操作步骤:
1、按下Ctrl+Shift+Esc组合键:打开任务管理器。
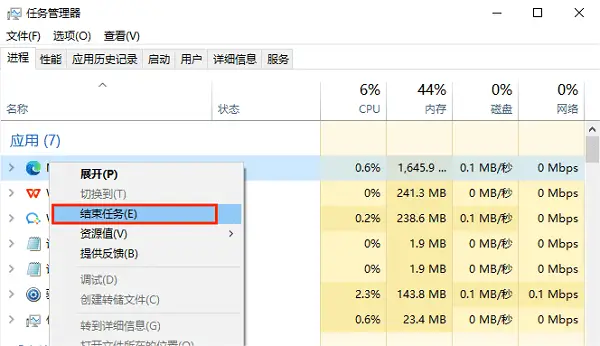
2、找到并结束“explorer.exe”进程:在任务管理器中,找到“进程”选项卡,然后找到并右键点击“explorer.exe”进程,选择“结束任务”选项。
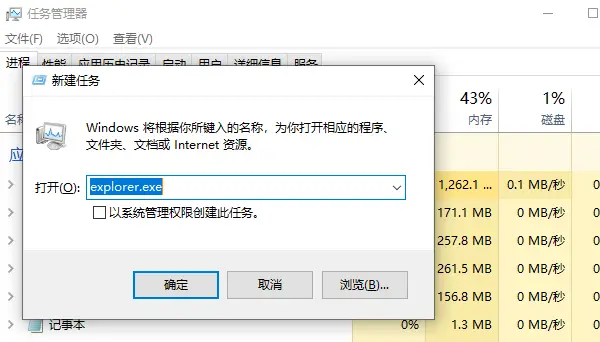
注意:在结束“explorer.exe”进程之前,请确保已经保存好所有未保存的工作,因为结束该进程会导致桌面和任务栏等元素的消失。如果不熟悉任务管理器的操作,请谨慎进行,以免导致系统异常或崩溃。
四、重建图标缓存
图标缓存是系统用来存储图标图像的临时文件。如果图标缓存损坏或丢失,可能导致桌面图标消失。通过重建图标缓存,可以恢复图标。
操作步骤:
1、按下【Windows + R】组合键,打开“运行”对话框。2、输入“cmd”,然后按【Ctrl + Shift + Enter】组合键,以管理员身份运行命令提示符。
3、在命令提示符中,依次输入以下命令并按回车键:

4、重启计算机。


 技术电话:17306009113
技术电话:17306009113 工作时间:08:30-22:00
工作时间:08:30-22:00 常见问题>>
常见问题>> 转转大师数据恢复软件
转转大师数据恢复软件
 微软office中国区合作伙伴
微软office中国区合作伙伴
 微信
微信 微信
微信 QQ
QQ QQ
QQ QQ空间
QQ空间 QQ空间
QQ空间 微博
微博 微博
微博 电脑桌面图标不见了怎么恢复
电脑桌面图标不见了怎么恢复
 免费下载
免费下载