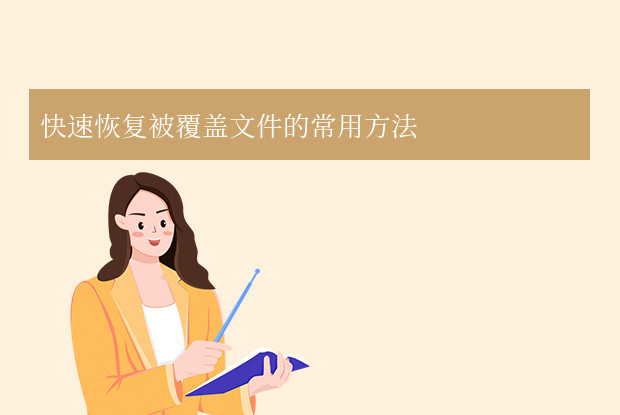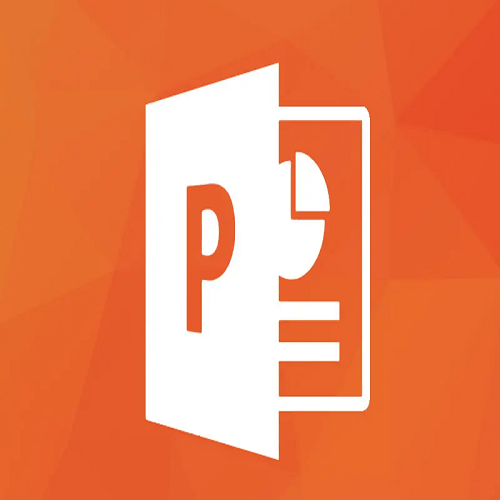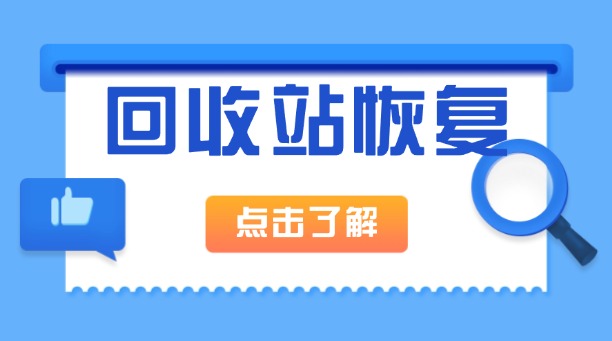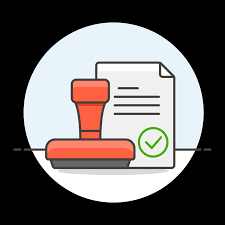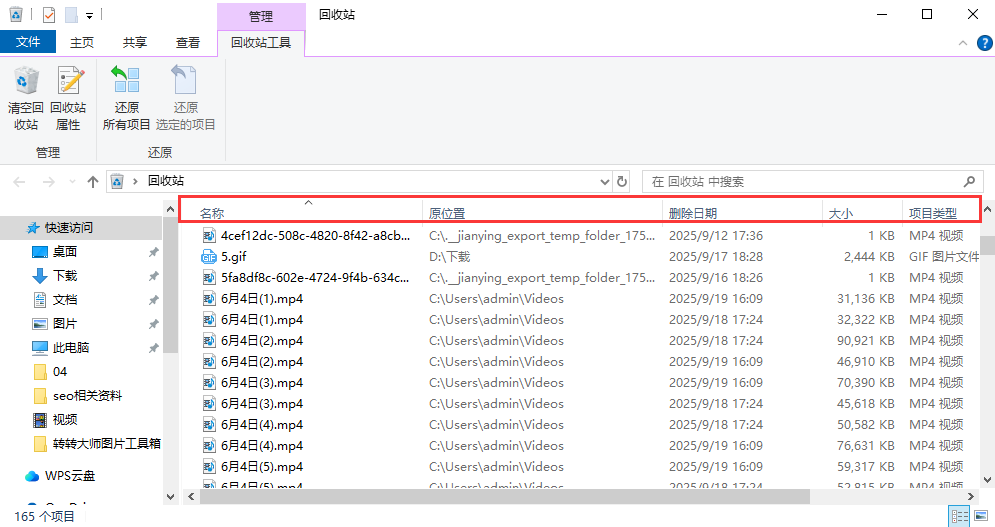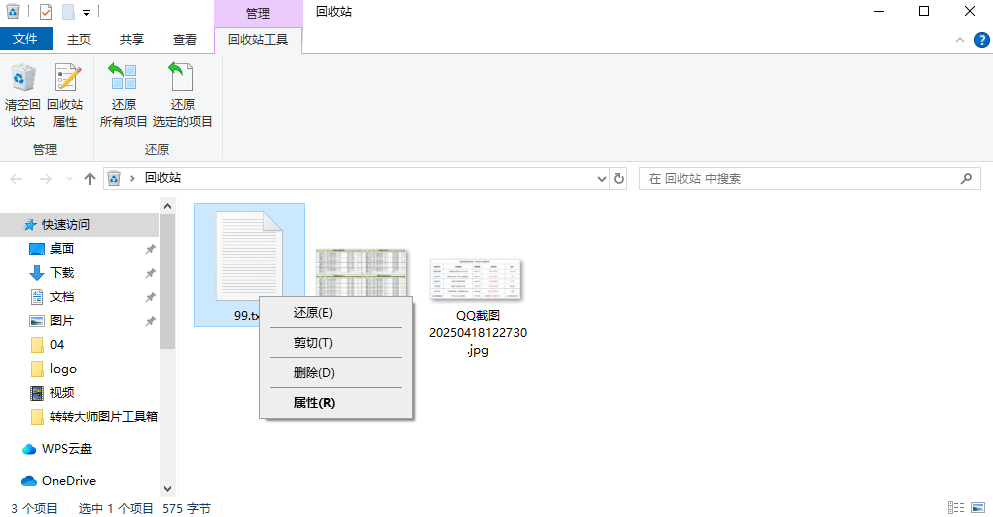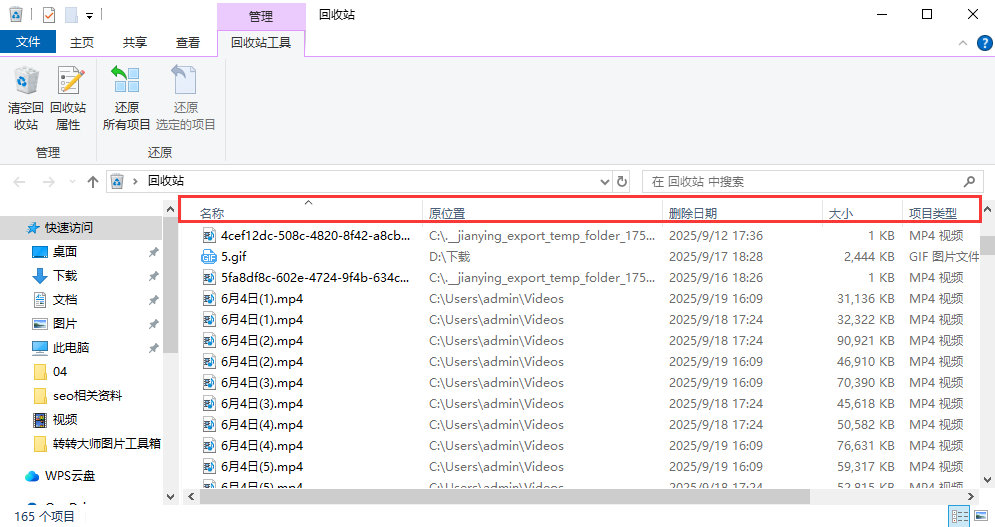为您推荐相关教程
更多视频 > AI摘要
AI摘要
本文介绍了五种恢复被替换文件的方法。首先,可以尝试从回收站或废纸篓找回文件。其次,如果启用了备份工具,如Windows的文件历史备份或macOS的Time Machine,可以通过备份恢复文件。此外,还可以使用数据恢复软件,如转转大师数据恢复,来找回丢失的文件。另外,利用云存储的历史版本功能或办公软件的自动保存功能也可以恢复文件。最后,如果系统创建了还原点,可以通过系统还原点来恢复文件。注意事项包括立即行动、定期备份和文件命名等。如果无法自行找回文件,建议联系专业数据恢复机构处理。
摘要由平台通过智能技术生成在日常使用电脑时,我们可能会遇到文件被意外替换的情况,例如保存文档时误选覆盖、软件自动更新替换配置文件,或系统错误导致文件版本错乱。被替换的文件并非完全消失,通过科学的方法仍有机会找回原始内容。那么被替换的文件怎么恢复到原来的呢?本文将详细介绍5种常用恢复策略,助您高效应对文件替换危机。
一、从回收站/废纸篓找回(仅限未永久删除)
适用场景:文件被替换后,原文件可能被移动到回收站(Windows)或废纸篓(macOS)。操作步骤:
- 打开系统回收站(Windows)或废纸篓(macOS)。
- 按文件名或时间排序查找原始文件。
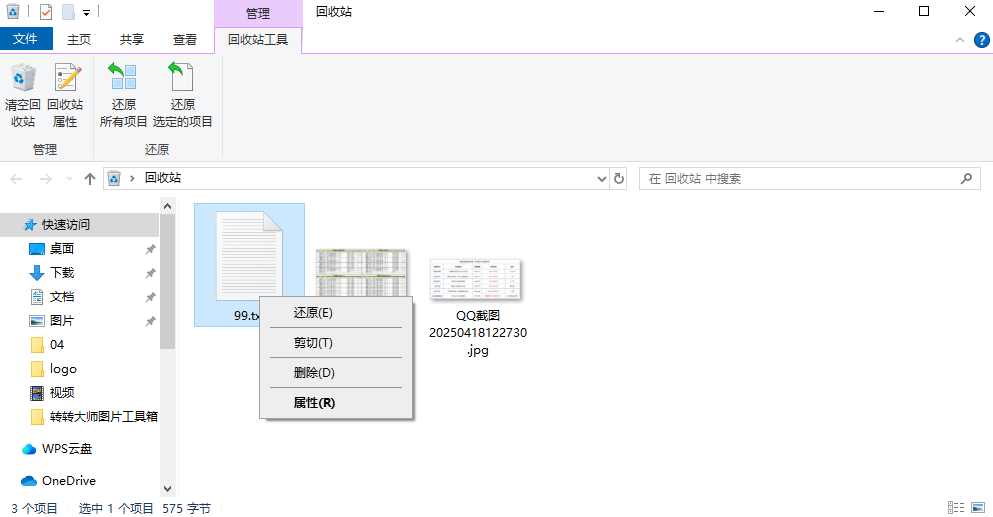
- 右键点击文件并选择“还原”。
二、使用备份工具恢复
1. Windows 文件历史备份
如果启用了「文件历史」功能:- 右键点击被替换文件所在文件夹。
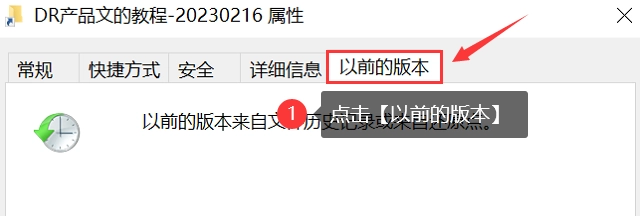
- 选择「属性」→「以前的版本」。
- 从历史备份中选择替换前的版本并还原。
2. macOS Time Machine
若使用过 Time Machine 备份:- 打开文件所在文件夹。
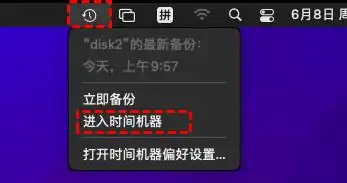
- 点击菜单栏 Time Machine 图标进入「时光机」。
- 通过时间轴找到替换前的文件版本并恢复。
三、数据恢复软件
当文件未备份且已从回收站清空时,可尝试专业工具:
推荐软件:转转大师数据恢复操作关键:
第一步、选择需要的恢复模式

根据我们的数据丢失情况,选择“误删除恢复”。
第二步、选择原数据储存位置
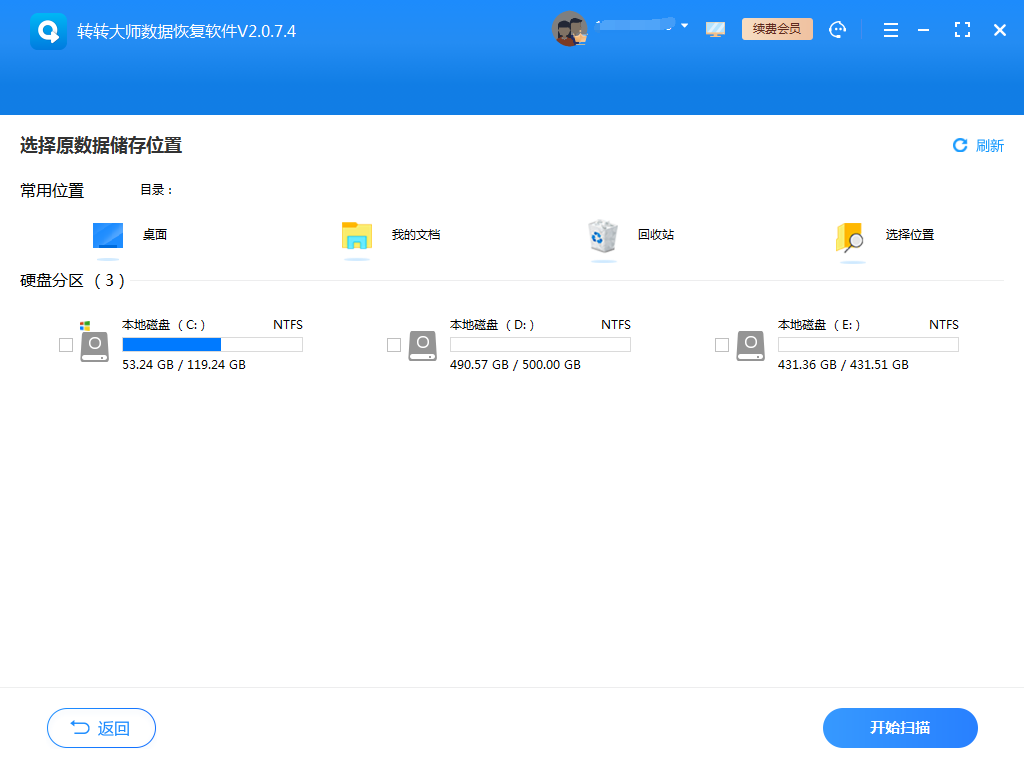
需要选择误删除的数据所储存的磁盘,以方便软件扫描磁盘,恢复文件。
第三步、误删除扫描
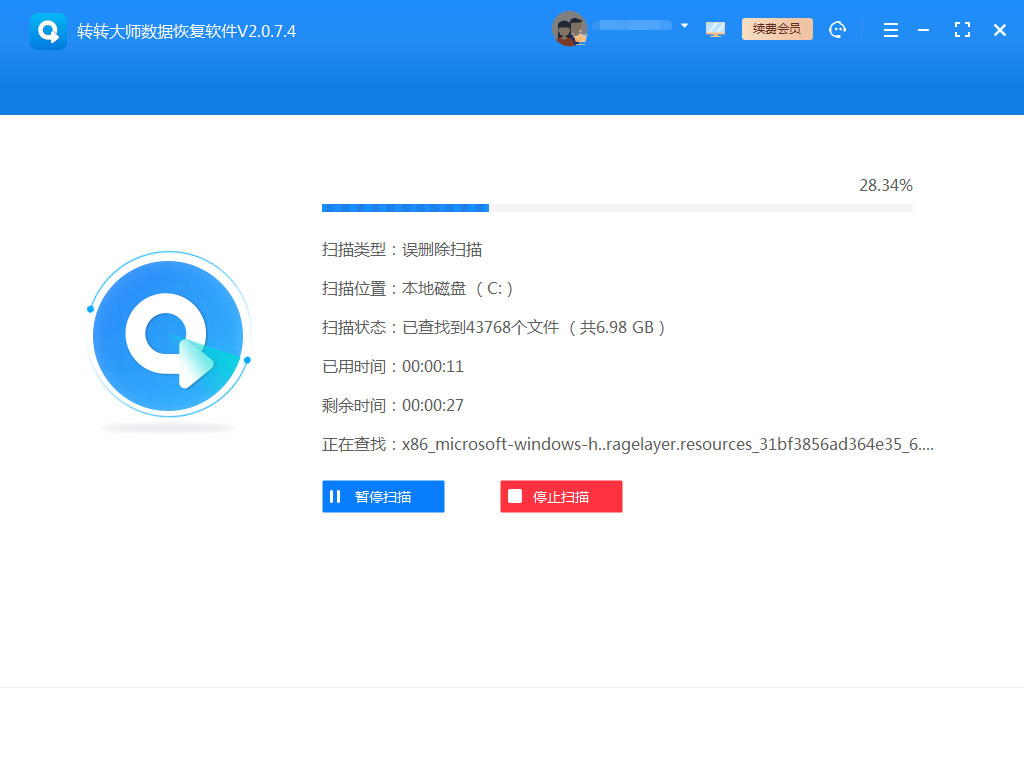
进入扫描阶段,请耐心等候一段时间,扫描完成就可以进行下一步。
第四步、找到丢失文件
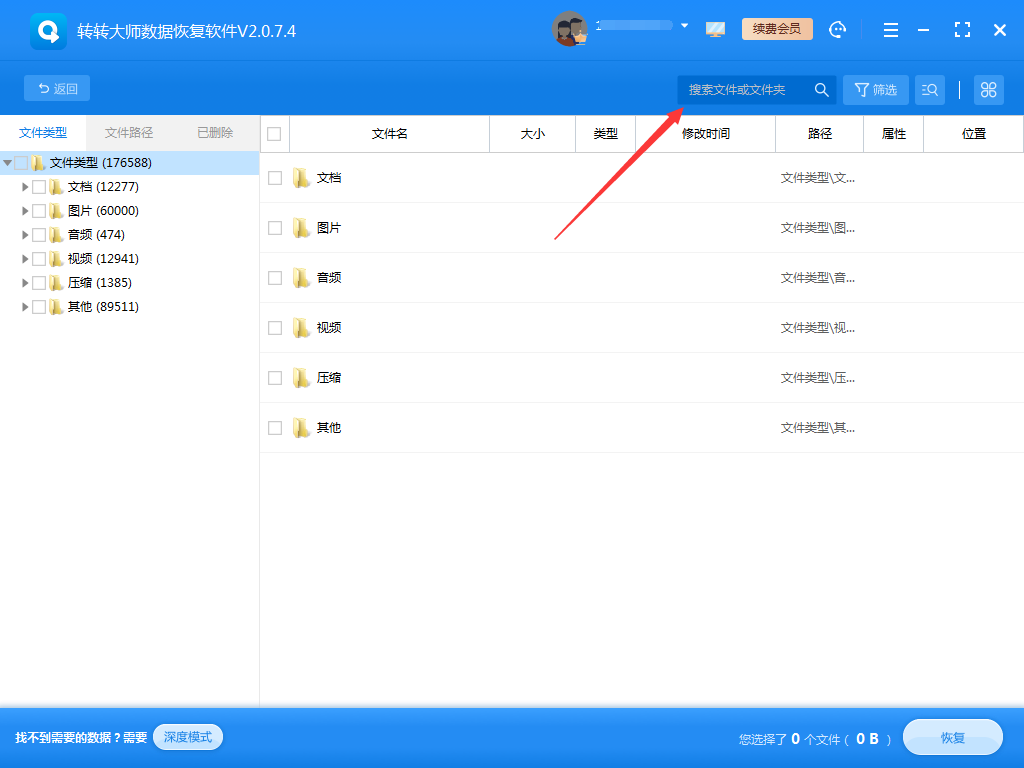
扫描结束后,磁盘的文件都会在这里展示出来,我们可以通过文件类型找到要恢复的文件,如果数据很多的话,建议使用搜索文件或文件夹查找,这样更快更方便。
第五步、预览文件
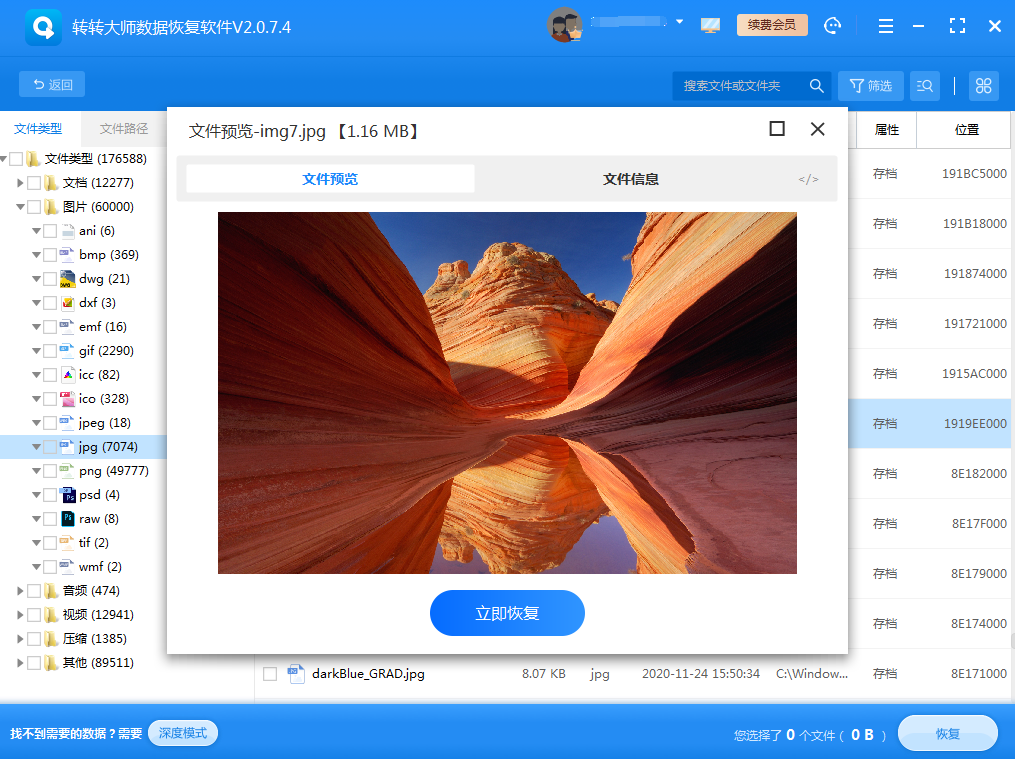
找到文件后要立即恢复吗?最好是先预览一下哦,文件不保证百分百恢复,如果文件丢失的时间过长,同时磁盘又录入新的信息,那么一旦旧数据被新数据覆盖,那也是恢复不出来的,所以在恢复之前,先预览一下情况,能正常打开,即可以正常恢复。
第六步、立即恢复
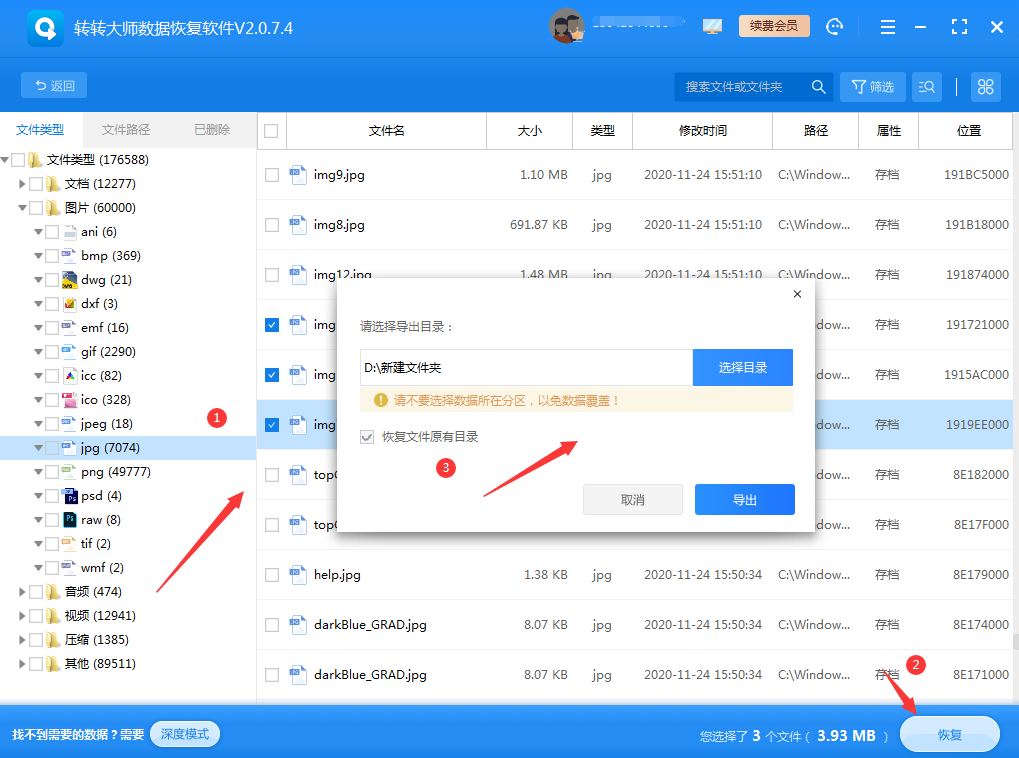
勾选要恢复的文件,点击恢复,设置一下导出目录,导出即可。
四、利用版本控制功能
1. 云存储历史版本
Google Drive/OneDrive/Dropbox:- 网页端右键点击文件,选择「版本历史」。
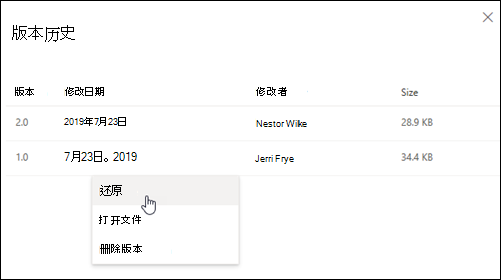
- 找到替换前的版本并下载。
2. 办公软件自动保存
Microsoft Office/WPS:- 打开被替换的文档。
- 点击「文件」→「信息」→「版本历史」。

- 选择替换前的自动保存版本。
五、系统还原点(Windows)
若系统创建过还原点:
- 搜索并打开「创建还原点」。
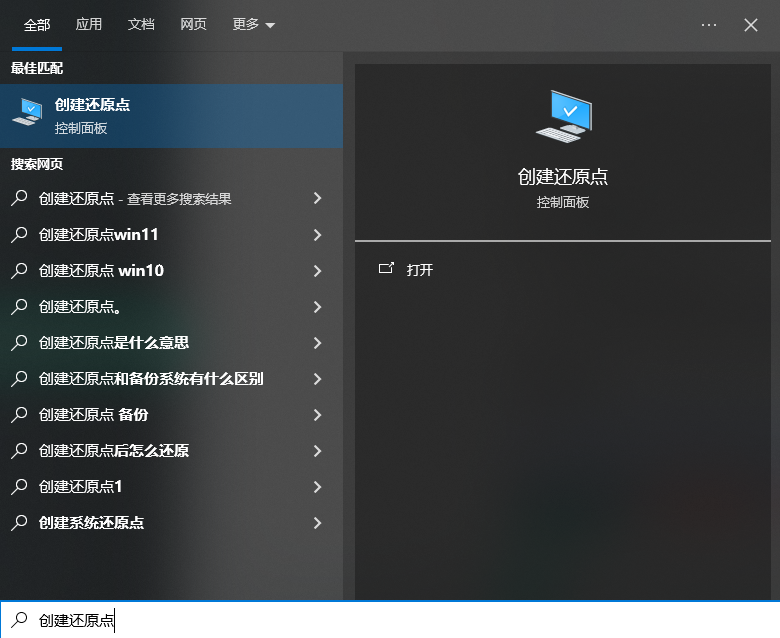
- 点击「系统还原」,选择文件被替换前的日期。
注意事项
- 立即行动:文件被覆盖后,继续使用电脑可能降低恢复成功率。
- 定期备份:建议开启自动备份功能(如云同步、外置硬盘备份)。
- 文件命名:修改重要文件时保留多个版本(如“报告_v1.docx”)。
总结
以上就是被替换的文件怎么恢复到原来的的方法介绍了,大部分被替换文件都能成功恢复。如果数据极其重要且无法自行找回,建议联系专业数据恢复机构处理。


 技术电话:17306009113
技术电话:17306009113 工作时间:08:30-22:00
工作时间:08:30-22:00 常见问题>>
常见问题>> 转转大师数据恢复软件
转转大师数据恢复软件
 微软office中国区合作伙伴
微软office中国区合作伙伴
 微信
微信 微信
微信 QQ
QQ QQ
QQ QQ空间
QQ空间 QQ空间
QQ空间 微博
微博 微博
微博
 桌面上的文件被替换如何恢复原来的
桌面上的文件被替换如何恢复原来的
 免费下载
免费下载