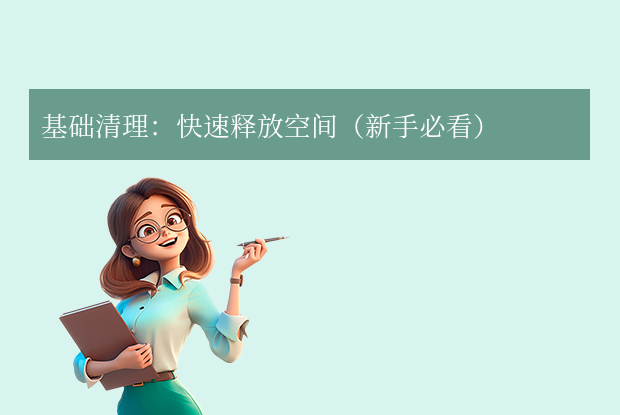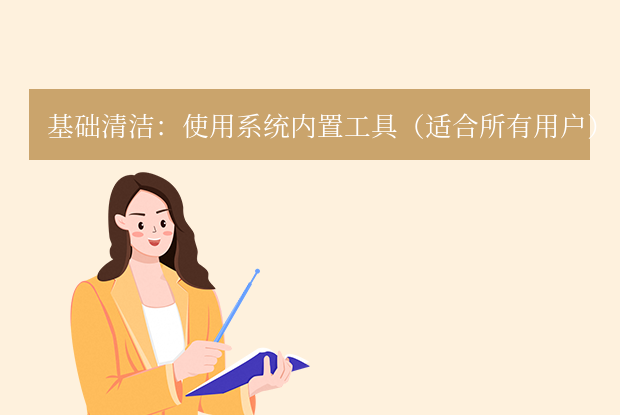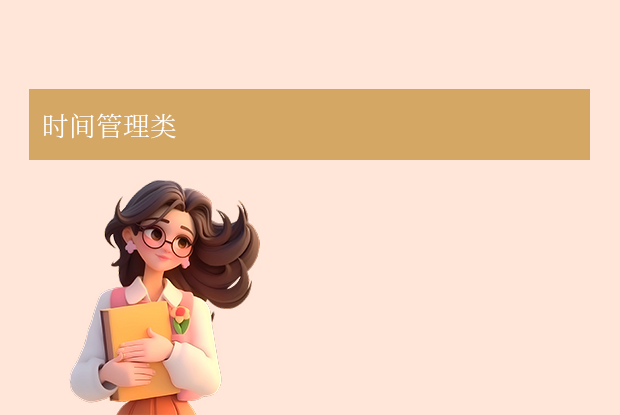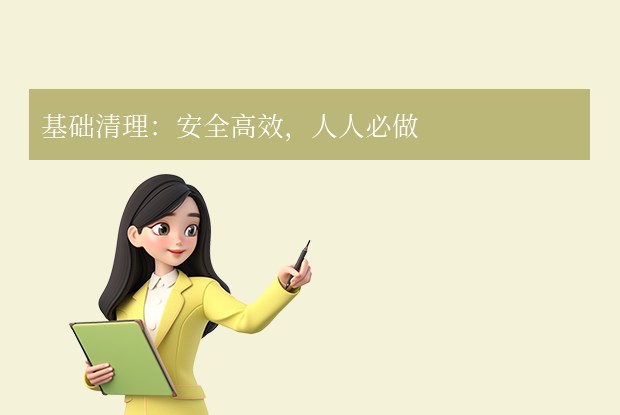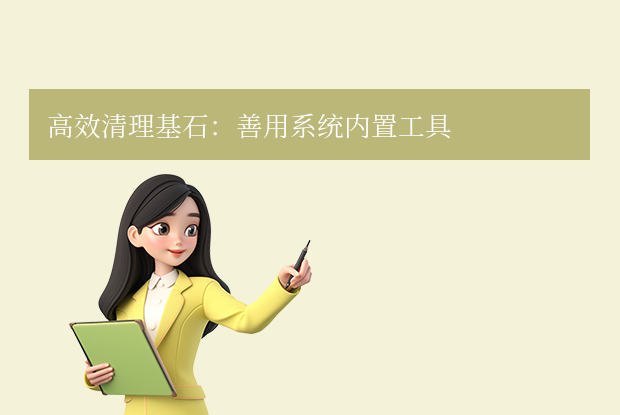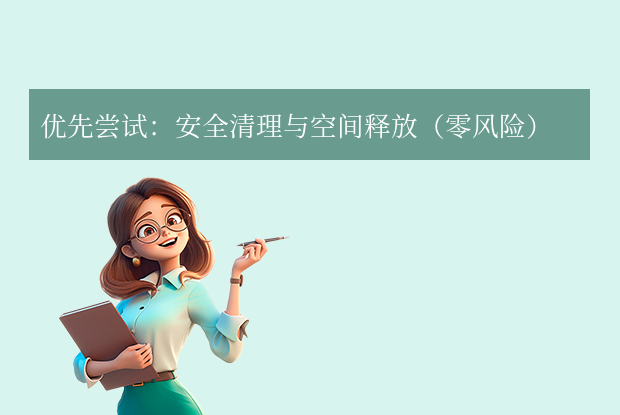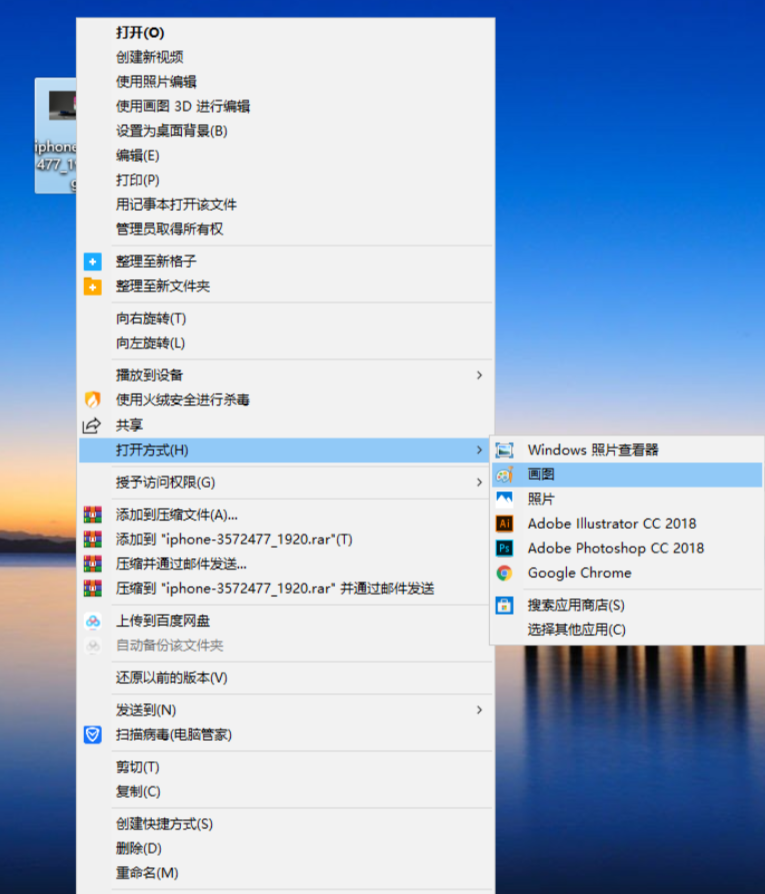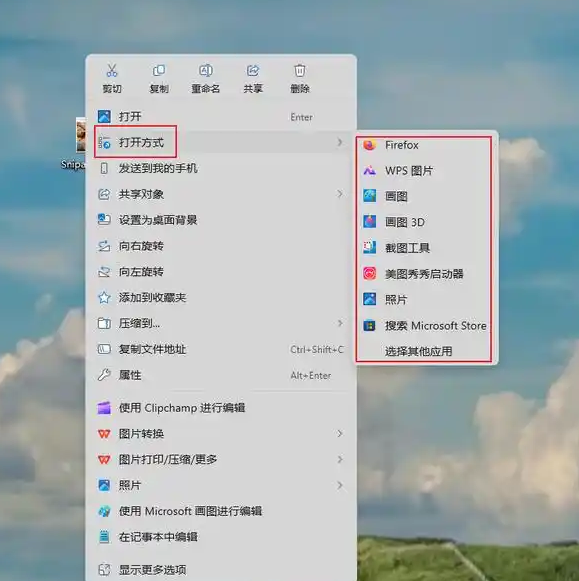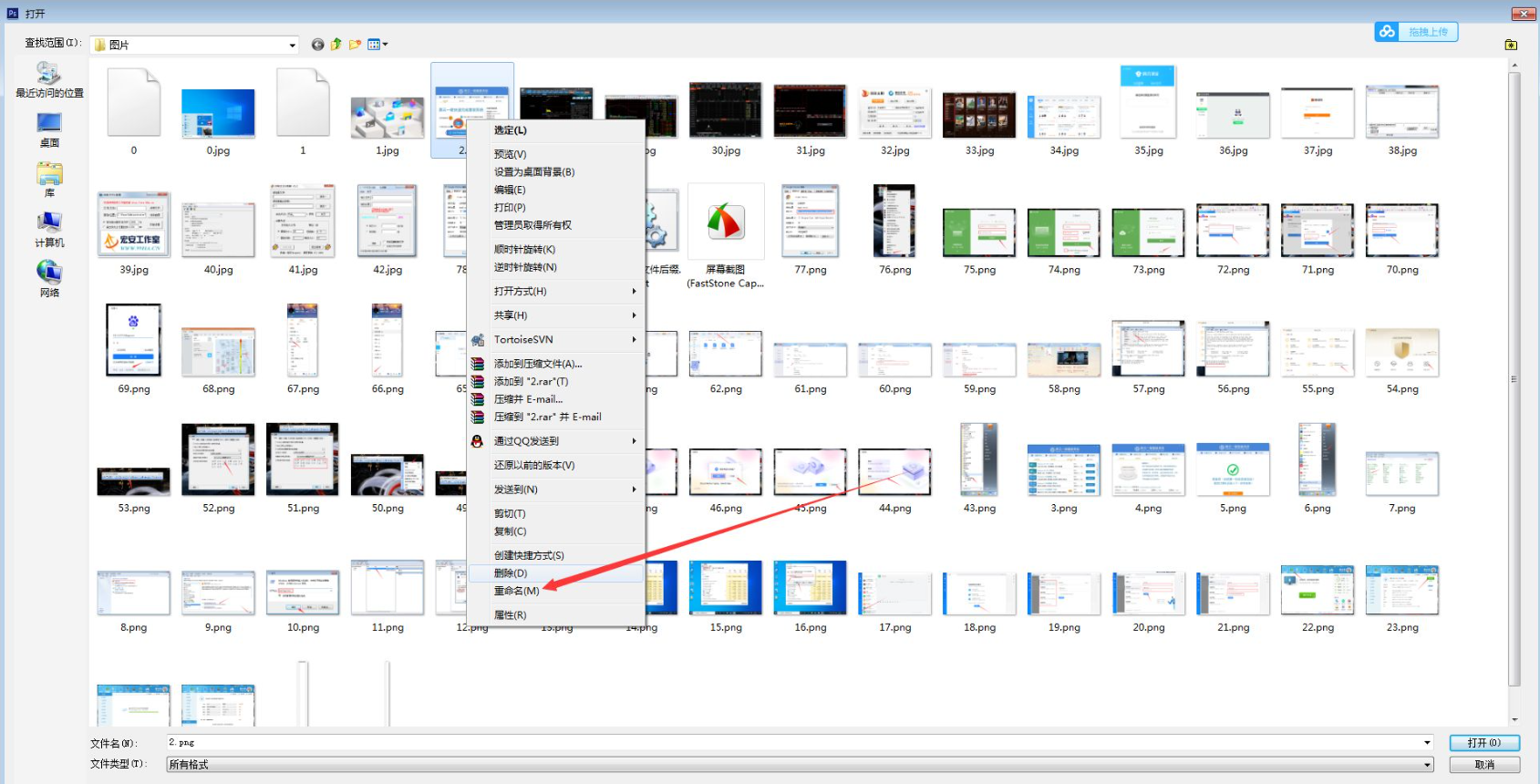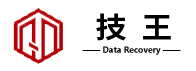AI摘要
AI摘要
本文介绍了10种常用清理电脑C盘存储空间的方法,包括使用系统自带工具、手动删除临时文件、卸载无用软件、转移大文件、开启自动清理、压缩休眠文件、清理系统还原点、使用第三方工具、重置系统和扩展C盘空间。适用Windows 10/11系统。用户可根据需求选择合适方法,释放至少10-30GB空间,提升电脑性能。同时,建议定期清理、避免C盘过度占用。
摘要由平台通过智能技术生成C盘作为系统盘,存储空间不足会导致电脑卡顿、程序崩溃甚至系统崩溃。许多用户误将“存储空间”称为“内存”,内存(RAM)是运行程序所需的临时空间,而C盘属于硬盘的存储空间。那么如何清理电脑c盘内存呢?本文将介绍10种常用清理方法,适用于Windows 10/11系统。
一、使用系统自带【磁盘清理工具】
1、右键点击 C盘 → 选择 【属性】 → 点击 【磁盘清理】。2、勾选可清理项(如临时文件、系统缓存、回收站)→ 点击 【确定】。
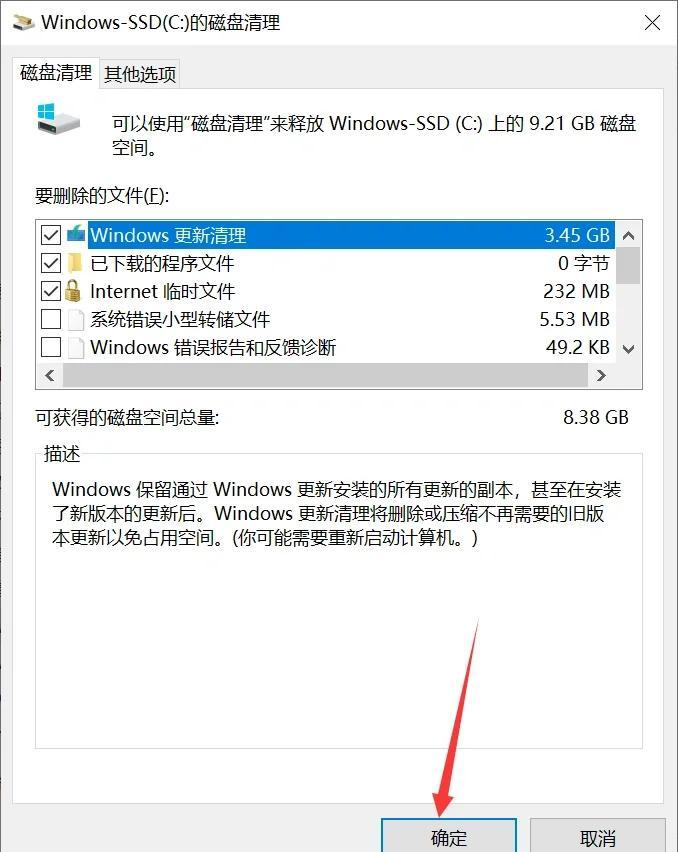
3、点击 【清理系统文件】 → 勾选 【Windows更新清理】 等大文件 → 再次确认删除。
二、手动删除临时文件
1、按 Win + R 打开运行框 → 输入 %temp% → 回车。
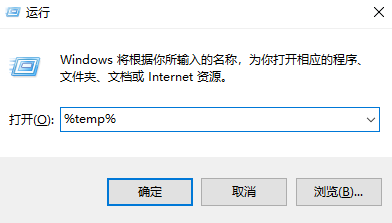
2、全选文件夹内文件(Ctrl+A)→ 按 Shift + Delete 永久删除。
注意:部分文件可能被占用无法删除,可跳过。
三、卸载无用软件
1、进入 【设置】 → 【应用】 → 【已安装的应用】。
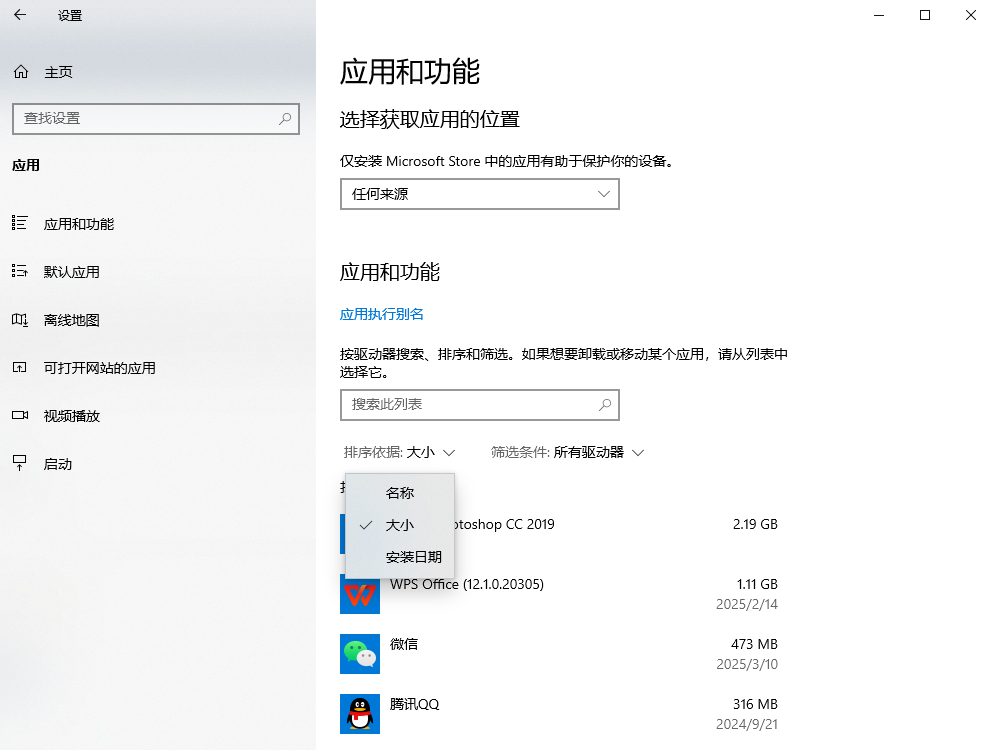
2、按大小排序,卸载长期不用的软件(如旧版游戏、冗余工具)。
提示:谨慎卸载名称不明的程序,避免误删系统组件。
四、转移大文件至其他分区
1、使用 【Win + E】 打开资源管理器 → 右键点击 【文档】【下载】【桌面】 等文件夹。
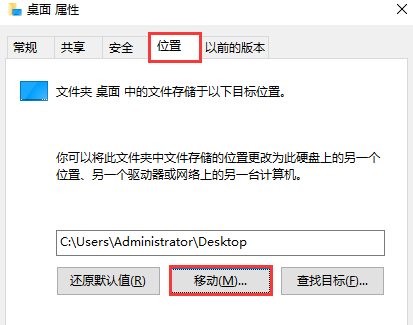
2、选择 【属性】 → 【位置】 → 修改路径到D盘等非系统盘。
适用场景:微信/QQ聊天记录、视频下载目录等。
五、开启【存储感知】自动清理
1、进入 【设置】 → 【系统】 → 【存储】。
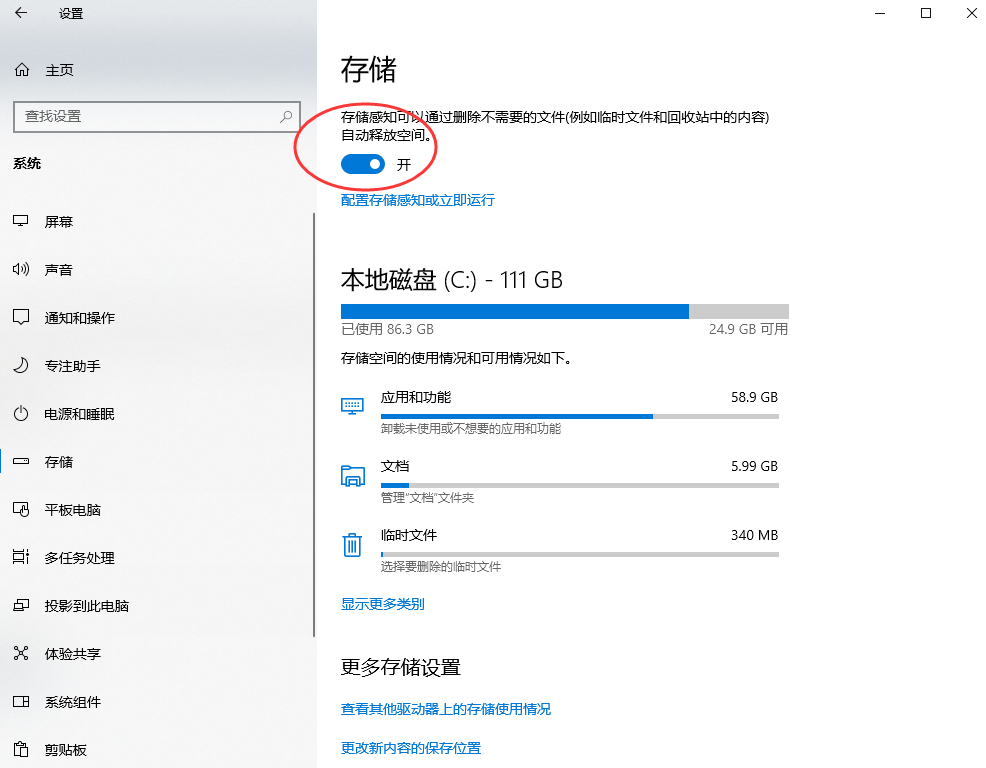
六、压缩系统休眠文件(需谨慎)
1、以管理员身份运行命令提示符(CMD)。
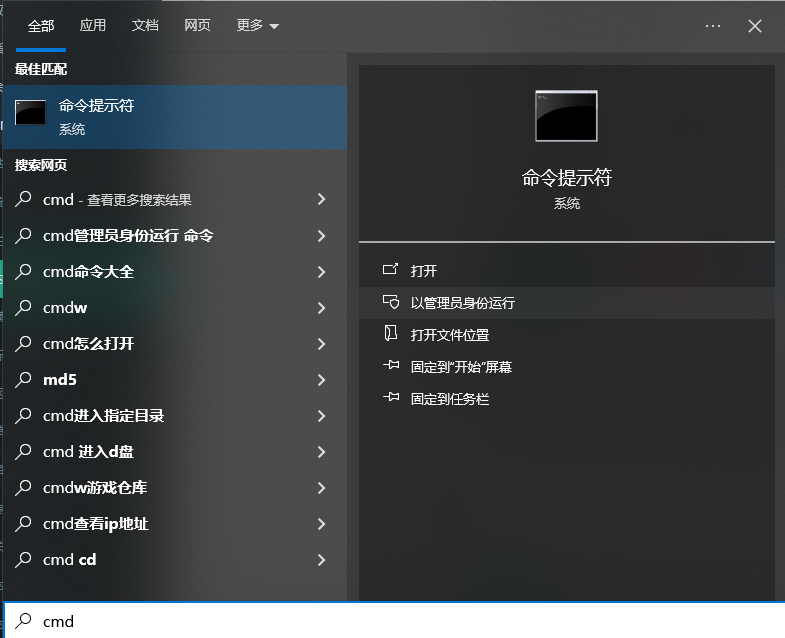
2、输入 powercfg /h off 关闭休眠功能 → 可释放数GB空间。
注意:禁用休眠后将无法使用“快速启动”,需权衡利弊。
七、清理系统还原点
1、右键 【此电脑】 → 【属性】 → 【系统保护】。
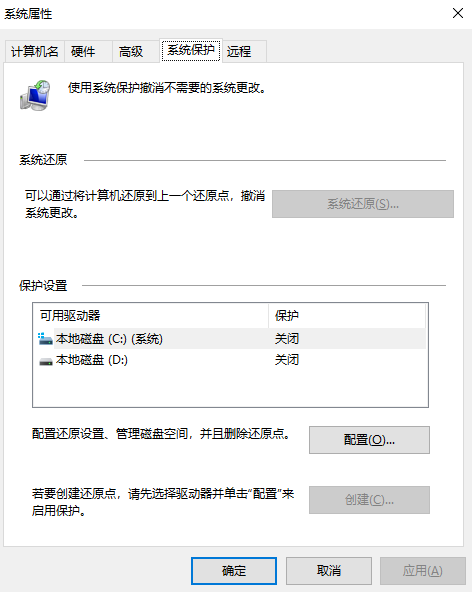
八、使用第三方工具深度清理
推荐工具:
- TreeSize Free:可视化分析文件夹占用,精准定位大文件。
- CCleaner:一键清理注册表冗余项和浏览器缓存。
九、重置系统(终极解决方案)
1、进入 【设置】 → 【系统】 → 【恢复】。
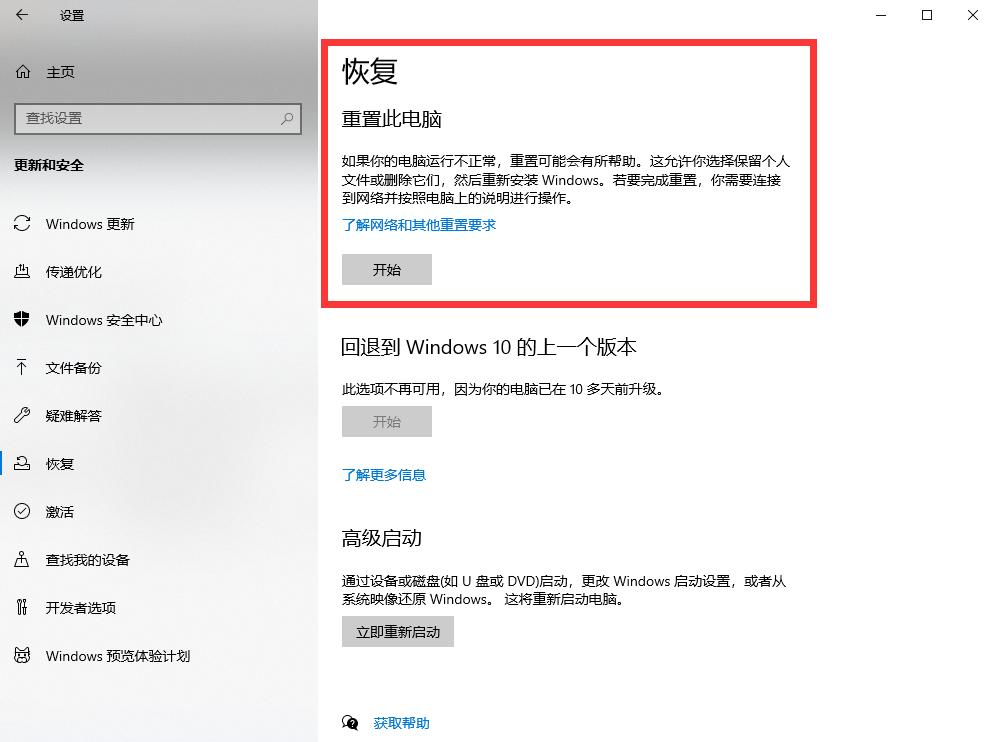
2、选择 【重置此电脑】 → 保留个人文件并重装系统。
适用场景:系统长期未重装,积累大量无用文件时。
十、扩展C盘空间(物理扩容)
若上述方法无效,可尝试:
1、使用 DiskGenius 等工具从其他分区分配空间给C盘。2、更换更大容量固态硬盘(SSD)并重装系统。
注意事项
- 清理前备份重要数据,避免误删。
- 定期清理习惯比临时补救更重要,建议每月检查一次存储状态。
- 避免将软件默认安装路径设为C盘,可减少未来空间压力。
总结
以上就是如何清理电脑c盘内存的方法介绍了,多数用户可释放至少10-30GB空间。如仍提示空间不足,建议检查是否硬盘损坏或存在隐藏大文件(如虚拟机镜像、4K视频素材等)。


 技术电话:17306009113
技术电话:17306009113 工作时间:08:30-22:00
工作时间:08:30-22:00 常见问题>>
常见问题>> 转转大师数据恢复软件
转转大师数据恢复软件
 微软office中国区合作伙伴
微软office中国区合作伙伴
 微信
微信 微信
微信 QQ
QQ QQ
QQ QQ空间
QQ空间 QQ空间
QQ空间 微博
微博 微博
微博 怎么清理电脑c盘
怎么清理电脑c盘
 免费下载
免费下载