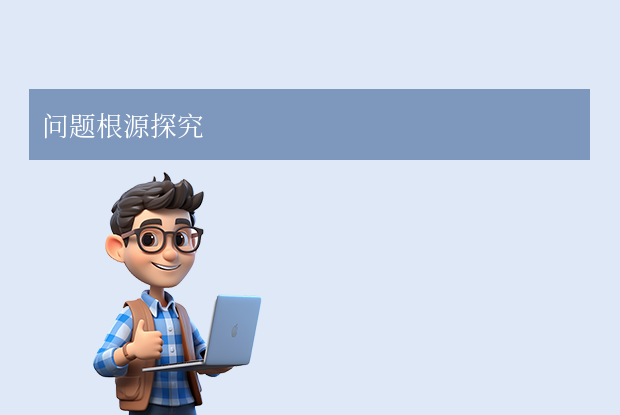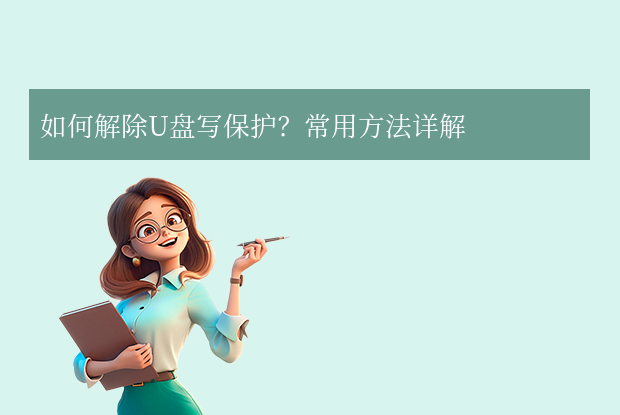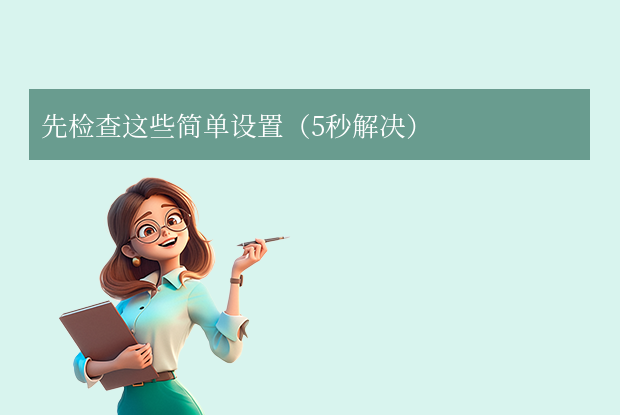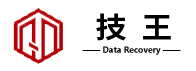当U盘出现「写保护」提示且无法格式化时,可能由物理开关、系统设置或硬件故障导致。那么u盘写保护无法格式化怎么办呢?本文提供从新手到进阶的完整解决方案,涵盖Windows和Mac系统操作,并附数据恢复与预防指南。
一、先导原则(操作前必读)
- 停止写入新数据:避免覆盖丢失的文件
- 备份优先:尝试数据恢复后再格式化
- 确认U盘型号:部分品牌(如SanDisk)需专用修复工具
二、6种常用解决方法
▶ 方法1:检查物理写保护开关(30秒解决)
适用情况:带物理锁的商务U盘(如金士顿DTLPG3)
操作步骤:
1、观察U盘侧面是否有滑动开关(标有锁形图标或"Lock")
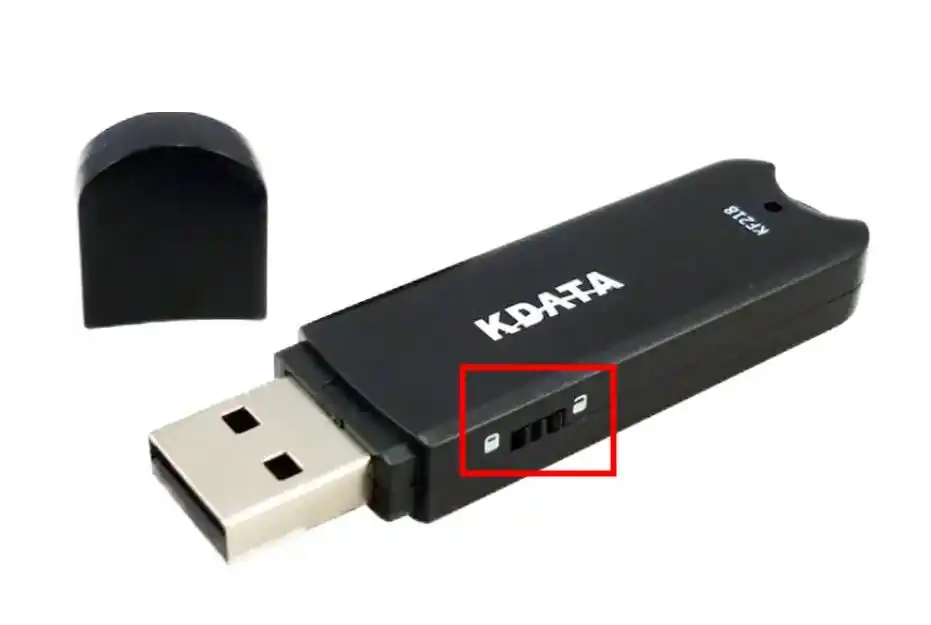
3、重新插拔U盘尝试格式化
▶ 方法2:注册表解除逻辑写保护(Windows系统)
适用情况:病毒篡改系统设置导致的写保护
操作流程:
1、Win+R输入regedit打开注册表

2、定位到路径:

WriteProtect项,将数值改为04、重启电脑后尝试格式化
▶ 方法3:磁盘管理强制格式化(Windows)
操作步骤:
1、右键「此电脑」→「管理」→「磁盘管理」

3、新建简单卷→按向导完成格式化
▶ 方法4:CMD命令清除写保护(高危操作需谨慎)
适用情况:常规方法无效时的强力方案
操作命令(管理员权限运行CMD):
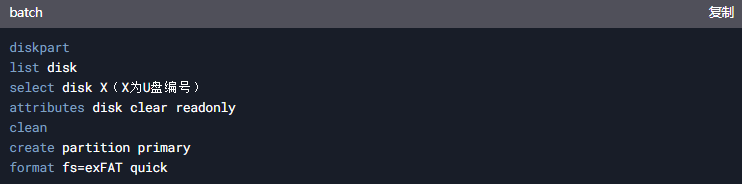
▶ 方法5:量产工具深度修复(主控级操作)
适用场景:主控芯片固件损坏
关键步骤:
2、下载对应量产工具(如MPALL/URTest)
3、根据工具指引重刷固件(不同工具界面差异较大)
▶ 方法6:Mac系统解决方案
操作流程:
1、打开「磁盘工具」→选择U盘

2、点击「抹掉」→选择格式(建议ExFAT)
3、若提示失败,尝试终端命令:

三、数据恢复专项方案
▶ 情况1:未备份重要数据时
推荐工具:转转大师数据恢复
恢复流程:
第一步、选择u盘/内存卡恢复
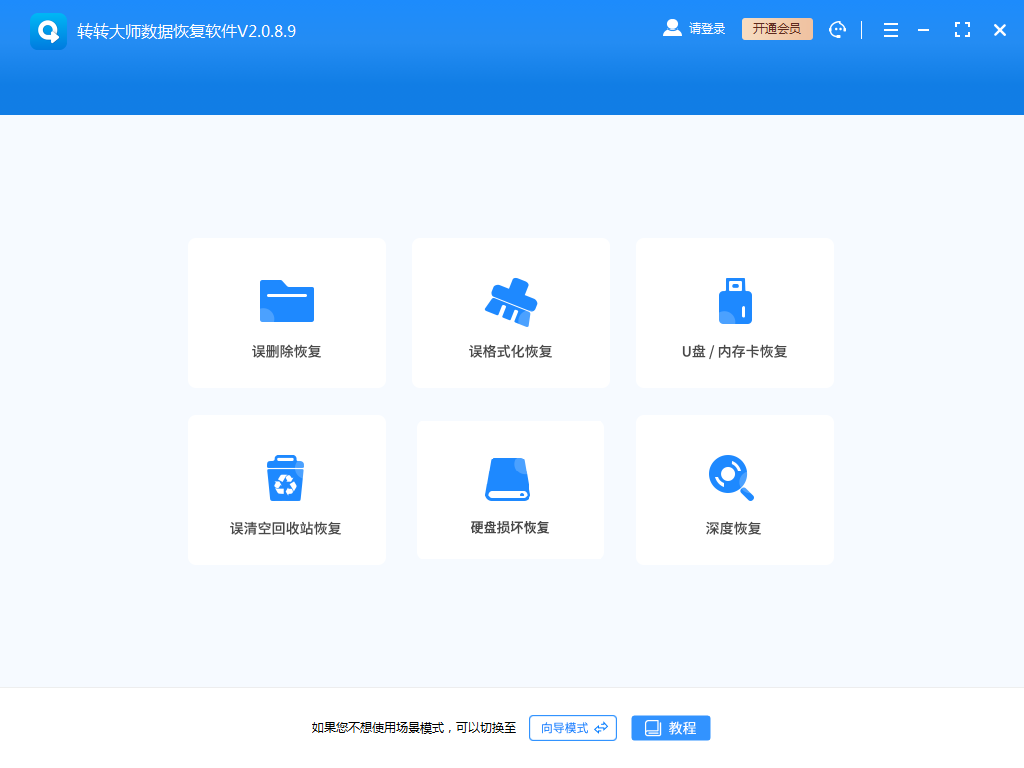
选择比较适合我们的选项“U盘/内存卡恢复”。
第二步、选择u盘
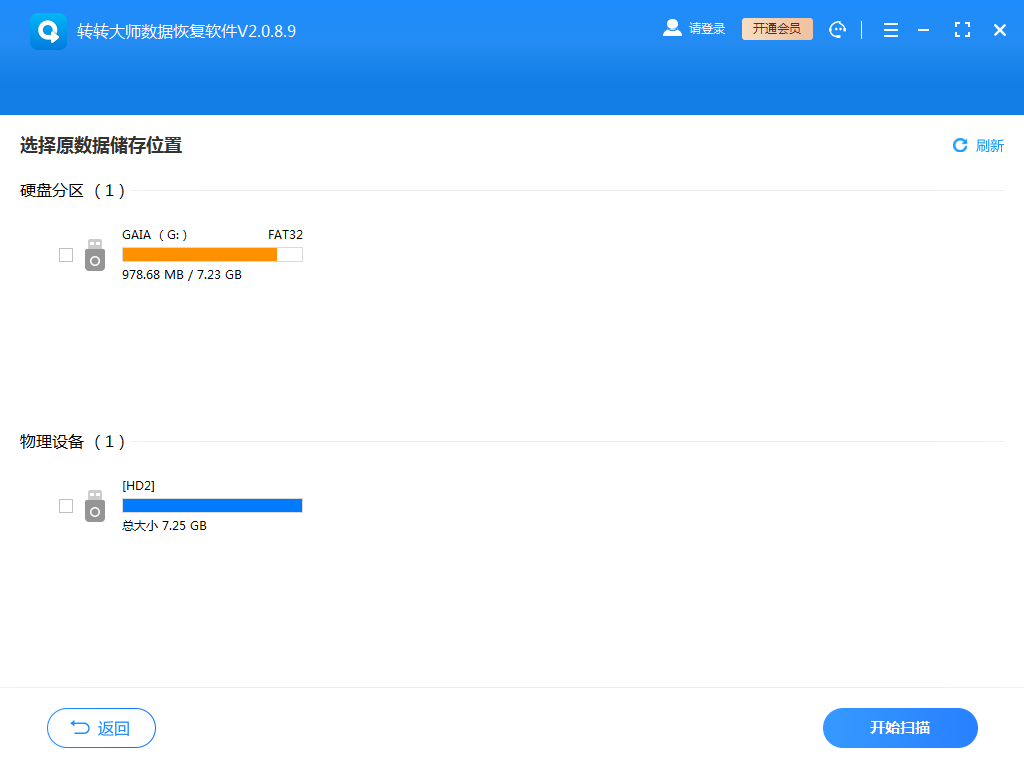
提前将U盘插到电脑上,然后选中U盘点击开始扫描。
第三步、u盘扫描
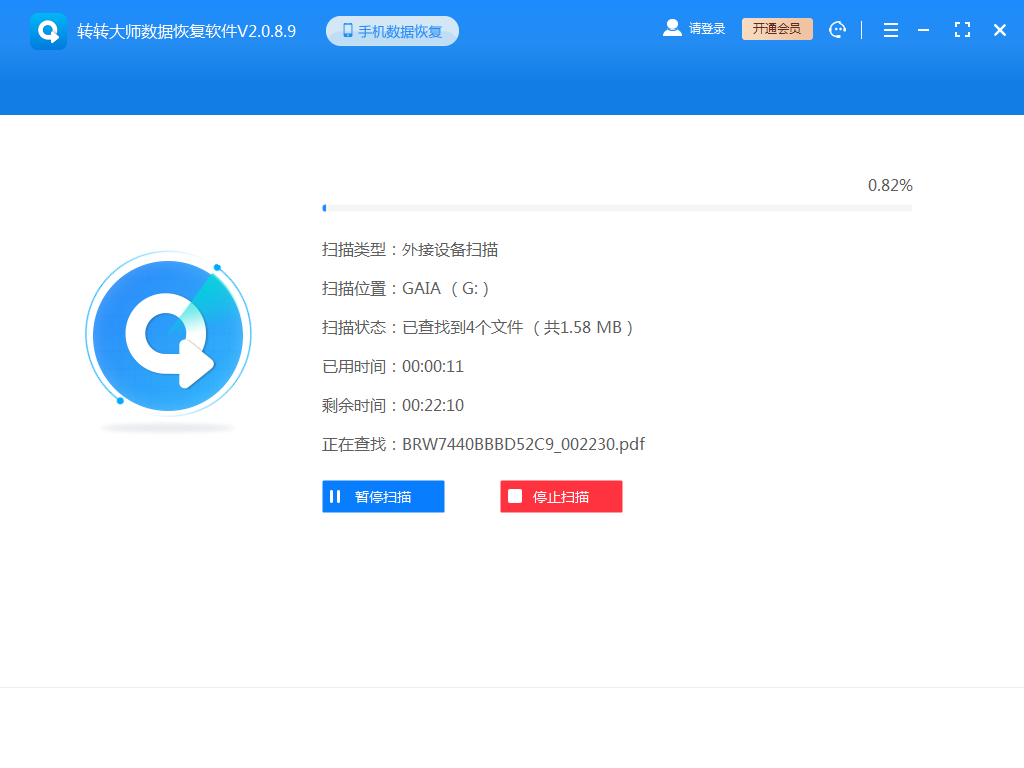
U盘扫描过程中需要耐心等待哦。
第四步、查找文件
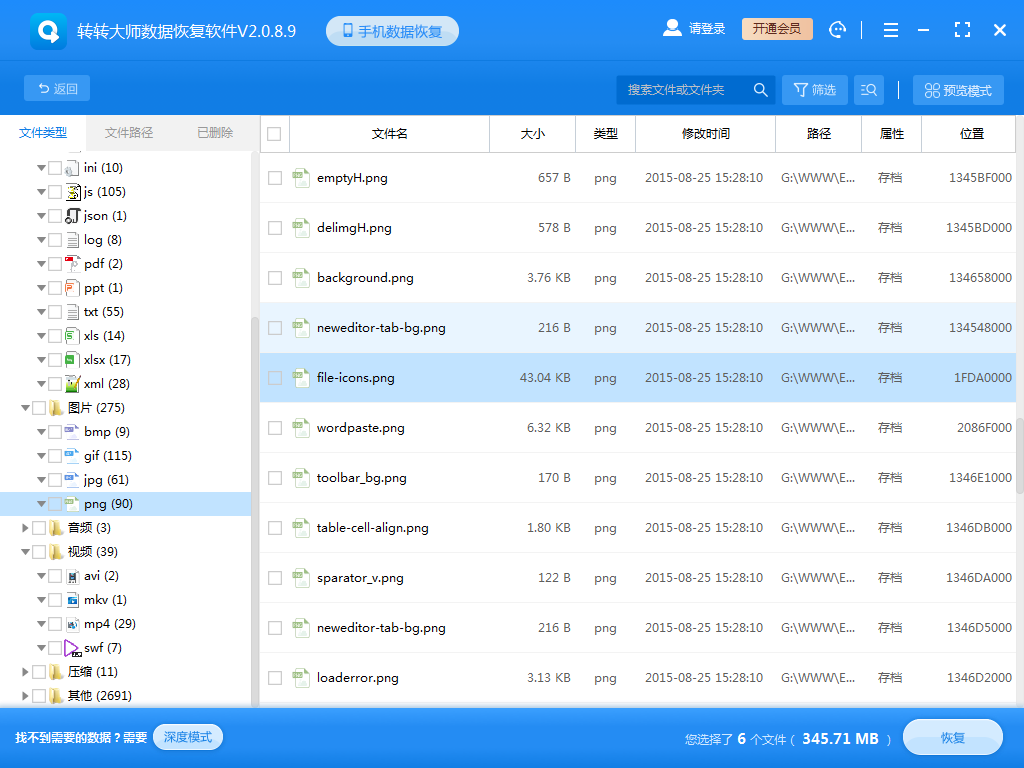
扫描完成后可以找到要恢复的文件,可以通过文件类型,搜索名称等方法来查找。
第五步、预览
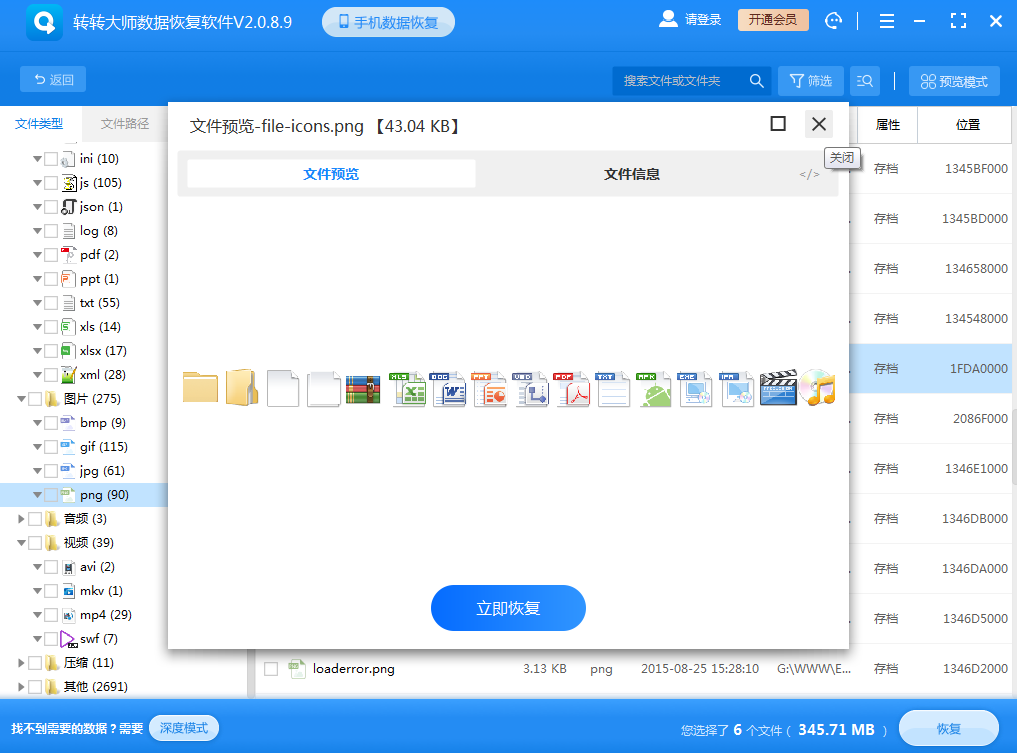
双击即可查看文件,预览没问题点击中间的立即恢复即可,如果预览不成功,那么有可能是文件已经损坏了。
▶ 情况2:物理损坏应急处理
特征判断:
- 插入后电脑无法识别
- U盘发烫/有烧焦味
- 主控芯片明显破损
处理建议:
1、立即断电防止二次损坏2、联系专业数据恢复机构(如效率源、DriveSavers)
3、芯片级恢复费用参考:500-3000元
四、预防措施与设备维护
日常使用规范
- 安全弹出设备:通过系统托盘图标操作
- 定期检查坏道:每月运行
chkdsk /r命令 - 环境控制:避免高温(>60℃)/高湿(湿度>80%)
U盘选购指南
| 参数 | 推荐配置 | 避坑提示 |
| 主控芯片 | 慧荣SM3281/群联PS2251 | 避免黑片/白片芯片 |
| 主控芯片 | 3D TLC/MLC | 拒绝QLC颗粒 |
| 接口类型 | USB3.2 Gen1 | 警惕虚标速度的杂牌产品 |
| 推荐型号 | 三星BAR Plus/闪迪CZ880 | 慎购「扩容盘」 |
五、风险提示与保修政策
自行修复风险:错误量产可能导致U盘报废保修范围:
- 闪迪/金士顿:5年有限保修(不保数据)
- 三星:3年保修(需保留购买凭证)
| 故障类型 | 成功率 |
| 逻辑损坏 | 90%+ |
| 主控损坏 | 50-70% |
| 存储芯片损坏 | <30% |


 技术电话:17306009113
技术电话:17306009113 工作时间:08:30-22:00
工作时间:08:30-22:00 常见问题>>
常见问题>> 转转大师数据恢复软件
转转大师数据恢复软件
 微软office中国区合作伙伴
微软office中国区合作伙伴
 微信
微信 微信
微信 QQ
QQ QQ
QQ QQ空间
QQ空间 QQ空间
QQ空间 微博
微博 微博
微博 u盘写保护怎么去掉
u盘写保护怎么去掉
 免费下载
免费下载