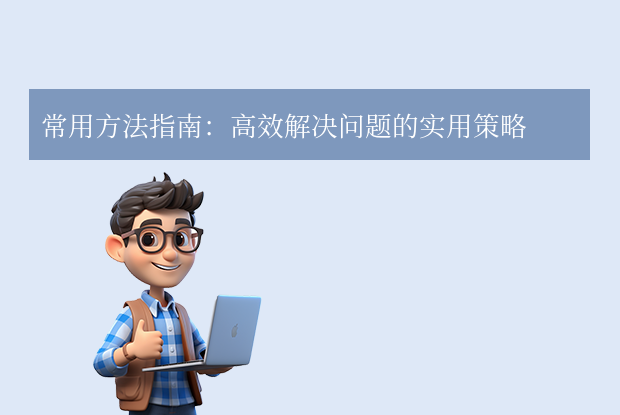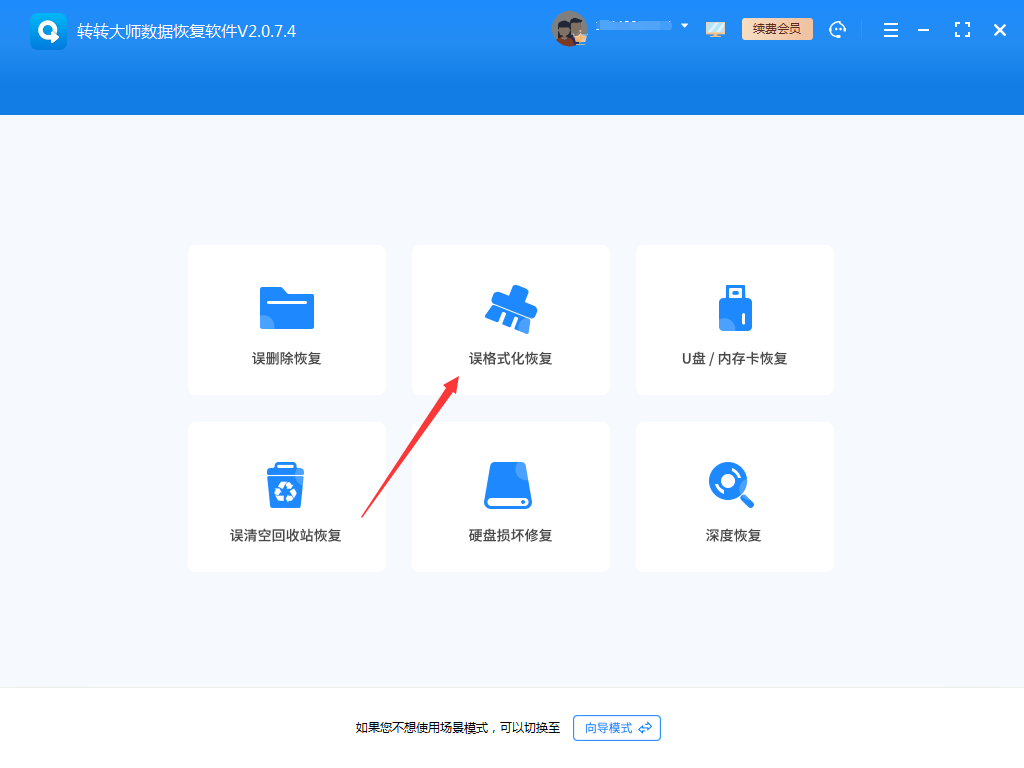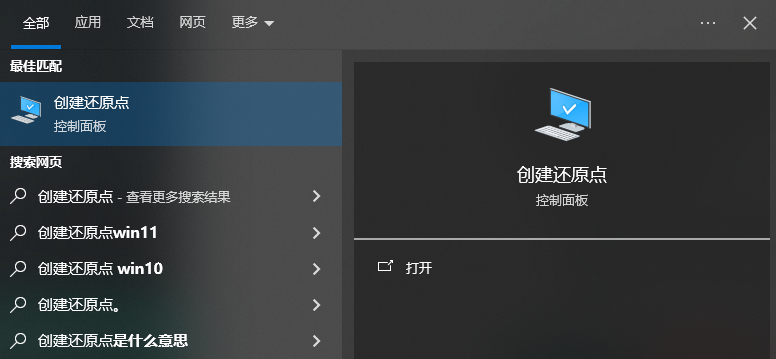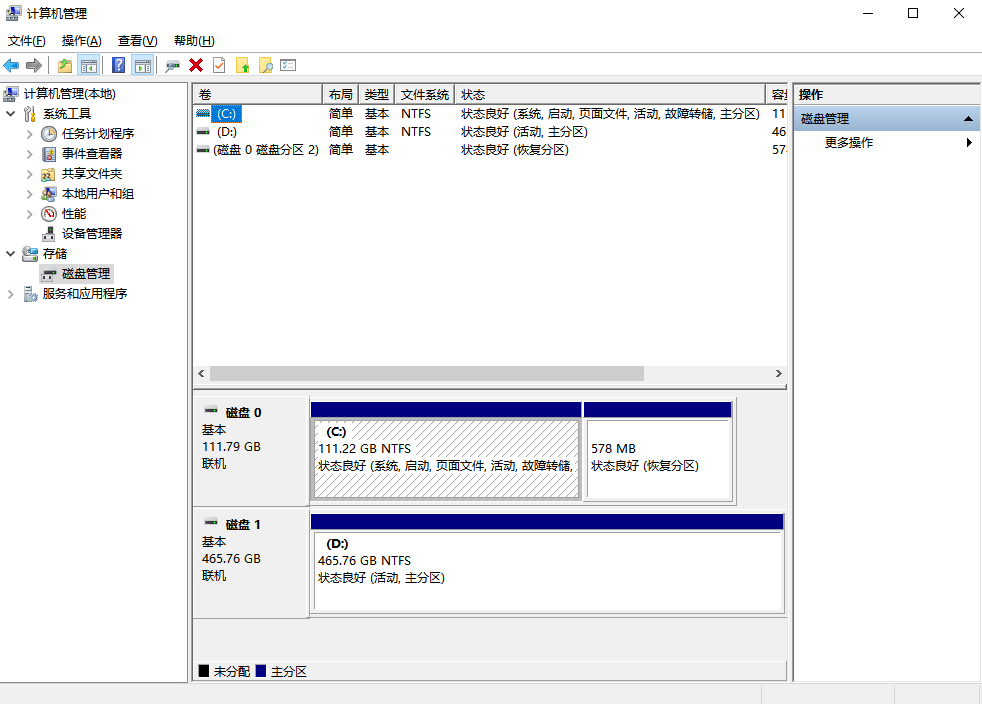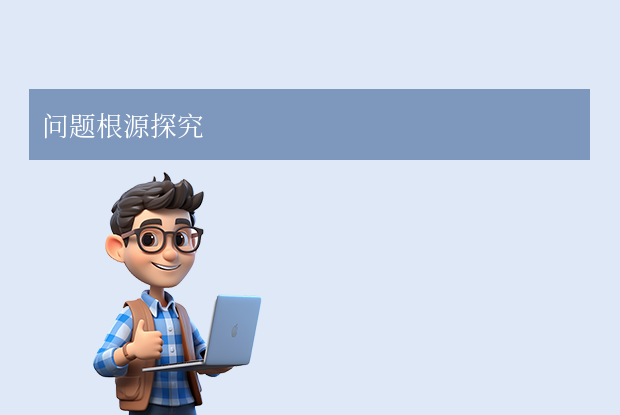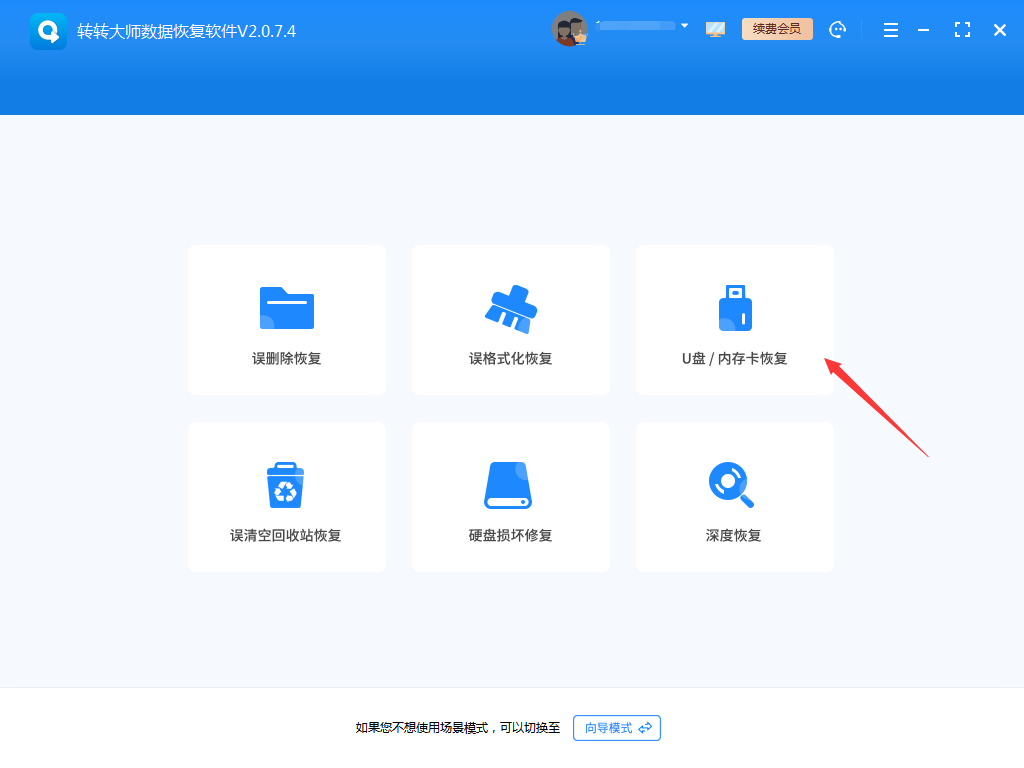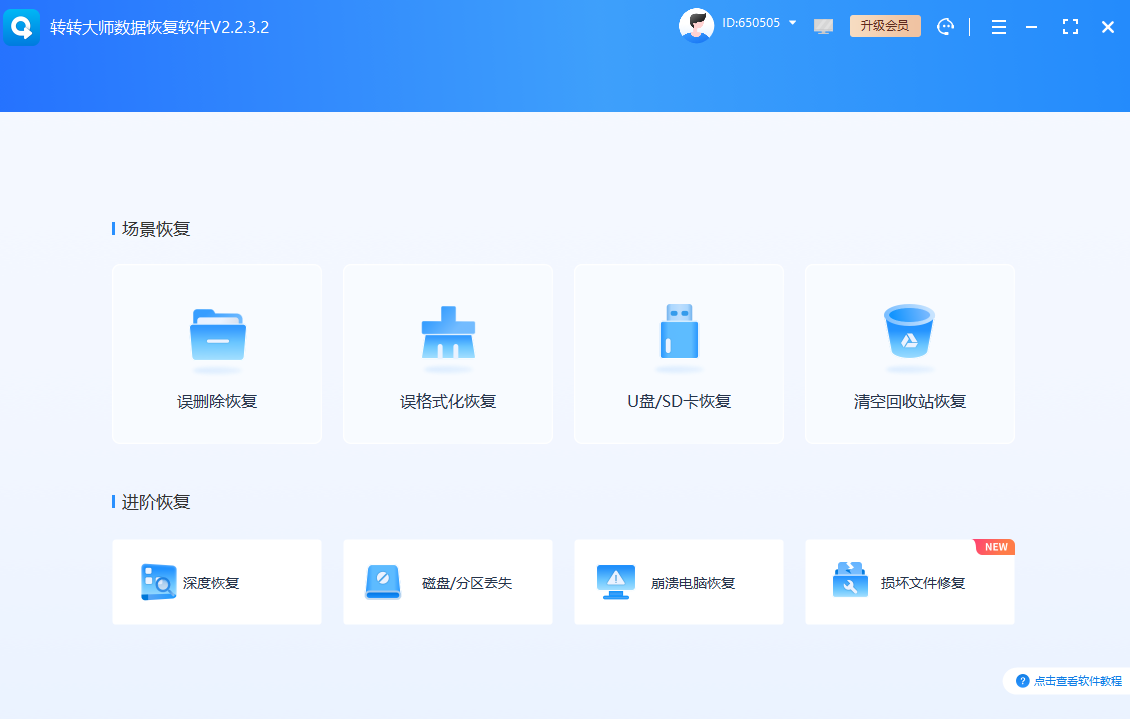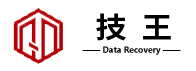当U盘突然提示需要格式化,但内部存有重要文件时,盲目操作可能导致数据永久丢失。那么u盘提示格式化怎么修复呢?本文提供从基础修复到专业恢复的完整方案,涵盖Windows和Mac双平台解决方案,并附数据抢救技巧。
一、问题根源分析
U盘提示格式化通常由以下原因导致:
- 文件系统损坏(如FAT32/NTFS/exFAT结构错误)
- 分区表丢失或损坏
- 病毒攻击导致引导区异常
- 物理性损坏(主控芯片或存储颗粒故障)
二、5种修复方法(附详细步骤)
▶ 方法1:系统自带磁盘修复工具(Windows)
适用场景:文件系统逻辑错误
操作步骤:
1、连接U盘 → 右键点击U盘选择 "属性"
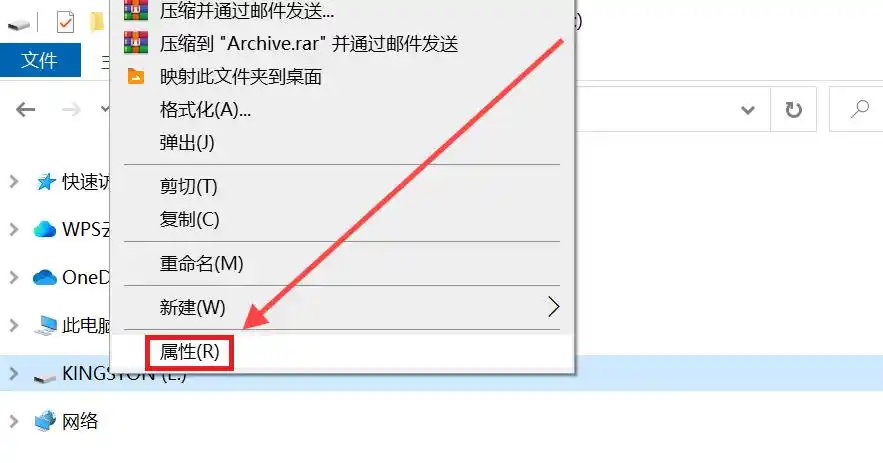
2、进入 "工具" → 点击 "检查"
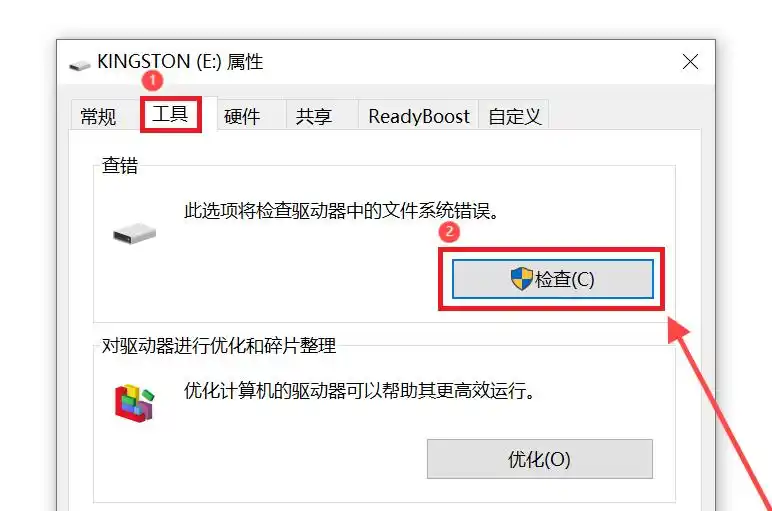
4、修复完成后安全退出U盘,重新插拔测试
▶ 方法2:CMD命令修复(Windows高级方案)
适用场景:分区表损坏、RAW格式错误
操作步骤:
2、输入以下命令(逐行执行):

exit退出▶ 方法3:Mac系统急救方案
适用场景:Mac电脑提示格式化
操作步骤:
1、打开 "磁盘工具"(应用程序 → 实用工具)
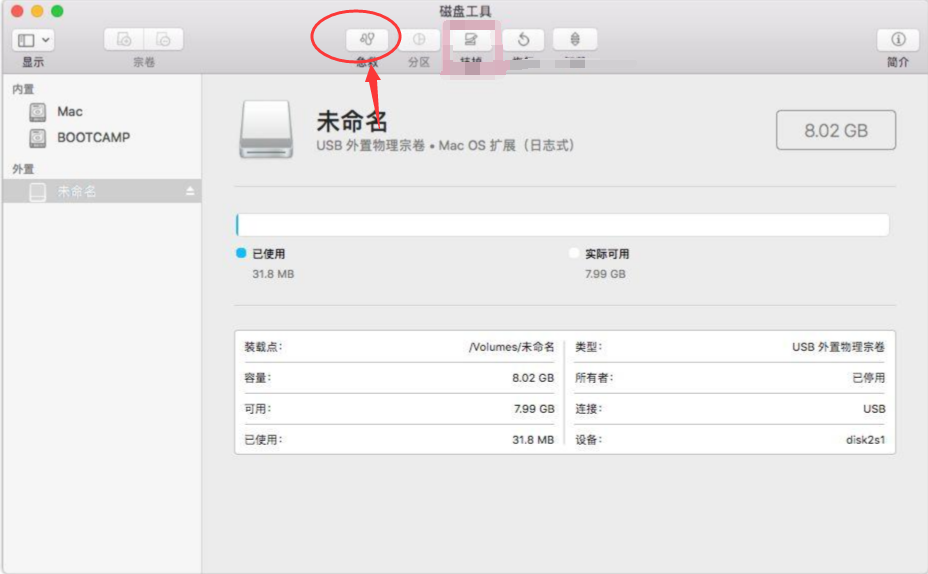
3、选择 "运行" 执行修复
4、如失败则选择 "抹掉" → 格式化为ExFAT(会清除数据)
▶ 方法4:第三方工具强制修复
推荐工具:
- DiskGenius(分区重建)
- AOMEI Partition Assistant(低级格式化)
操作步骤(以DiskGenius为例):
1、打开软件 → 选中U盘

3、保留找到的分区 → 执行 "保存更改"
4、右键选择 "格式化当前分区"
▶ 方法5:量产工具深度修复
适用场景:主控芯片固件损坏
关键步骤:
2、下载对应量产工具(如安国AU6989、慧荣SM3267)
3、按工具指引重新初始化U盘(不同主控操作界面不同)
三、数据恢复专项方案
▶ 情况1:已格式化但需要恢复数据
推荐工具:
- R-Studio(全格式支持)
- EaseUS Data Recovery Wizard(操作简单)
恢复步骤:
1、停止向U盘写入新数据2、运行恢复软件 → 选择U盘扫描
3、预览可恢复文件 → 保存到其他存储设备
▶ 情况2:无法识别时的应急处理
1、尝试更换USB接口(优先使用主板原生接口)2、使用Linux Live CD启动读取数据
3、拆解U盘进行芯片级恢复(需专业设备)
四、预防措施与选购建议
日常维护技巧
安全弹出设备:避免直接拔插定期检查磁盘:每月执行
chkdsk /f
文件系统选择:
| 使用场景 | 推荐格式 |
| Windows/Mac通用 | exFAT |
| 单文件>4GB | NTFS |
| 老旧设备兼容 | FAT32 |
U盘选购指南
主控芯片:优选慧荣(SMI)/群联(Phison)存储颗粒:MLC > TLC > QLC
推荐型号:
- 三星BAR Plus(金属防水)
- 闪迪CZ880(固态级速度)
五、风险提示与售后建议
物理损坏特征:
- 插入后电脑无法识别
- 发热异常或有烧焦味
保修策略:
- 金士顿/闪迪提供5年质保
- 数据恢复费用通常不在保修范围


 技术电话:17306009113
技术电话:17306009113 工作时间:08:30-22:00
工作时间:08:30-22:00 常见问题>>
常见问题>> 转转大师数据恢复软件
转转大师数据恢复软件
 微软office中国区合作伙伴
微软office中国区合作伙伴
 微信
微信 微信
微信 QQ
QQ QQ
QQ QQ空间
QQ空间 QQ空间
QQ空间 微博
微博 微博
微博 u盘提示格式怎么修复数据恢复
u盘提示格式怎么修复数据恢复
 免费下载
免费下载