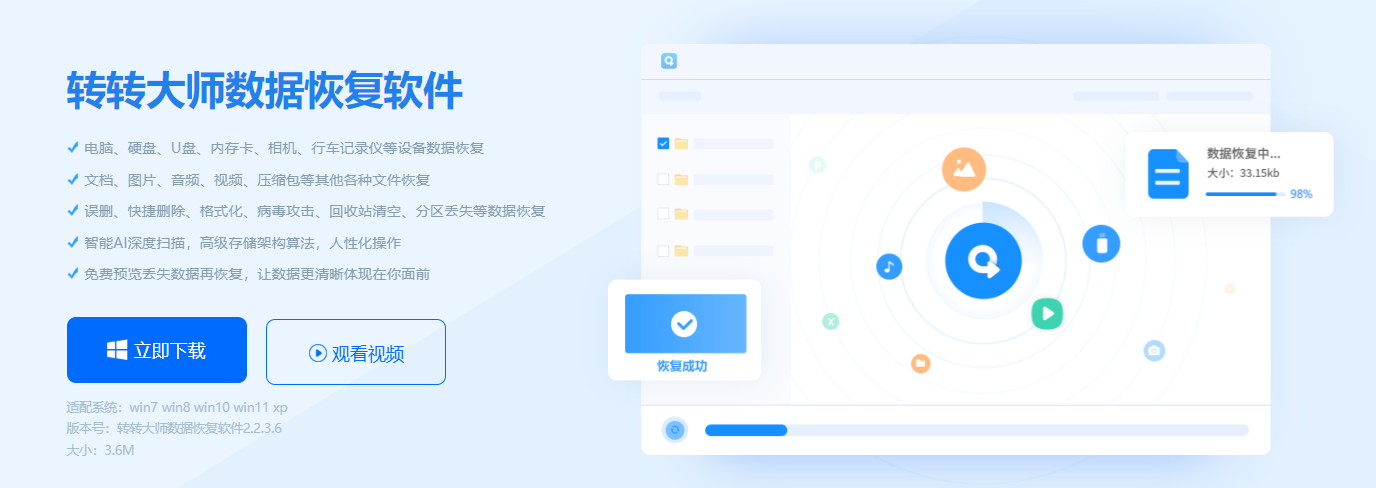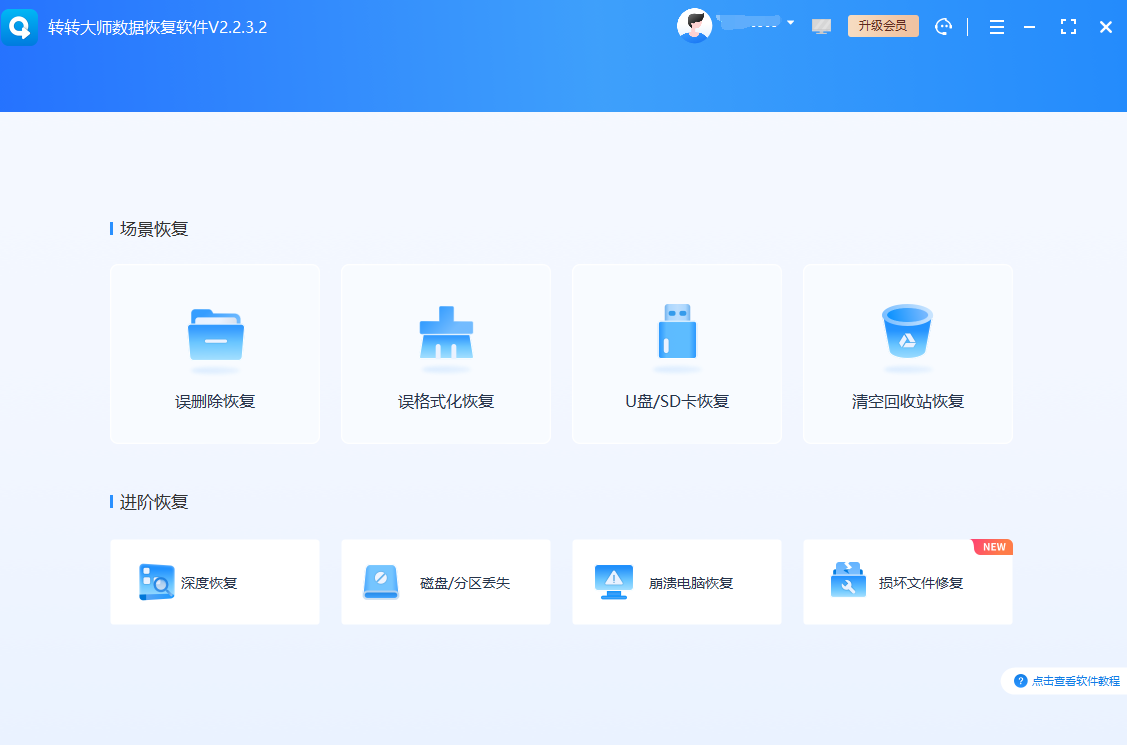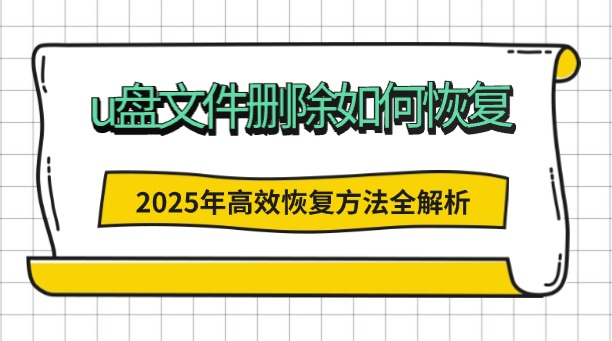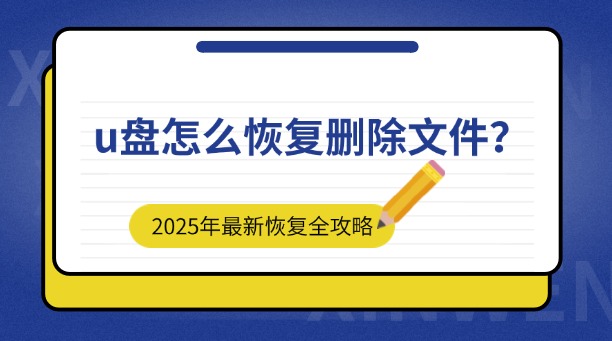AI摘要
AI摘要
U盘文件删除后可通过多种方法恢复。首先可尝试使用数据恢复软件,如转转大师数据恢复,进行扫描并恢复丢失的文件。其次,如果提前开启过文件备份,可通过本地备份或云存储恢复。此外,若文件是通过电脑右键“删除”,可在系统回收站中还原。对于文件系统错误,可使用CMD命令修复。若U盘物理损坏或软件恢复失败,应联系专业数据恢复服务。恢复前需停止向U盘写入新数据,并注意文件命名和类型限制。为预防数据丢失,建议启用U盘写保护、定期备份并养成安全删除习惯。
摘要由平台通过智能技术生成U盘作为便捷的数据存储设备,广泛应用于个人和企业环境中。然而,由于误操作、软件故障或硬件损坏等原因,可能会导致U盘中的重要文件被意外删除。面对这种情况,用户不必过于担心,因为有多种方法可以帮助找回丢失的数据。那么u盘文件删除如何恢复呢?文本将介绍几种常见的恢复方法。
场景:误删U盘文件、格式化U盘或病毒攻击导致数据丢失时,可通过以下方法尝试恢复。成功率取决于数据是否被覆盖,操作前请立即停止写入新数据!
方法1:使用数据恢复软件(推荐优先尝试)
适用情况:普通删除、格式化或分区丢失
推荐工具:转转大师数据恢复
操作步骤:
第一步、选择u盘/内存卡恢复
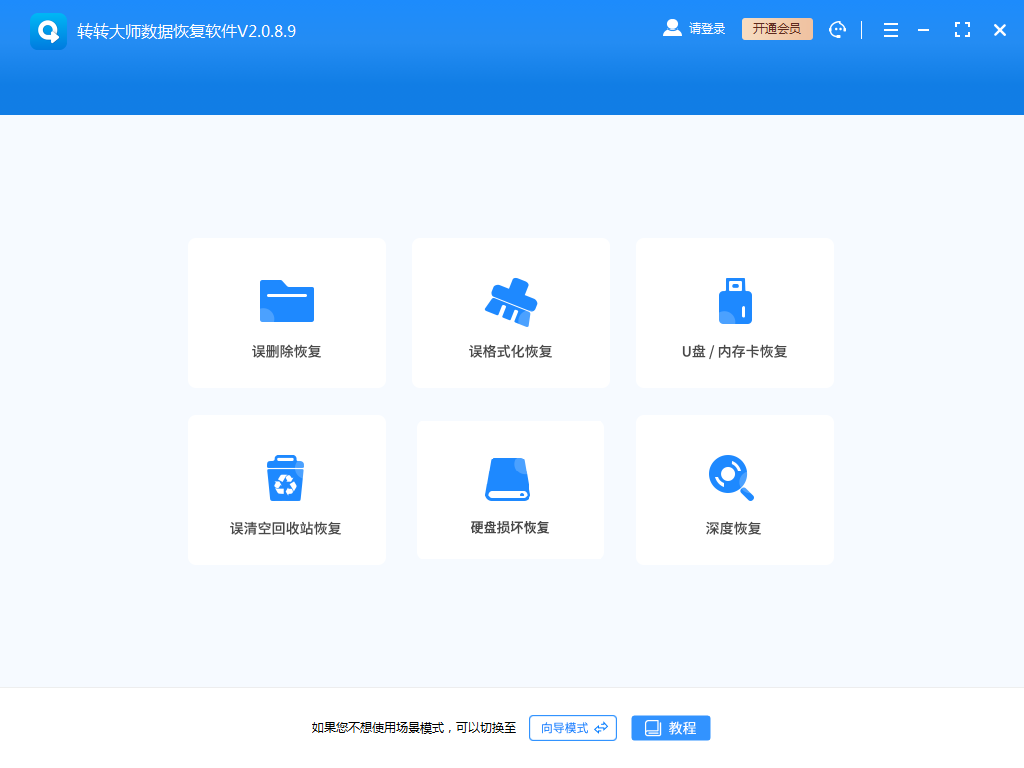
选择比较适合我们的选项“U盘/内存卡恢复”。
第二步、选择u盘
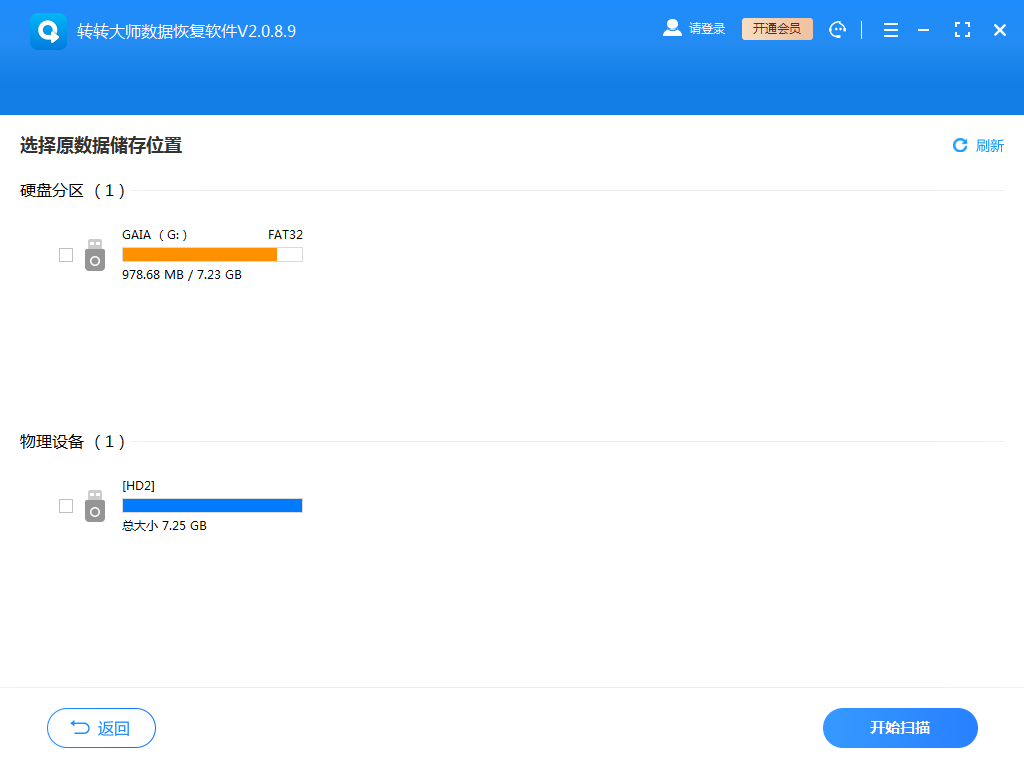
提前将U盘插到电脑上,然后选中U盘点击开始扫描。
第三步、u盘扫描
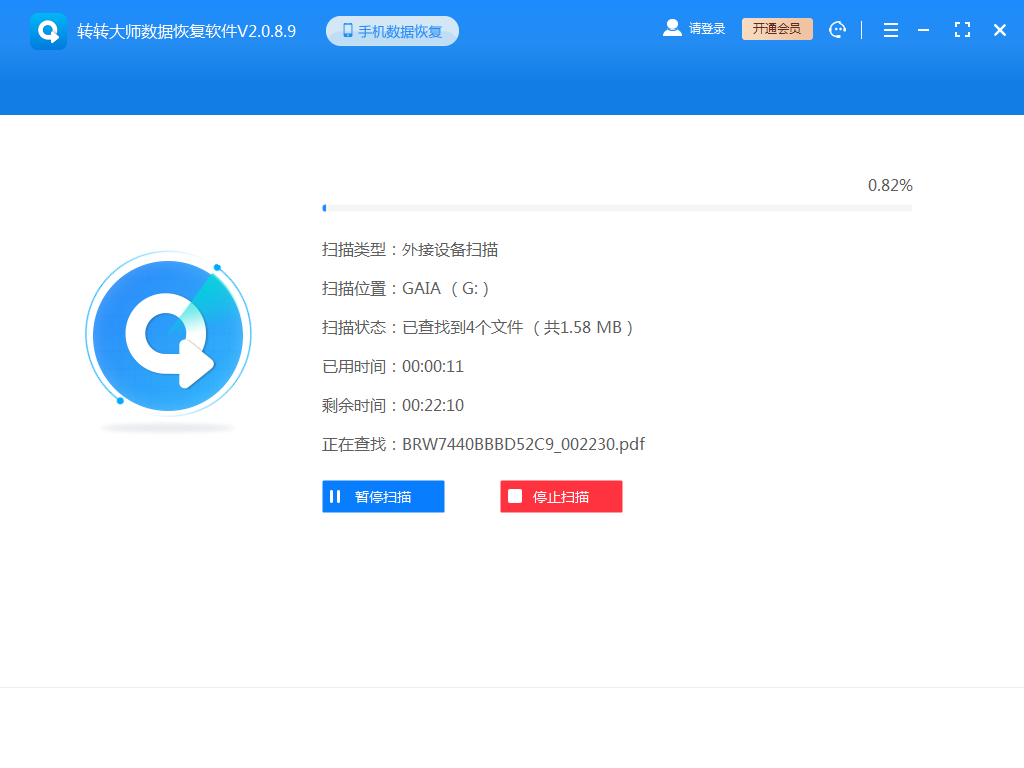
U盘扫描过程中需要耐心等待哦。
第四步、查找文件
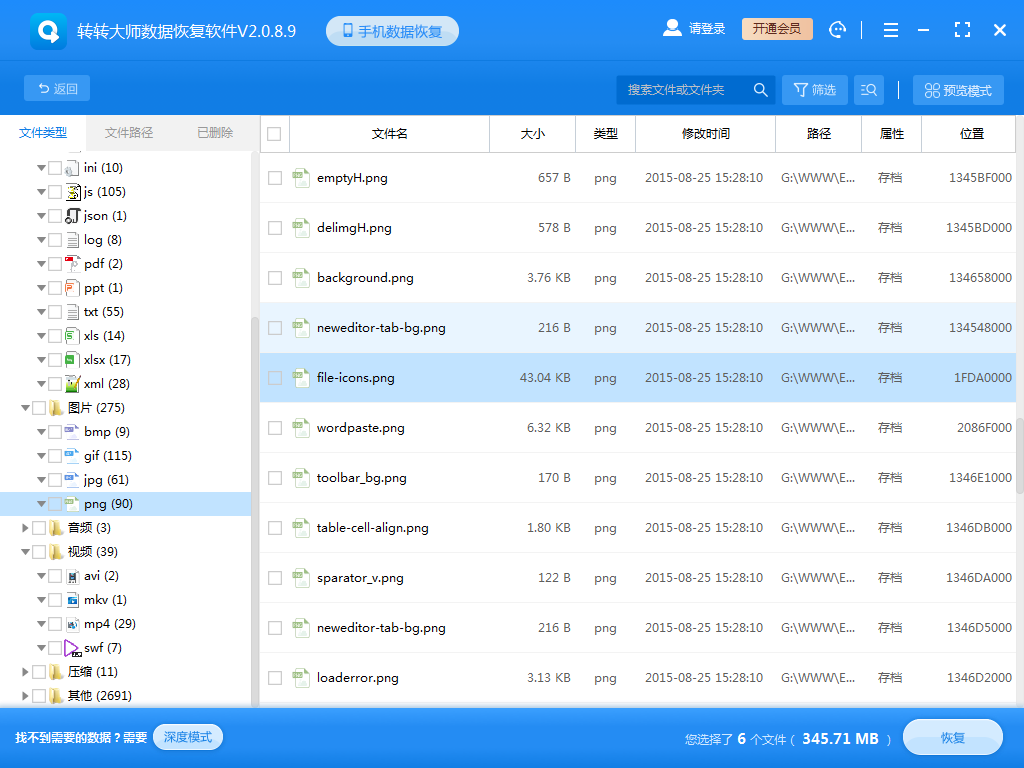
扫描完成后可以找到要恢复的文件,可以通过文件类型,搜索名称等方法来查找。
第五步、预览
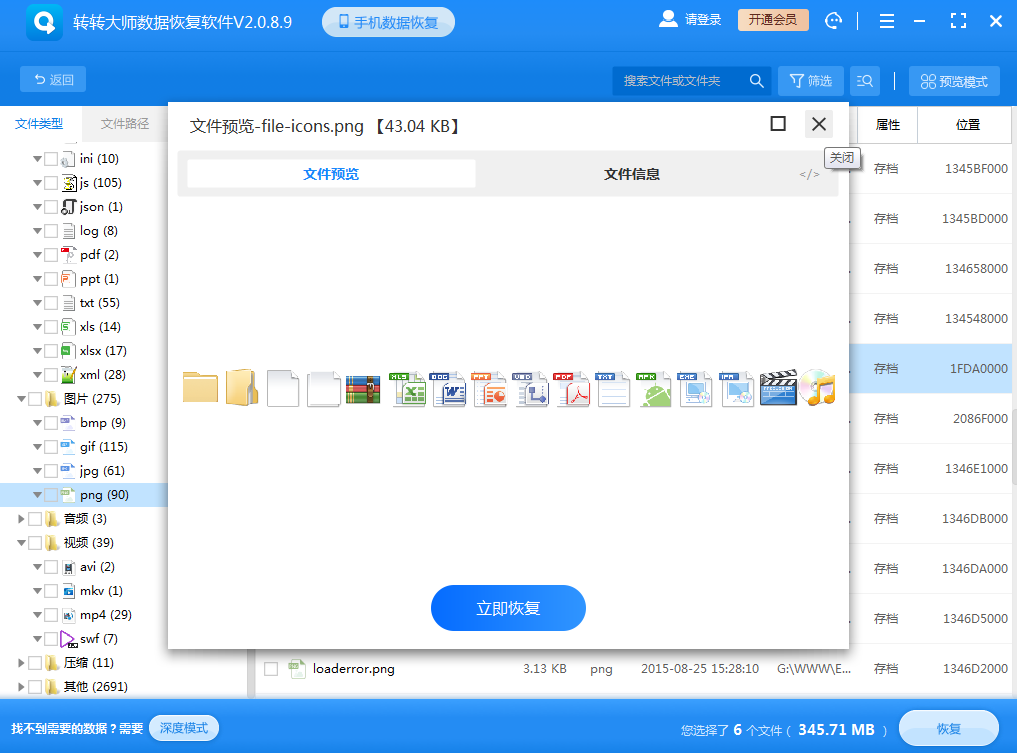
双击即可查看文件,预览没问题点击中间的立即恢复即可,如果预览不成功,那么有可能是文件已经损坏了。
方法2:通过备份还原
适用情况:提前开启过文件备份
操作步骤:
1、检查本地备份
- Windows用户:进入 控制面板 > 文件历史记录 查看备份
- Mac用户:通过 Time Machine 查找历史版本
方法3:检查系统回收站(仅限特定情况)
场景:U盘文件直接删除通常不会进入回收站!仅当通过以下方式删除时有效:
- 在电脑上对U盘文件右键选择 “删除”(非Shift+Delete强制删除)
- 打开电脑回收站,按文件名搜索并右键 “还原”
方法4:使用CMD命令修复(适用于文件系统错误)
适用情况:U盘提示“需要格式化”或文件显示为空白
操作步骤:
1、按Win + R 输入 cmd 打开命令提示符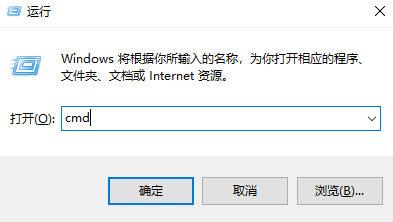
2、输入命令:

3、等待修复完成,重新插拔U盘查看文件
方法5:专业数据恢复服务
适用情况:物理损坏(如接口断裂、芯片故障)或软件恢复失败
操作步骤:
1、立即停止通电:避免进一步损坏存储芯片2、联系专业机构:价格较高(通常500-3000元),优先选择提供 “先检测后报价” 的服务
3、常见可恢复场景:
水浸/摔落导致U盘无法识别多次覆盖写入后的底层数据提取关键注意事项
- 禁止覆盖数据:发现文件丢失后,立即停止向U盘存入新数据,恢复前勿格式化U盘或运行磁盘修复工具
- 文件命名规则:恢复的文件名可能变为乱码,需通过内容或创建时间确认
- 文件类型限制:文本、照片、视频等常见格式恢复率高,加密文件或特殊格式(如PSD、CAD)可能无法完整恢复
预防措施:避免未来数据丢失
- 启用U盘写保护:部分U盘带有物理写保护开关
- 定期备份:使用 FreeFileSync 等工具自动同步U盘数据到电脑,重要文件存至云盘+本地硬盘双备份
- 安全删除习惯:通过右键 “弹出设备” 移除U盘,避免直接拔插,重要文件删除前用 7-Zip 压缩加密备份


 技术电话:17306009113
技术电话:17306009113 工作时间:08:30-22:00
工作时间:08:30-22:00 常见问题>>
常见问题>> 转转大师数据恢复软件
转转大师数据恢复软件
 微软office中国区合作伙伴
微软office中国区合作伙伴
 微信
微信 微信
微信 QQ
QQ QQ
QQ QQ空间
QQ空间 QQ空间
QQ空间 微博
微博 微博
微博
 u盘文件删除如何恢复
u盘文件删除如何恢复
 免费下载
免费下载