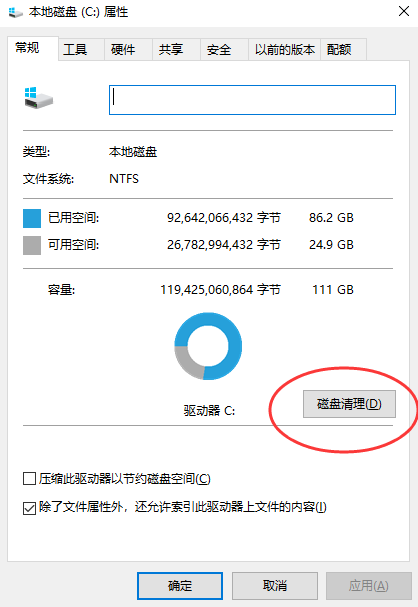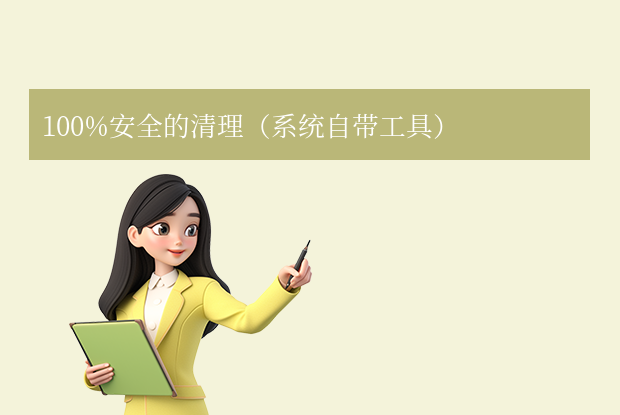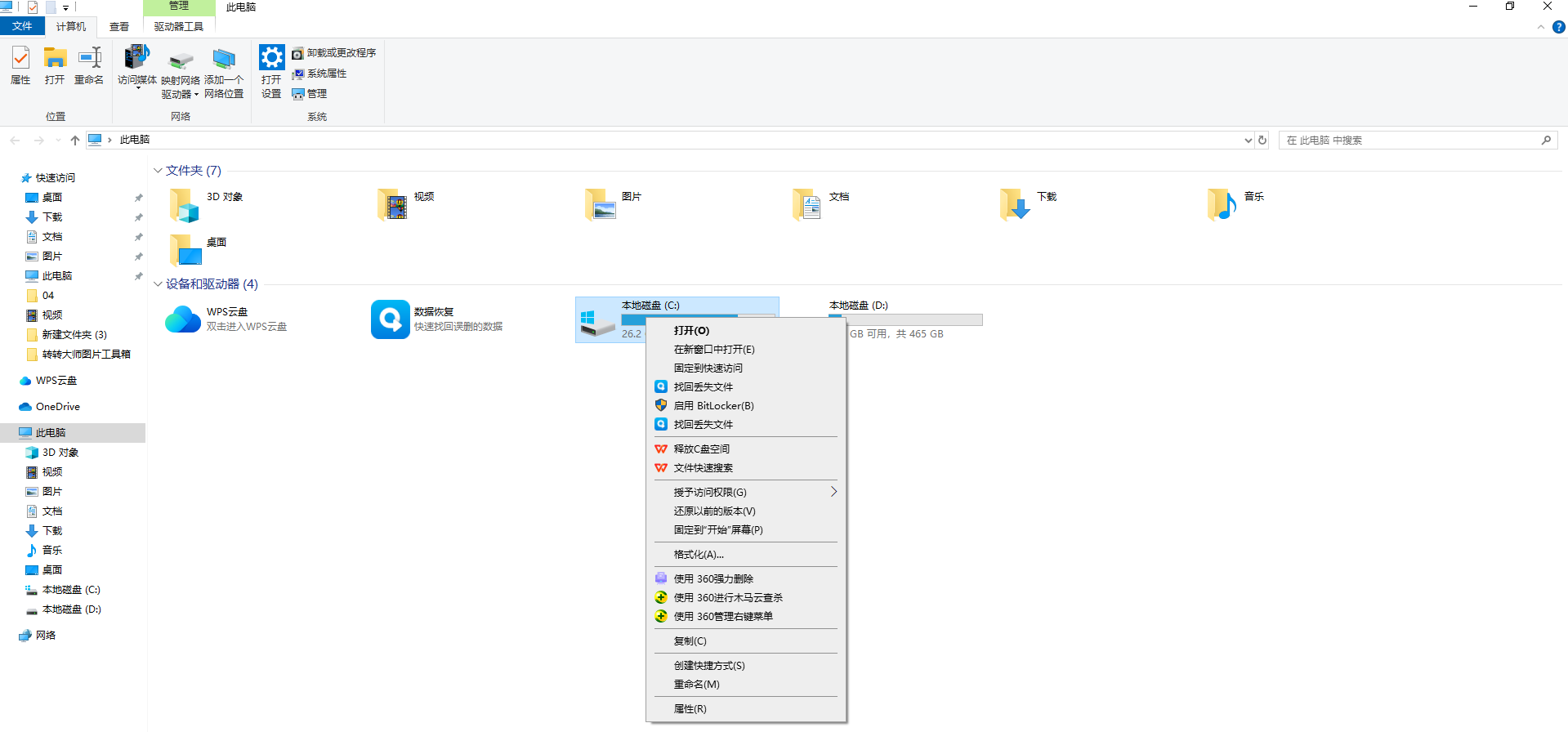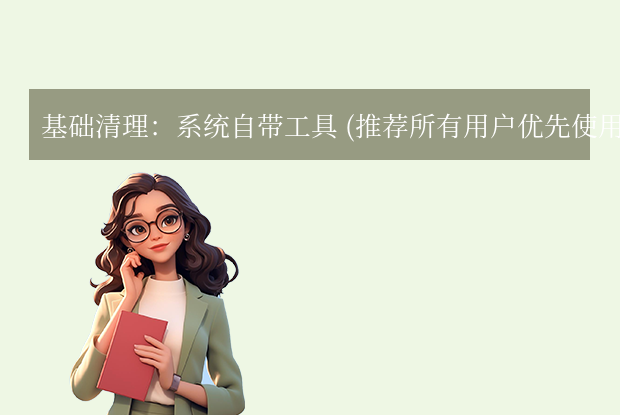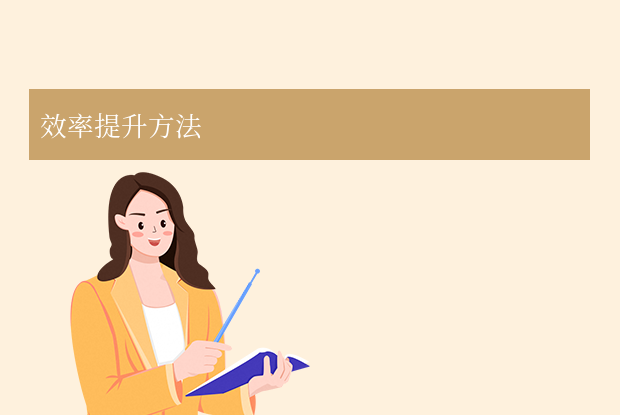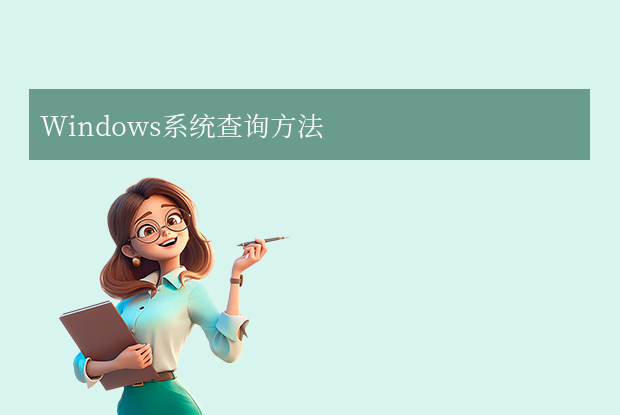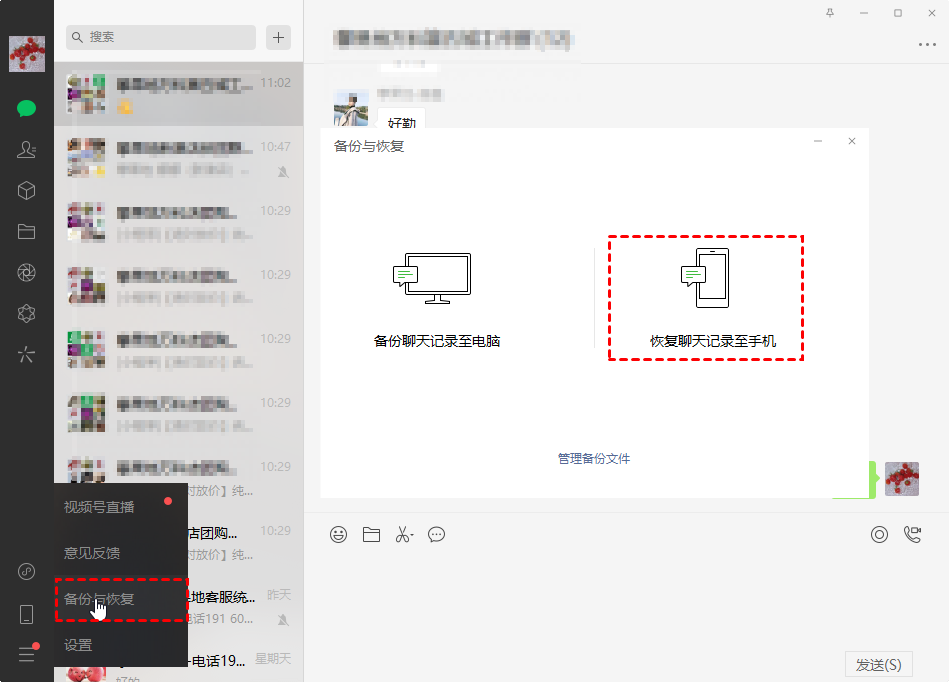当电脑的C盘空间不足,显示红色警告时,意味着需要采取措施来释放空间,以维护系统的正常运行和性能。那么c盘变红了如何清理呢?以下是几种有效的清理C盘空间的方法:
一、清理临时文件
临时文件是系统和应用程序在运行过程中产生的,它们会占用大量的磁盘空间。清理这些文件是释放C盘空间的第一步。

使用Windows内置工具:
1、按下键盘上的Win+R键,打开运行对话框。
2、输入%temp%并回车,打开临时文件夹。3、选中所有文件和文件夹,按下Shift+Delete键彻底删除。
通过磁盘清理工具:
1、打开“此电脑”,右键点击C盘,选择“属性”。
2、点击“磁盘清理”按钮,等待系统扫描完成。3、在“磁盘清理”窗口中,勾选“临时文件”等需要清理的项目,点击“确定”进行清理。
二、清空回收站
回收站是存放已删除文件的地方,这些文件仍然占用磁盘空间。定期清空回收站可以释放C盘空间。
操作如下:
右键点击桌面上的回收站图标,选择“清空回收站”即可。
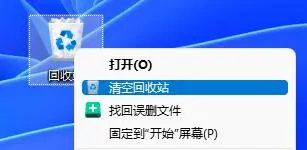
三、卸载不常用的程序
电脑上安装的程序文件通常会占用C盘的一部分空间,尤其是那些不常用的程序。卸载这些程序可以释放大量空间。
操作如下:
1、打开“设置”,点击“应用”,然后选择“应用和功能”。2、在“应用和功能”列表中,找到并卸载不需要的程序。
四、移动大文件到其他分区
如果C盘中有一些体积较大的文件,如视频、音频、图片等,可以考虑将它们移动到其他分区或外部存储设备中。
操作如下:
1、右键点击要移动的文件或文件夹,选择“剪切”。
2、打开目标分区或外部存储设备,右键点击空白处,选择“粘贴”。五、关闭系统休眠功能或删除休眠文件
系统休眠功能会占用大量C盘空间。如果不常使用休眠功能,可以关闭它或删除休眠文件以释放空间。
操作如下:
1、按下Win+R键,打开运行对话框。
2、输入CMD并回车,打开命令提示符窗口。
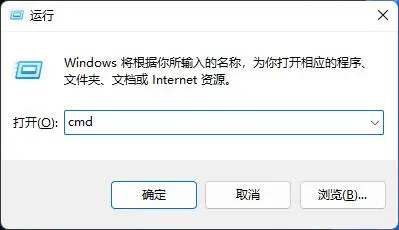
powercfg -h off命令并回车,关闭休眠功能。注意,执行此命令后,需要重启电脑才能生效。如果要删除已存在的休眠文件,可以在命令提示符窗口中输入powercfg -h on(先开启休眠功能),然后重启电脑,进入系统后再执行powercfg -h off命令并重启,休眠文件将在重启后被删除。
六、清理系统文件和浏览器缓存
系统文件和浏览器缓存也会占用一定的磁盘空间。通过清理这些文件,可以进一步释放C盘空间。
操作如下:
1、使用磁盘清理工具时,选择“清理系统文件”选项,并勾选需要清理的项目进行清理。2、清理浏览器缓存时,打开浏览器设置,找到“清除浏览数据”或类似选项,选择清除缓存即可。
七、使用第三方清理工具
除了上述方法外,还可以使用一些第三方磁盘清理工具来清理C盘。这些工具通常具有更强大的清理能力和更友好的用户界面,可以帮助用户快速释放C盘空间。但请注意选择可信赖的清理工具以避免潜在的风险。
总结
以上就是c盘变红了如何清理的方法介绍了。C盘变红是因为存储空间不足,通过以上方法可以有效地释放C盘空间并提升系统的性能。建议定期清理C盘以保持电脑的正常运行和响应速度。同时,也要注意合理管理电脑文件和数据存储方式以避免再次出现C盘空间不足的情况。


 技术电话:17306009113
技术电话:17306009113 工作时间:08:30-22:00
工作时间:08:30-22:00 常见问题>>
常见问题>> 转转大师数据恢复软件
转转大师数据恢复软件
 微软office中国区合作伙伴
微软office中国区合作伙伴
 微信
微信 微信
微信 QQ
QQ QQ
QQ QQ空间
QQ空间 QQ空间
QQ空间 微博
微博 微博
微博 怎么清理电脑c盘
怎么清理电脑c盘
 免费下载
免费下载