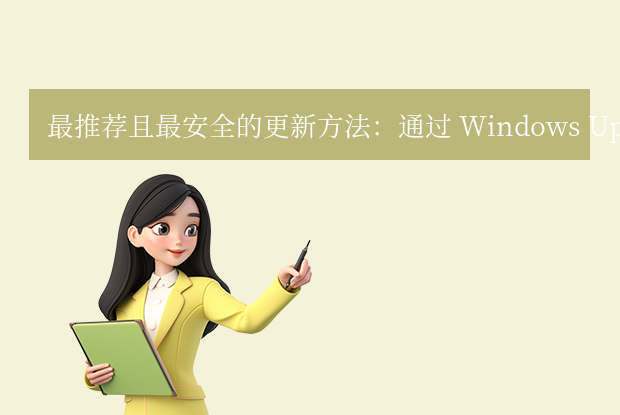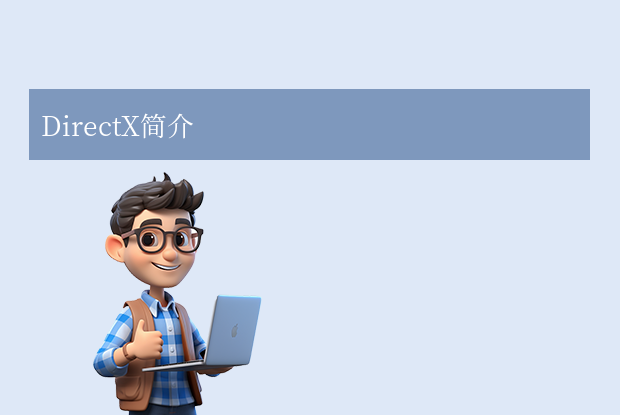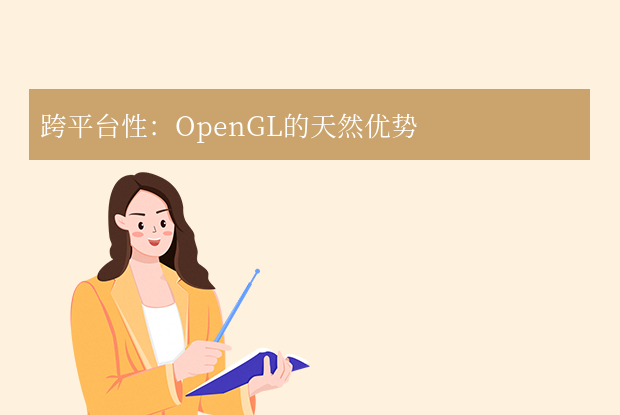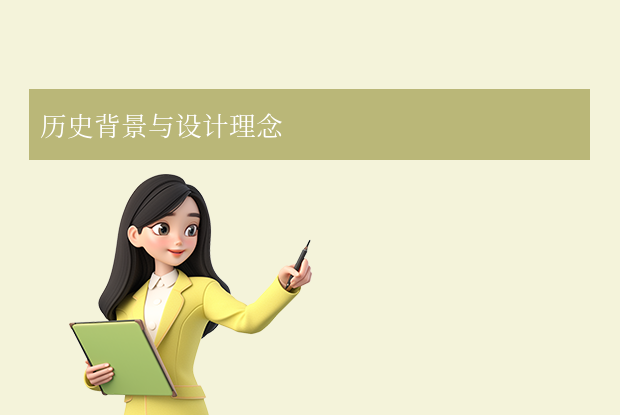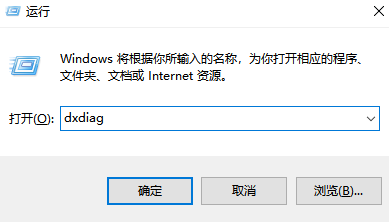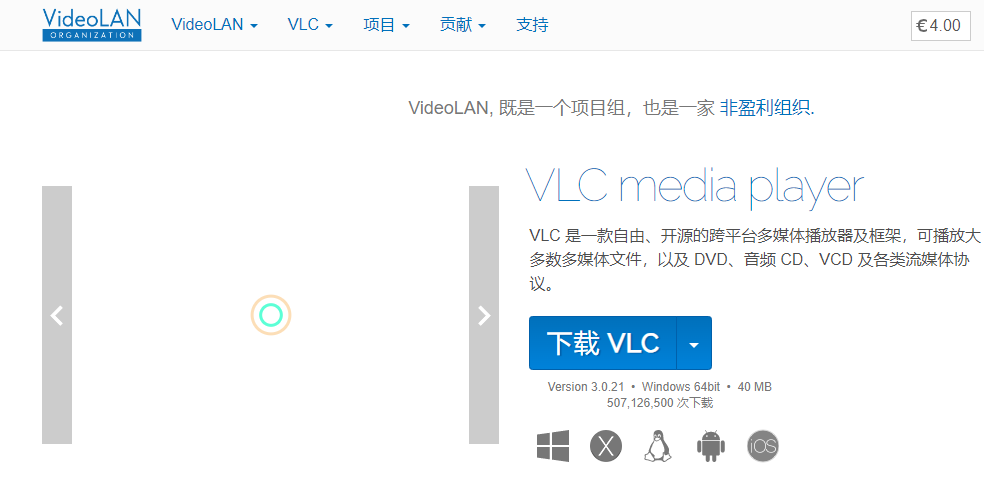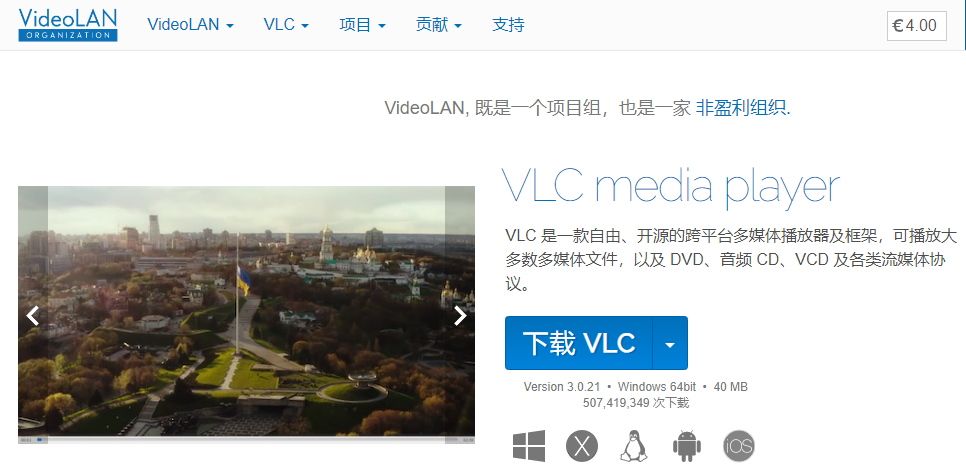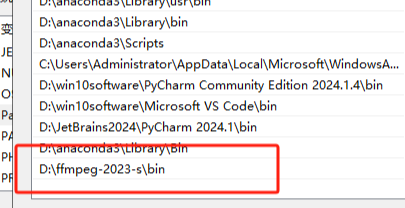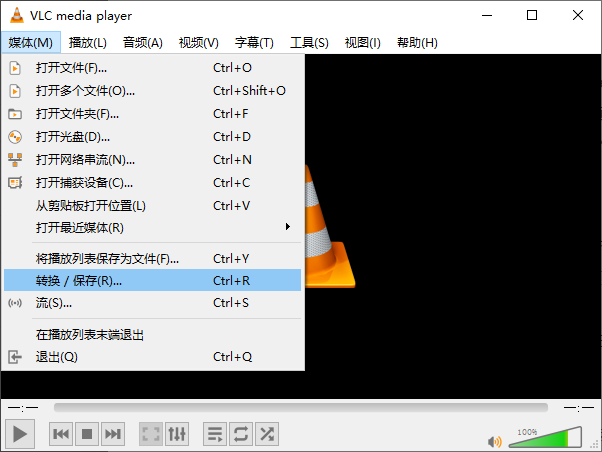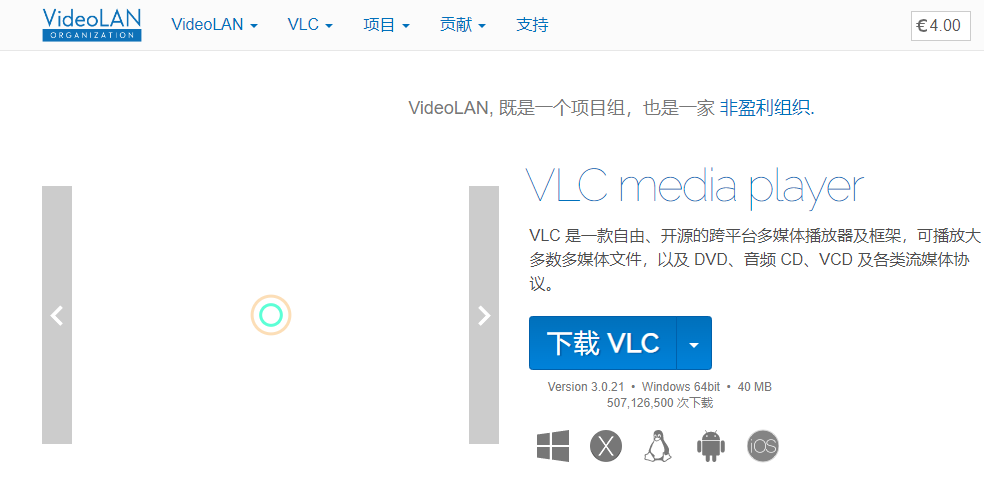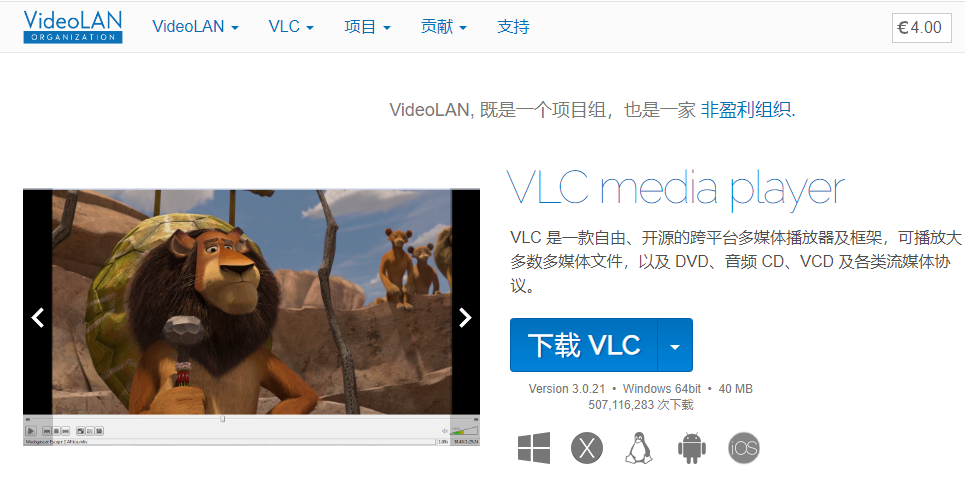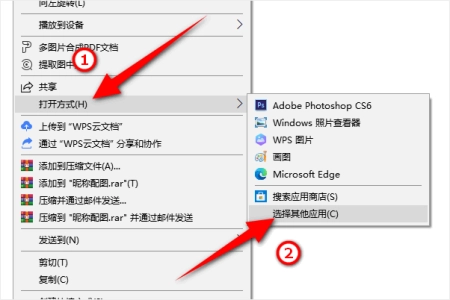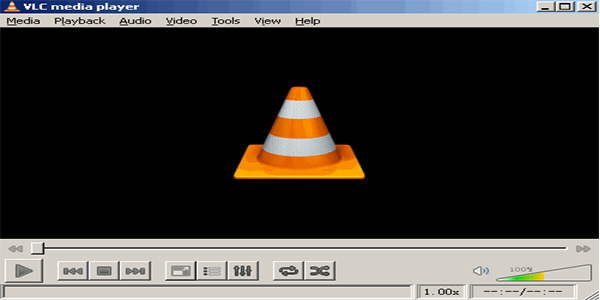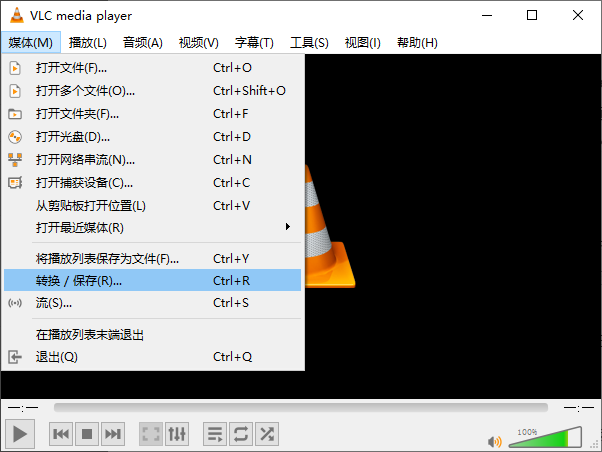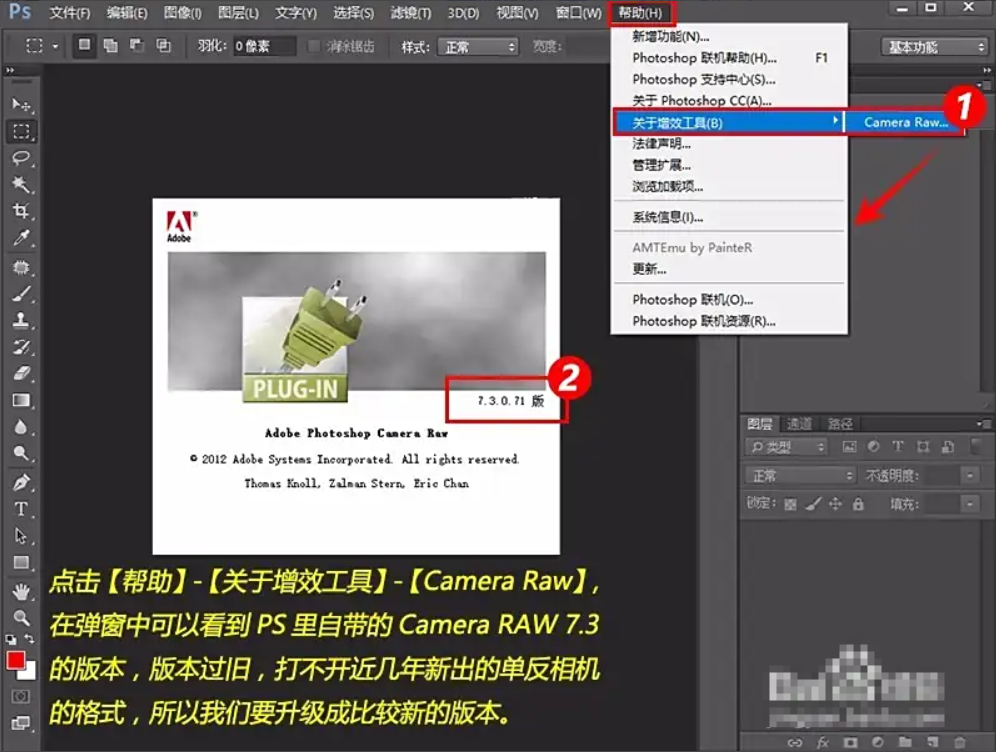DirectX是Windows系统中负责多媒体和游戏图形处理的核心组件,不同软件或游戏可能依赖特定版本的DirectX。了解当前系统的DirectX版本有助于排查兼容性问题或优化性能。那么怎么查看directx版本呢?本文将介绍几种常用的查看方法。
方法1:通过DX诊断工具(DxDiag)
适用系统:Windows 7/8/10/11
操作步骤:
1、按下键盘组合键Win + R打开“运行”窗口。
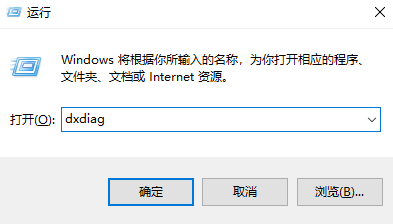
2、输入dxdiag并点击确定或按回车键。
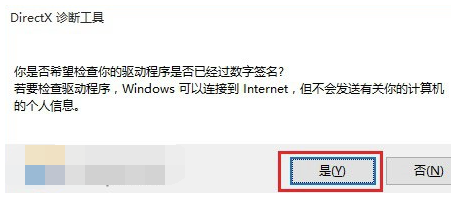
3、稍等片刻后,系统将打开DirectX诊断工具。
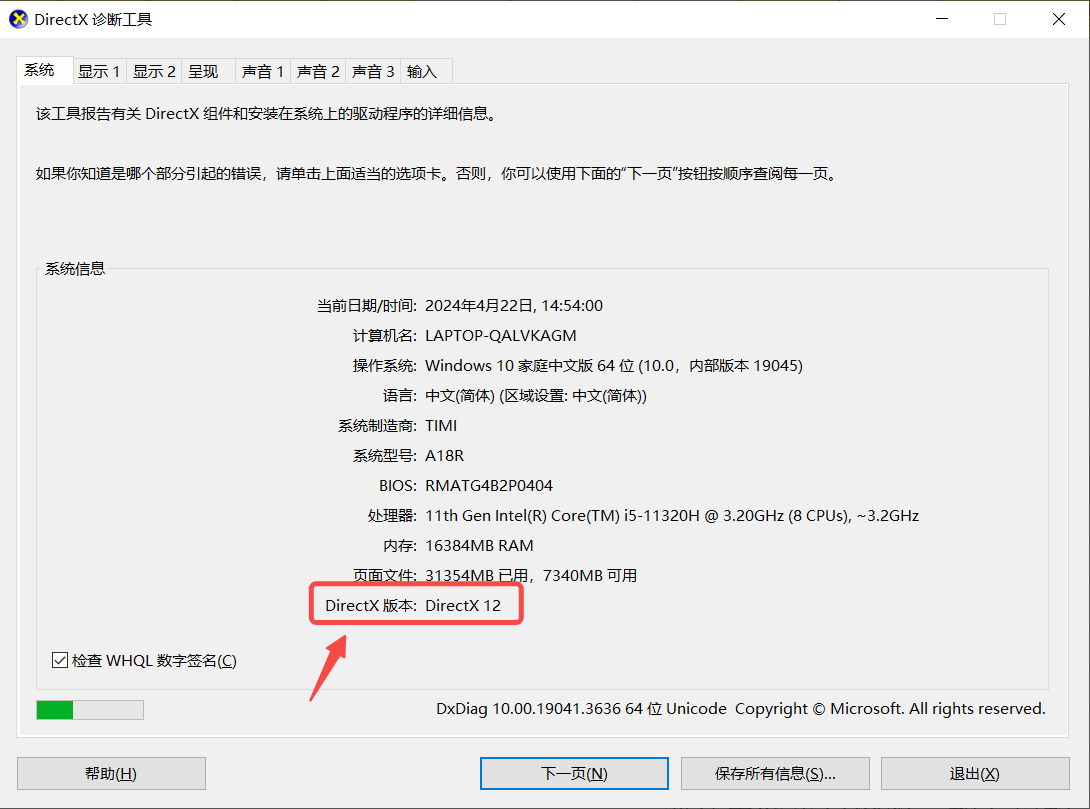
4、在“系统”标签页下方,找到“DirectX 版本”行(如:DirectX 12)。
注意:此方法显示的是系统支持的最高主版本号,但可能不包含次要版本(如DirectX 12的更新包版本需其他方式查询)。
方法2:通过系统信息工具(MSInfo32)
适用系统:Windows 10/11
操作步骤:
1、按下Win + S,搜索“系统信息”并打开。
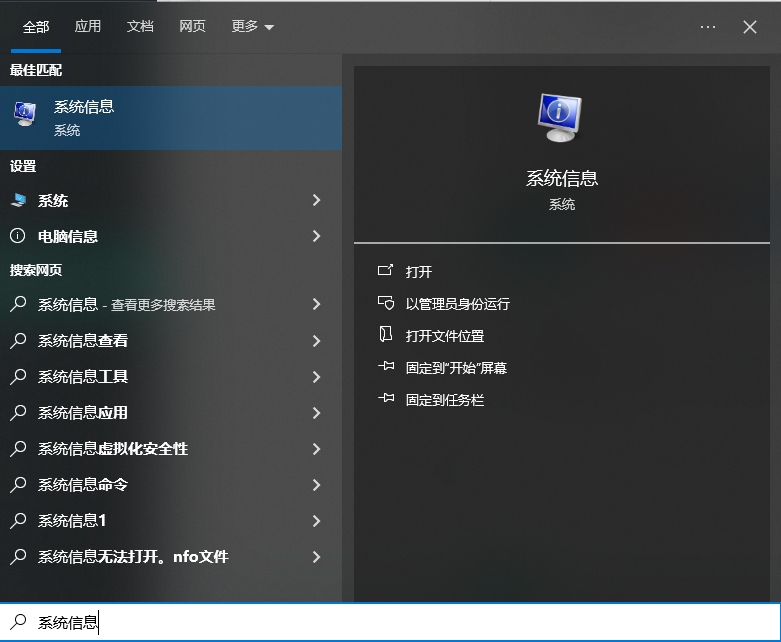
2、在左侧导航栏展开“组件”> 点击“显示”。
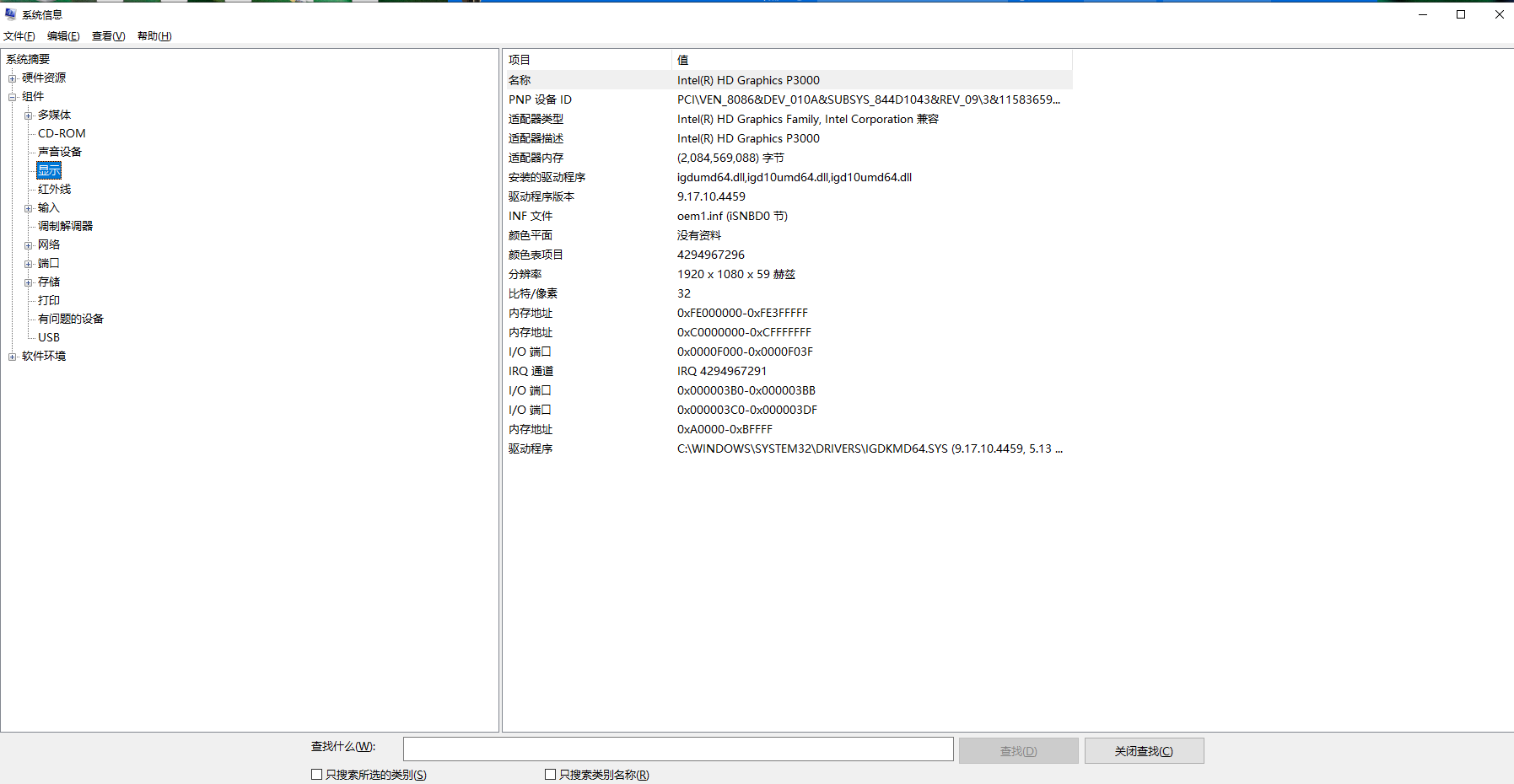
方法3:使用命令提示符或PowerShell
适用系统:Windows 8/10/11(需管理员权限)
操作步骤:
1、以管理员身份打开命令提示符或PowerShell。
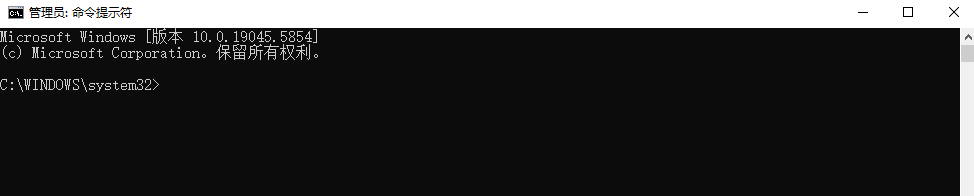
reg query "HKEY_LOCAL_MACHINE\SOFTWARE\Microsoft\Direct3D\Drivers" /v DxVersion3、输出结果中的数值对应DirectX版本(如 0x000C0000 表示DirectX 12)。
注意:修改注册表存在风险,此方法仅建议熟悉操作的用户使用。
方法4:通过第三方工具检测
适用场景:需要详细版本号或图形功能支持信息
推荐工具:
- GPU-Z(显示显卡支持的DirectX版本)
- AIDA64(提供完整的系统诊断报告)
- 下载安装后,运行工具并查看“图形”或“显示设备”相关栏目。
方法5:查看系统设置(部分系统适用)
适用系统:Windows 10/11
操作步骤:
1、进入设置(Win + I)>系统>显示。
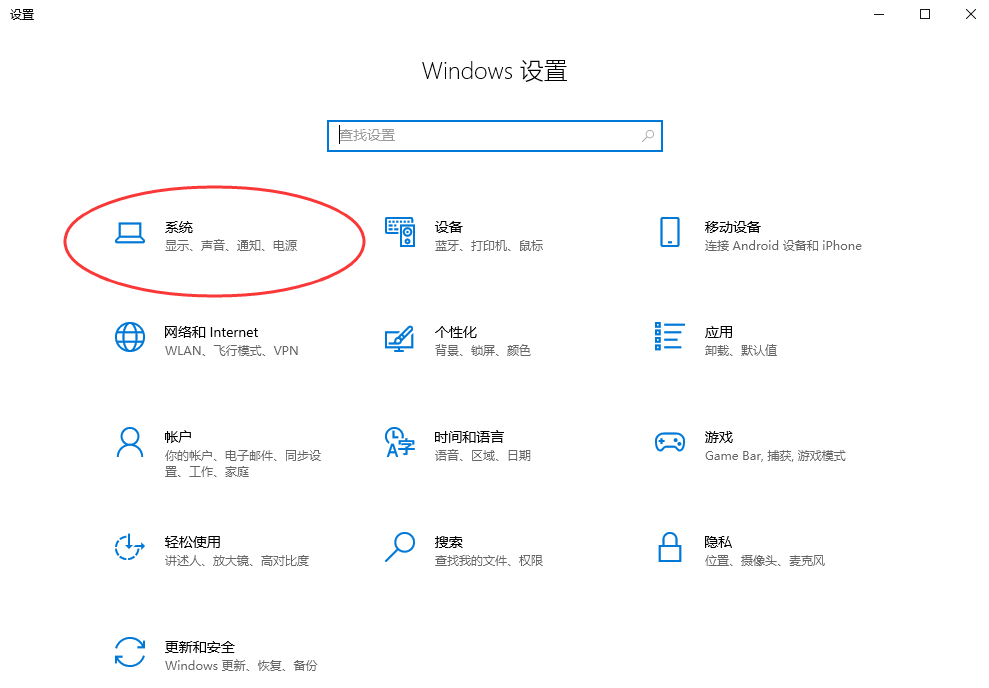
2、滚动到底部点击“高级显示设置”。
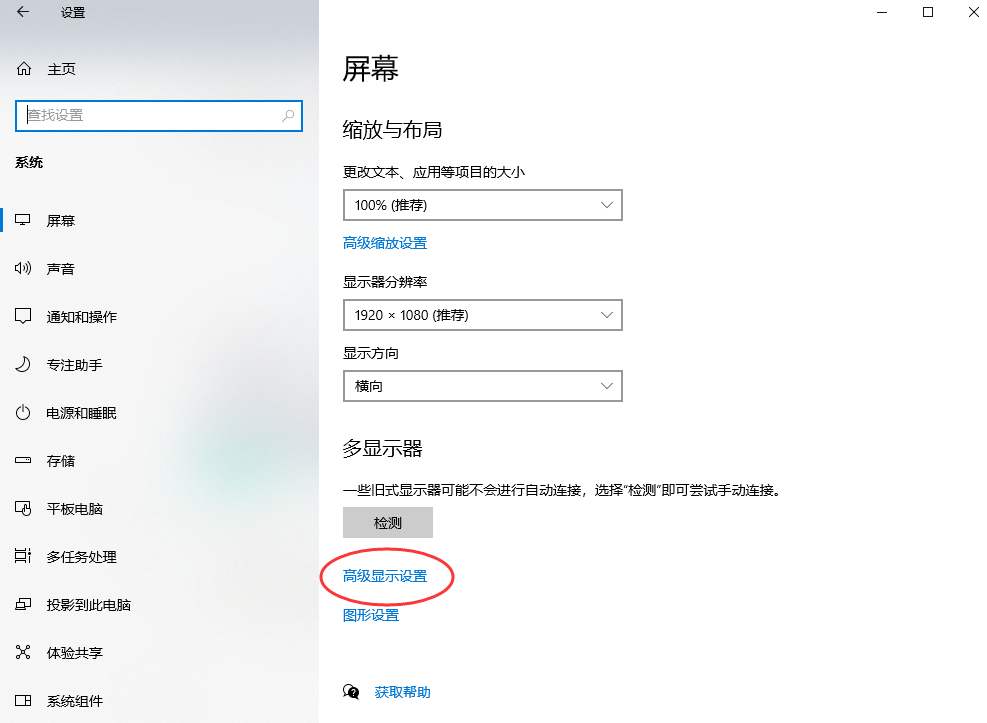
常见问题解答
Q1:DirectX版本如何更新?
- A:DirectX通过Windows更新自动升级,手动安装包通常由游戏或软件自带。可访问微软官网下载最新DirectX End-User Runtime补丁。
Q2:显示DirectX 12但游戏提示版本过低?
- A:可能是游戏需要旧版DirectX(如DX9),需安装DirectX Redistributable兼容包(一般游戏安装时会自动提示)。
总结
- 普通用户:推荐使用DxDiag或系统信息工具,操作简单直观。
- 高级用户:可通过注册表或命令行获取更详细数据。
- 游戏开发者/硬件测试:使用第三方工具(如GPU-Z)分析功能支持。
定期检查系统更新(设置 > Windows更新)可确保DirectX组件处于最新状态,提升兼容性与性能。
以上就是怎么查看directx版本的方法介绍了,希望本文能帮助您快速定位系统DirectX版本信息!如遇复杂问题,建议联系软件开发商或微软技术支持。


 技术电话:17306009113
技术电话:17306009113 工作时间:08:30-22:00
工作时间:08:30-22:00 常见问题>>
常见问题>> 转转大师数据恢复软件
转转大师数据恢复软件
 微软office中国区合作伙伴
微软office中国区合作伙伴
 微信
微信 微信
微信 QQ
QQ QQ
QQ QQ空间
QQ空间 QQ空间
QQ空间 微博
微博 微博
微博
 免费下载
免费下载