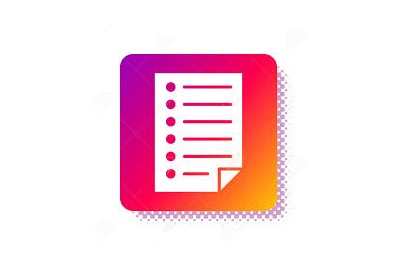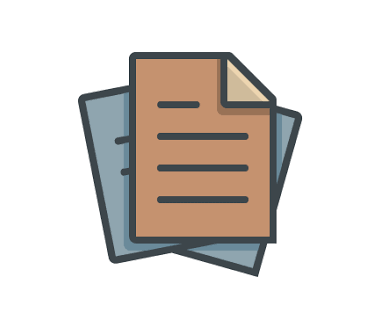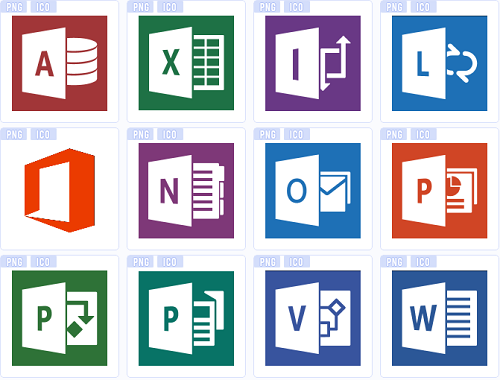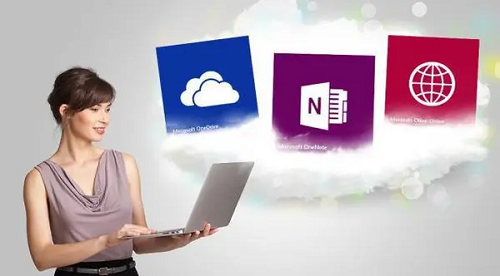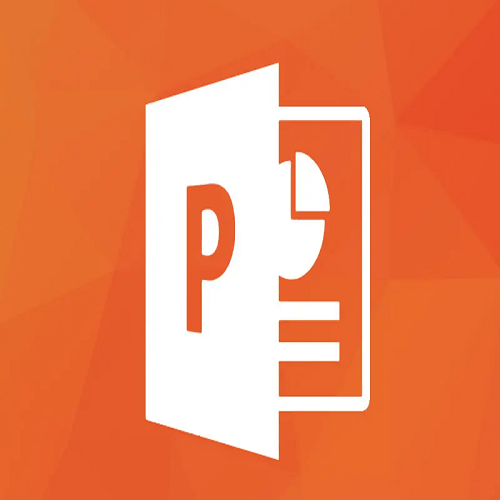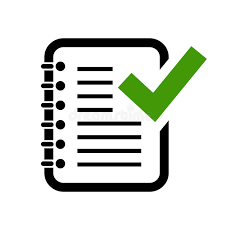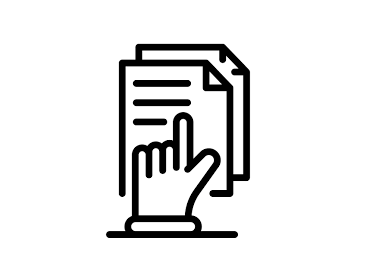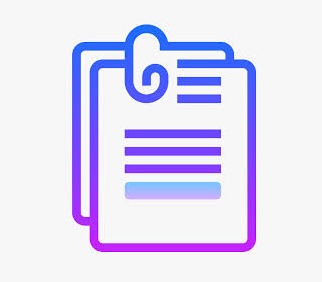AI摘要
AI摘要
文档丢失可尝试回收站恢复、文件历史版本恢复、数据恢复软件及系统还原点恢复。立即停止使用电脑避免数据覆盖,选择正确恢复方法可提高找回成功率。预防是关键,建议定期备份。
摘要由平台通过智能技术生成在日常使用电脑的过程中,我们时常会不小心删除一些重要的文档。无论是由于误操作、病毒感染,还是软件故障,文档丢失都会给我们带来很大的困扰。幸运的是,有多种方法可以尝试恢复被删除的文档。那么回收站清空了怎么恢复回来呢?本文将为您提供一份全面的指南,帮助您找回那些珍贵的文件。
保持冷静,立即停止使用电脑
一旦发现文档被删除,首先要做的是保持冷静,并立即停止使用电脑,尤其是避免在删除文档所在的磁盘上进行任何写入操作。因为新的数据写入可能会覆盖被删除文档的数据,导致恢复难度大大增加。
方法一:回收站恢复(最简单)
适用场景
- 文件刚被删除不久
- 未清空回收站
- 文件体积未超过回收站容量限制
操作步骤:
1、双击打开桌面"回收站"图标2、按删除日期或文件名排序查找目标文件
3、右键点击文件 → 选择"还原"
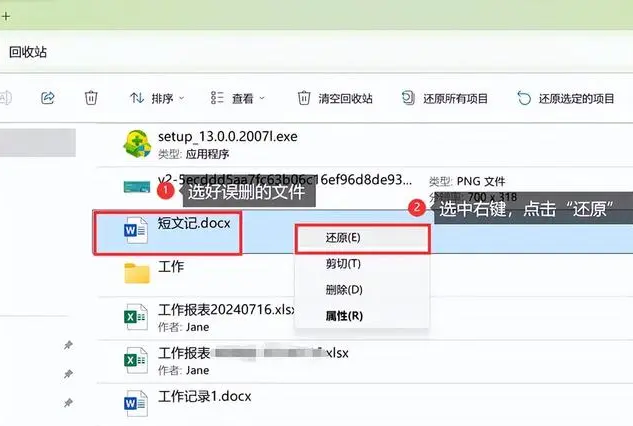
注意事项
- Shift+Delete直接删除会跳过回收站
- 回收站空间不足时旧文件会被自动覆盖
- 建议定期清理回收站但保留近期文件
方法二:文件历史版本恢复(Win10/11)
适用场景
- 文件曾保存过多个版本
- 启用了系统备份功能
- OneDrive同步文件
操作步骤:
1、右键点击文件所在文件夹
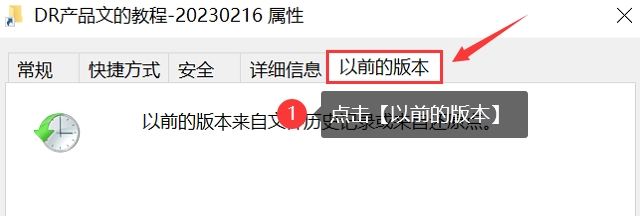
3、在版本历史记录中选择恢复点
4、点击"还原"覆盖当前版本或"复制"另存
注意事项
- 需提前开启"文件历史记录"功能
- 每个版本占用存储空间
- 系统还原点也会保存文件版本
方法三:数据恢复软件(专业方案)
适用场景
- 回收站已清空
- 文件删除时间较长
- 需要恢复特定格式文件
推荐工具:转转大师数据恢复软件
操作步骤:
第一步:选择场景模式
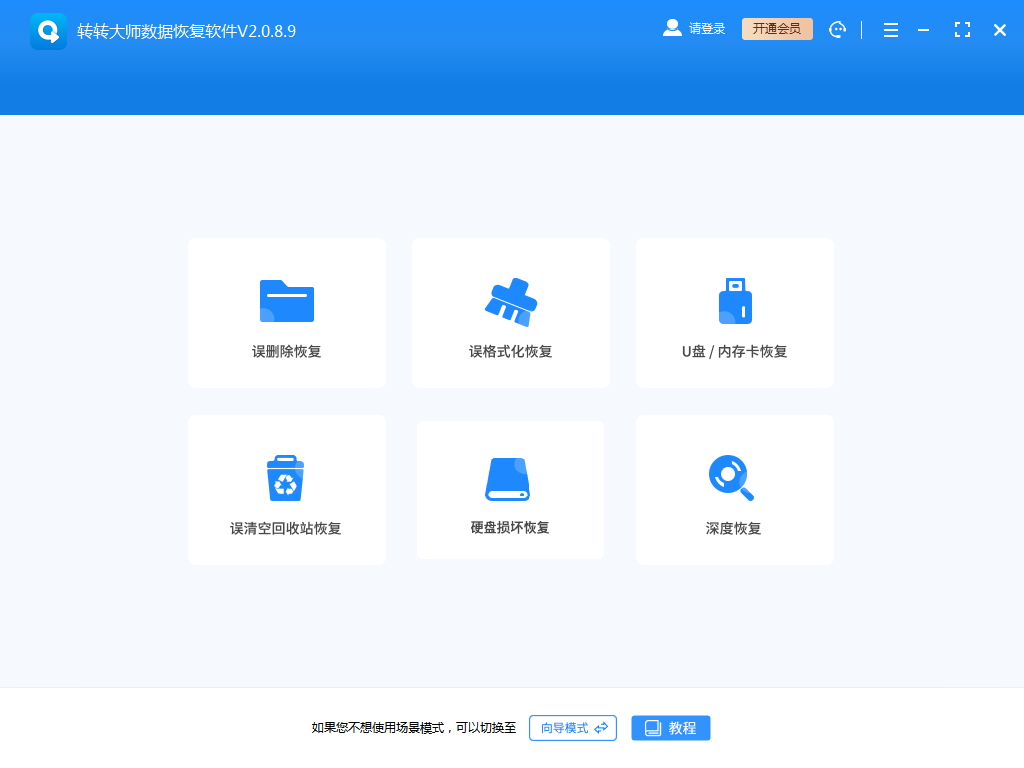
首先我们要根据文档丢失的原因选择合适的恢复模式,比如文档是误删的,就选择“误删除恢复”,其他也是这么判断。
第二步:选择文档储存位置
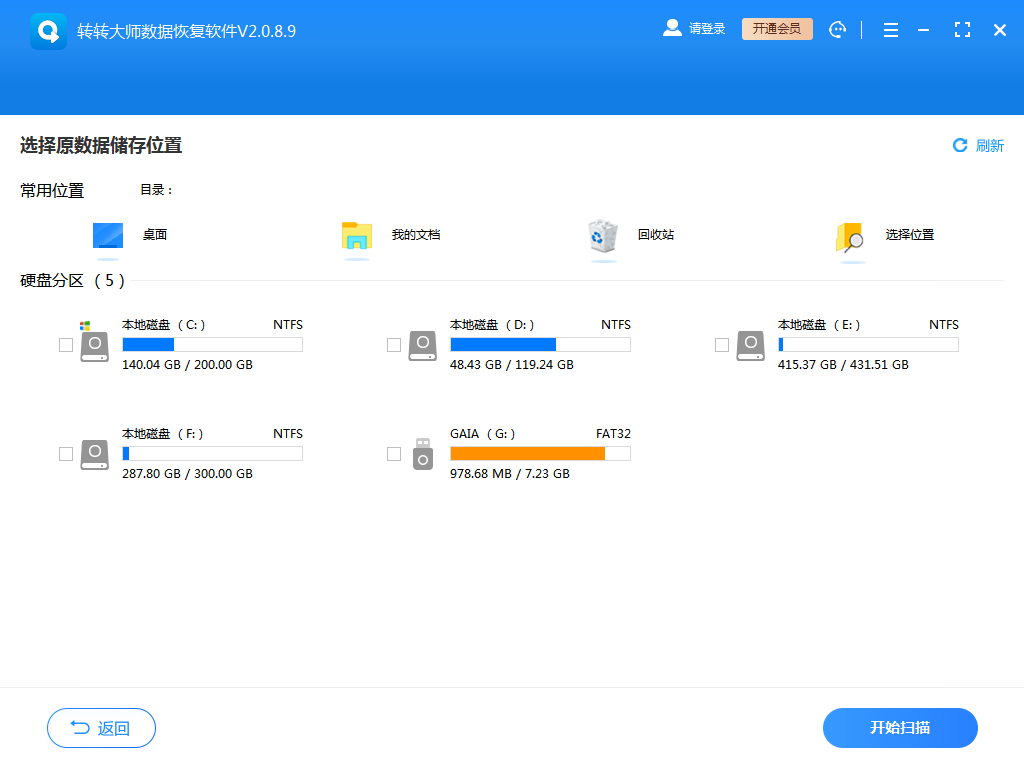
选择文档储存的磁盘才能精准扫描到哦。
第三步:查找文档
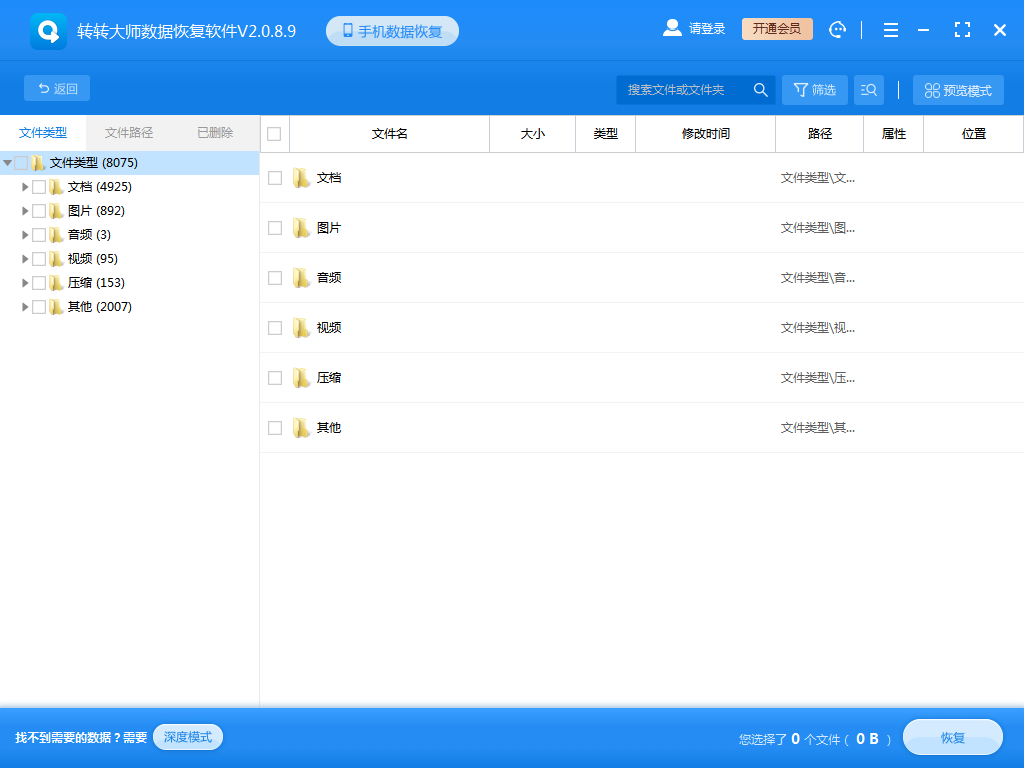
可以通过搜索名称来查找你要得文档。
第四步:预览文档和恢复文档
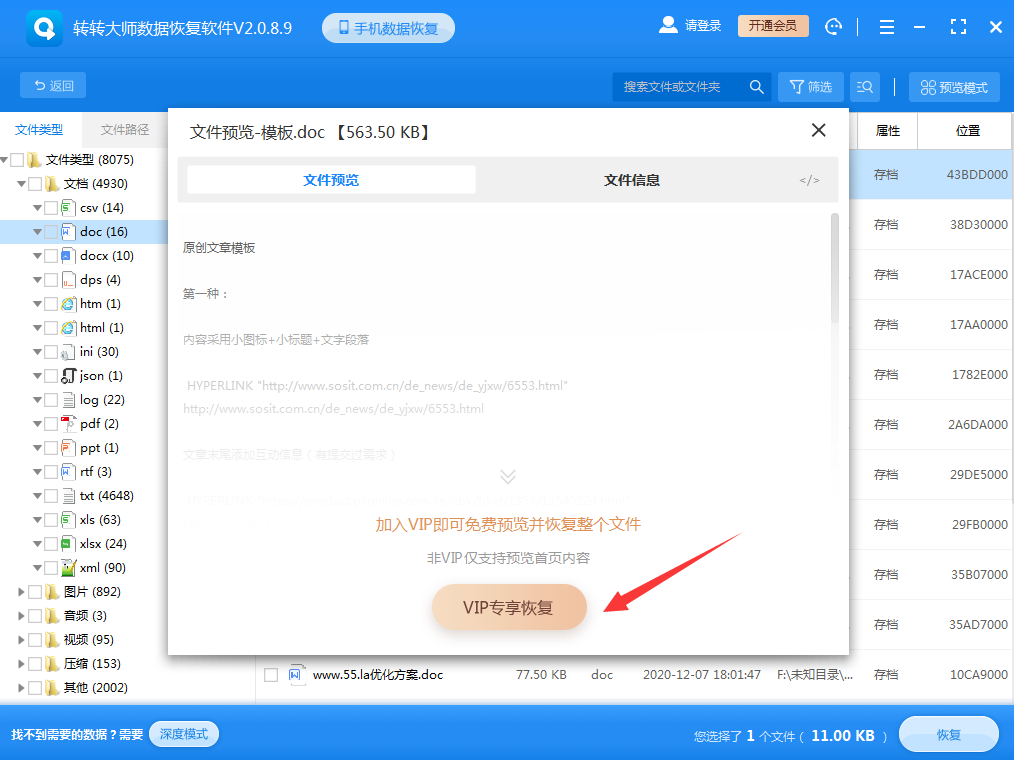
找到文档先预览一下,双击即可预览,预览没问题之后点击中间的“专享恢复”就可以了。
注意事项
- 立即停止使用丢失文件所在分区
- 恢复成功率取决于文件覆盖程度
- 建议将软件安装在其他驱动器
方法四:系统还原点恢复
适用场景
- 系统设置更改导致文件丢失
- 近期创建过系统还原点
- 需要恢复大量文件
操作步骤:
1、按Win+R,输入rstrui回车
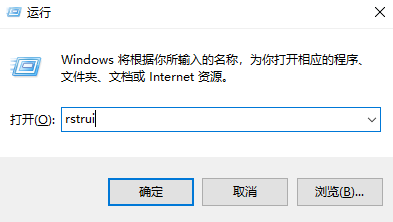
2、选择"选择其他还原点"
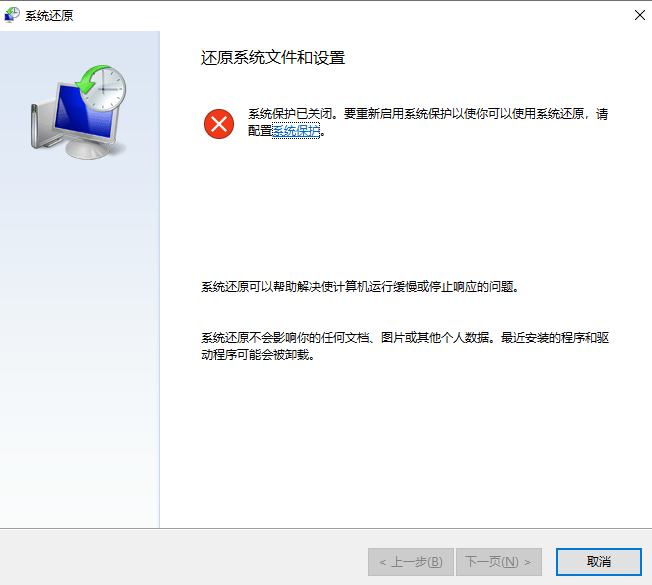
4、扫描受影响的程序
5、确认后开始系统还原
注意事项
- 还原点不包含个人文件备份
- 可能卸载近期安装的程序
- 还原过程不可中断
预防措施建议
- 定期备份重要文件(3-2-1原则)3份备份 - 2种存储介质 - 1份异地保存
- 启用文件历史记录
- 使用云存储自动同步
- 安装文件恢复软件备用
- 重要文件避免存储在系统盘
恢复优先级建议
- 先检查回收站
- 查找文件历史版本
- 尝试系统还原点
- 最后使用数据恢复软件
记住:文件丢失后立即停止写入操作,选择正确的恢复方法可以大大提高找回成功率。建议平时养成良好的文件管理习惯,防患于未然。
总结
以上就是关于电脑文档不小心删除了怎么恢复方法介绍。文档丢失确实是一件令人沮丧的事情,但并非无法挽回。通过本文介绍的多种方法,您应该能够找回大部分甚至所有丢失的文档。然而,最好的方法始终是预防。通过采取适当的预防措施和最佳实践,您可以大大降低文档丢失的风险,并确保您的数字资产得到充分的保护。记住,定期备份是保护文档免受丢失风险的最有效方法之一。


 技术电话:17306009113
技术电话:17306009113 工作时间:08:30-22:00
工作时间:08:30-22:00 常见问题>>
常见问题>> 转转大师数据恢复软件
转转大师数据恢复软件
 微软office中国区合作伙伴
微软office中国区合作伙伴
 微信
微信 微信
微信 QQ
QQ QQ
QQ QQ空间
QQ空间 QQ空间
QQ空间 微博
微博 微博
微博 电脑的文档不小心删了怎么恢复
电脑的文档不小心删了怎么恢复
 免费下载
免费下载