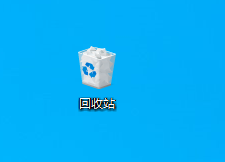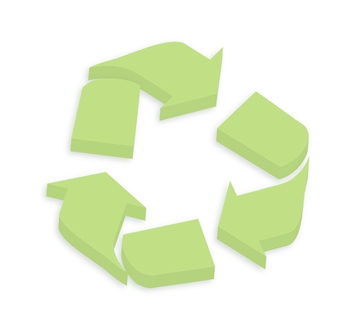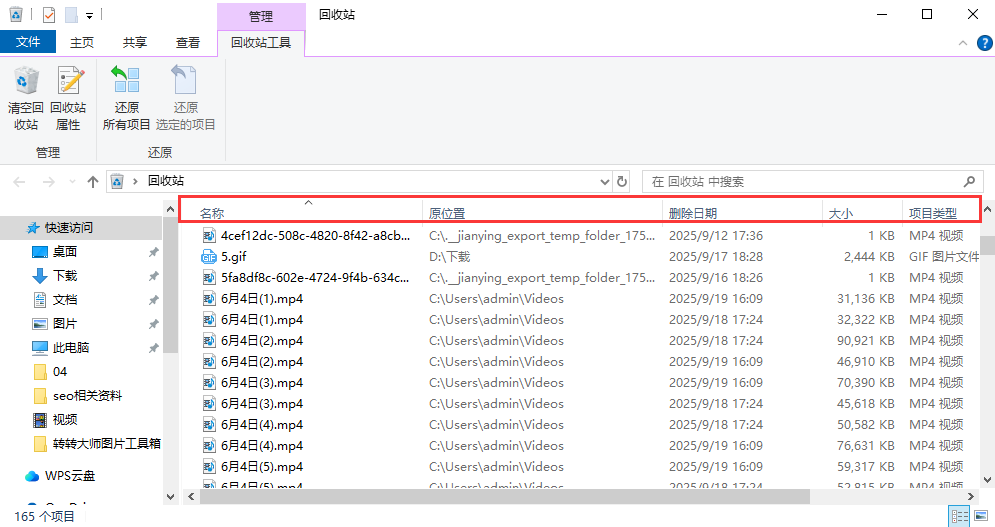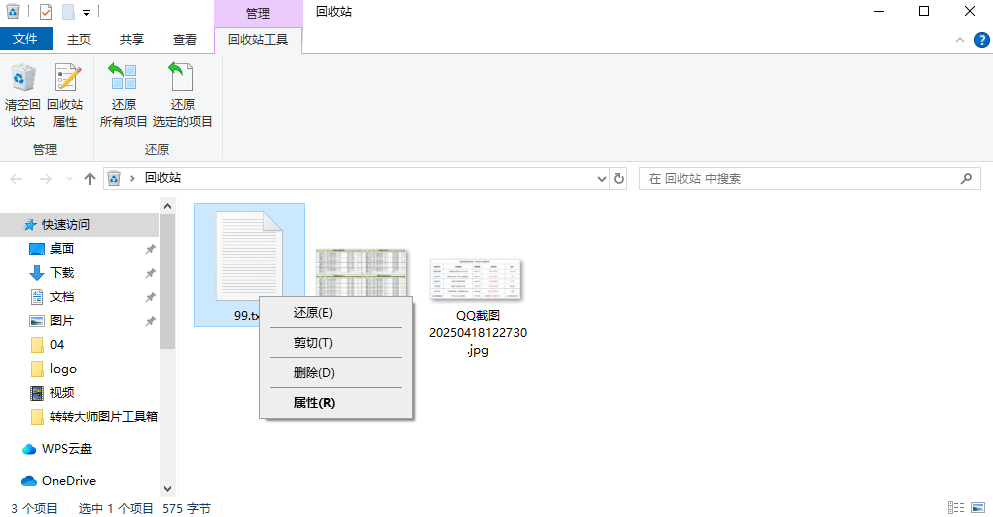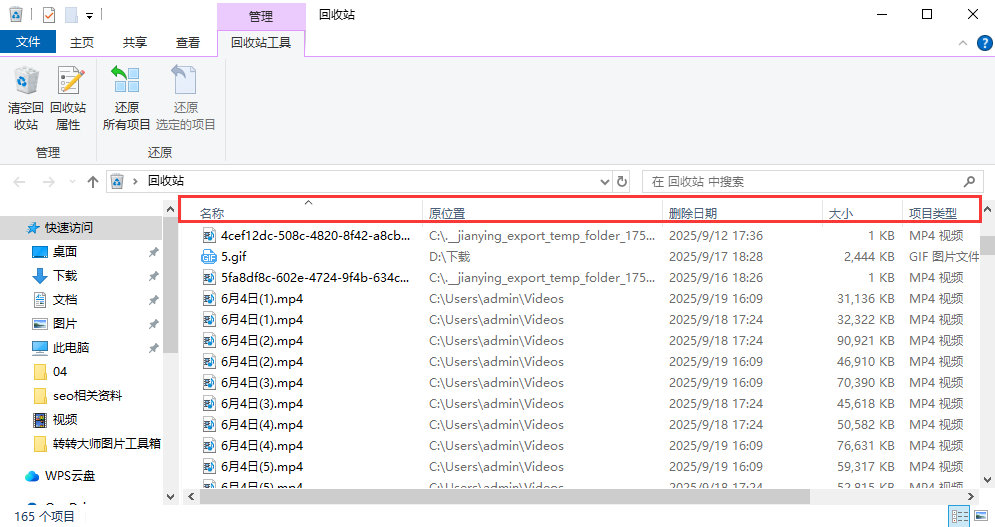为您推荐相关教程
更多视频 >当文件被Shift+Delete永久删除或清空回收站后,数据并非立即消失,而是被标记为"可覆盖空间"。那么电脑上不小心永久删除了怎么恢复呢?本文提供一套完整的恢复方案,涵盖Windows和macOS系统,助您最大限度找回丢失文件。
一、紧急处理措施(关键第一步)
1. 立即停止当前操作
- 机械硬盘:立刻关闭可能写入数据的程序(如浏览器、下载工具)
- SSD固态硬盘:直接关机断电(TRIM指令可能在后台自动擦除数据)
2. 禁用磁盘自动维护
- Windows系统:按
Win+R输入services.msc,暂停「Windows Search」和「Superfetch」服务 - macOS系统:关闭「Spotlight」索引(终端输入
sudo mdutil -a -i off)
二、Windows系统恢复方案
方法1:系统内置功能恢复
▎通过文件历史版本还原
1、右键文件所在文件夹 > 选择「属性」
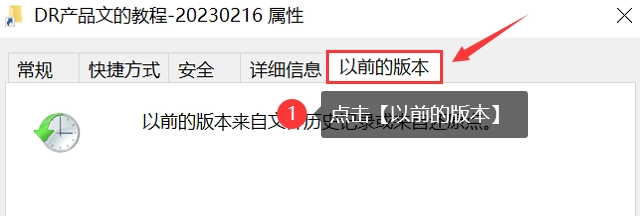
3、选择删除前的版本 > 点击「还原」
适用条件:需提前启用「系统保护」或开启「文件历史备份」
▎命令提示符恢复

提示:可尝试恢复部分被隐藏的丢失文件
方法2:专业软件恢复(成功率最高)
操作流程:
第一步:选择场景模式
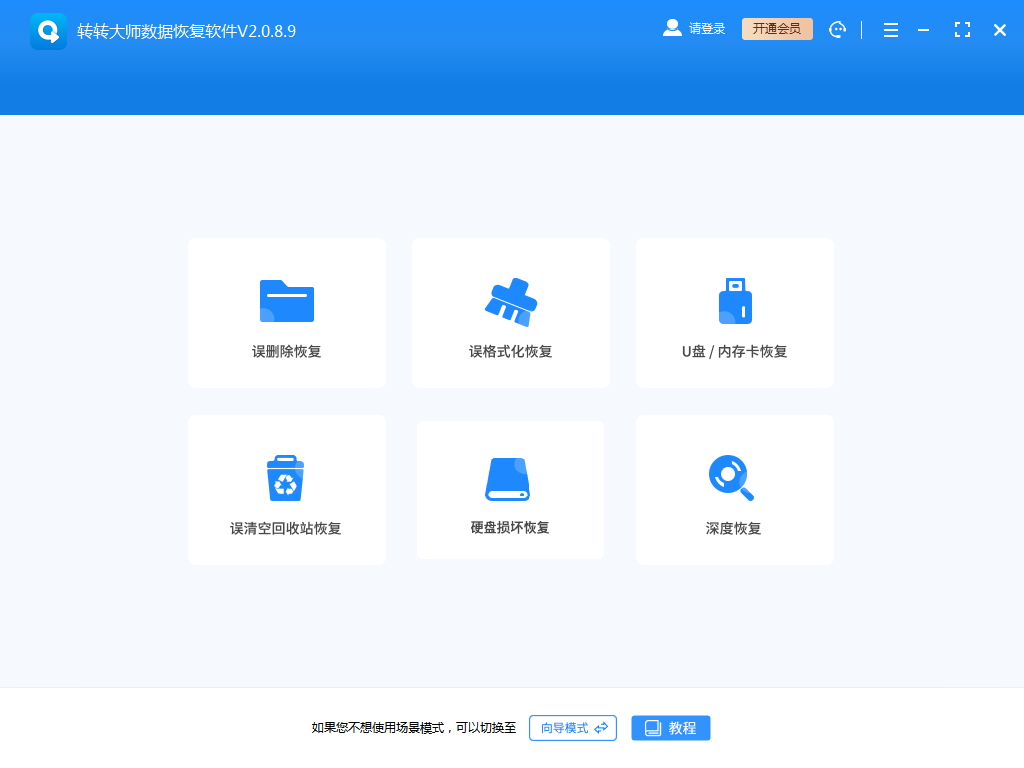
根据实际情况来选择合适的恢复模式,如果文档删除已久可以试试“深度恢复”。
第二步:选择文档储存位置
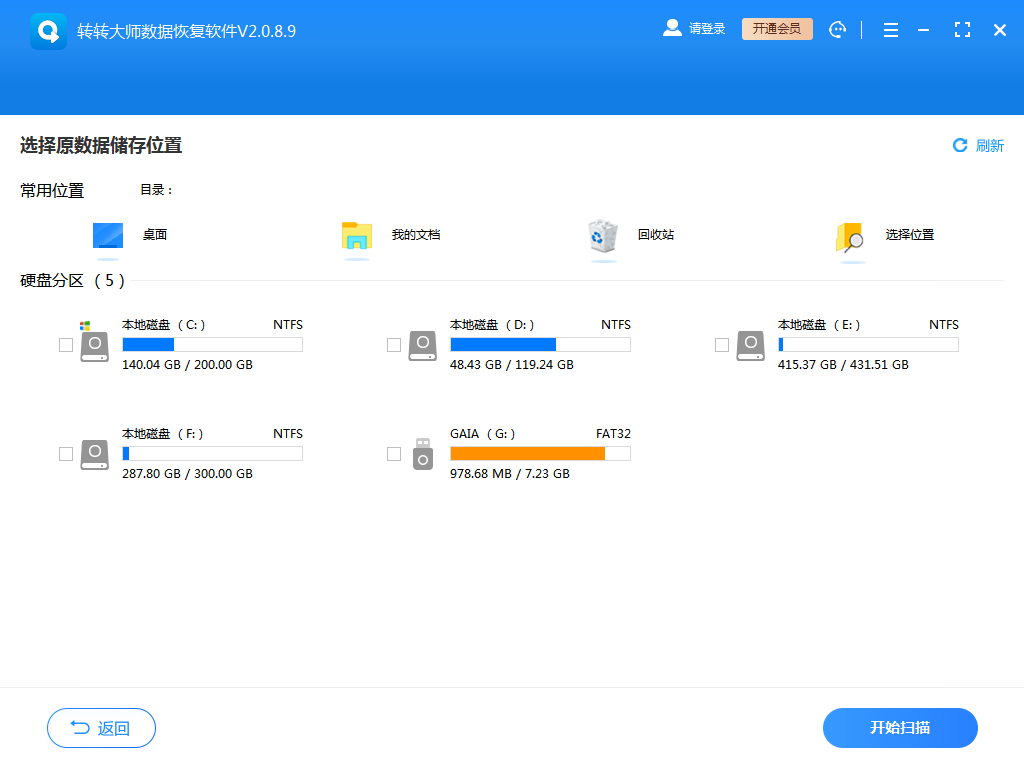
文档储存在那个盘就扫描那个盘,如果选错了或者不记得可以多试几次。
第三步:查找文档
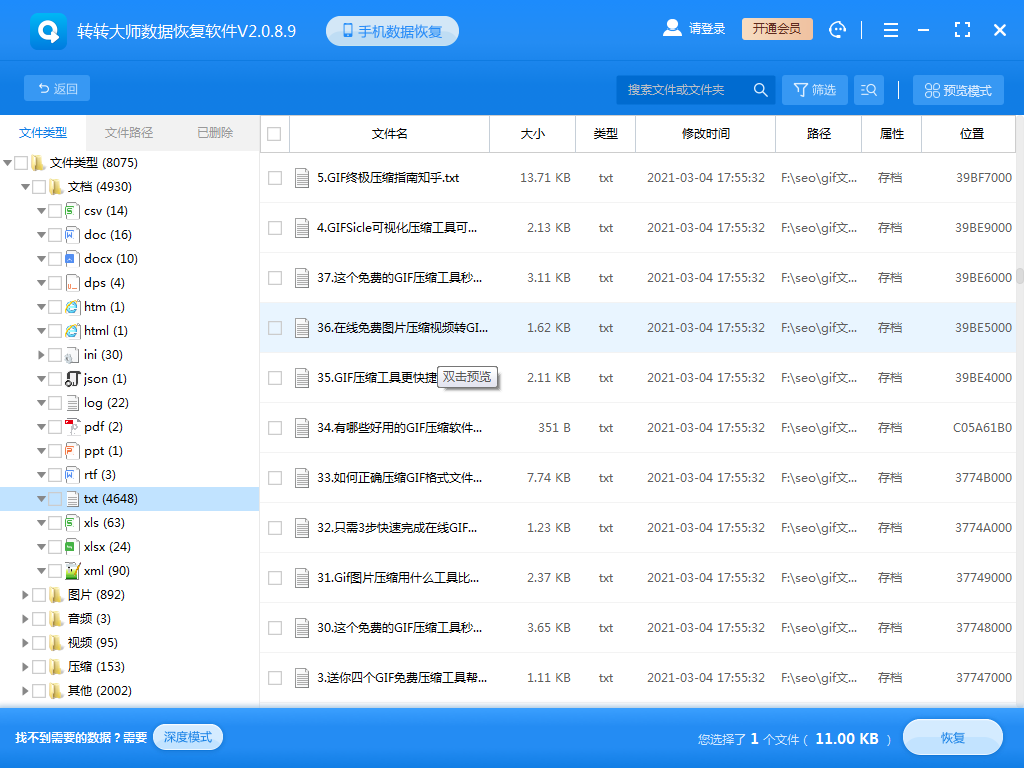
可以根据文档类型来查找文档,如果记得文档名称也可以直接搜索名称。
第四步:预览文档和恢复文档
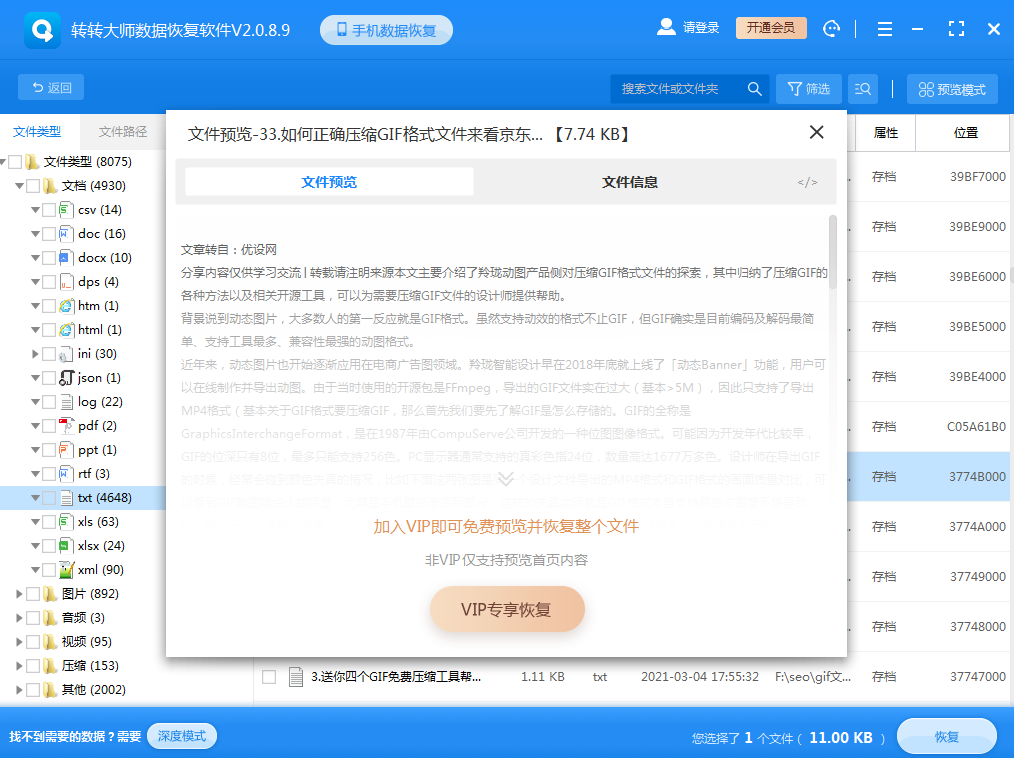
找到文档之后先双击预览一下,确保能正常打开后再点击恢复。
三、macOS系统恢复方案
方法1:Time Machine时光机
1、连接备份硬盘
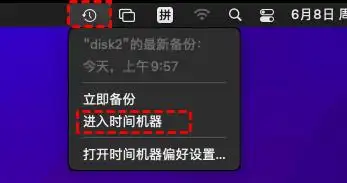
3、按时间轴定位到删除前的备份
方法2:数据恢复软件
- Disk Drill:支持APFS/HFS+分区
- PhotoRec:开源命令行工具(支持全平台)
终端恢复示例:

四、特殊存储设备恢复
1. SSD固态硬盘恢复
成功率低的原因:TRIM指令会主动擦除数据区块应急方案:
- 立即关机避免通电
- 拆下硬盘转为外接设备读取
- 使用不支持TRIM的Linux系统扫描
2. 外接存储设备(U盘/移动硬盘)
- 优先使用R-Studio或GetDataBack
五、终极解决方案:专业数据恢复服务
服务选择标准
- Class 100无尘实验室(机械硬盘开盘必需)
- 先检测后报价(避免隐藏收费)
- 认证资质:ACE/ISTO认证工程师
典型收费标准
| 故障类型 | 价格范围 |
|---|---|
| 逻辑层恢复 | ¥300-800 |
| 硬盘物理修复 | ¥1500-5000 |
| RAID阵列重组 | ¥3000-10000 |
六、预防永久删除的4个技巧
1、启用文件版本控制:
- Windows:设置 > 系统 > 存储 > 开启「文件历史记录」
- macOS:系统偏好设置 > Time Machine
2、修改回收站策略:

3、安装防误删插件:
- 推荐工具:UndoDelete(实时监控删除操作)
4、云盘自动同步:
- 配置OneDrive/Google Drive实时同步关键文件夹
最后建议:发现文件被永久删除后,前48小时是黄金恢复期。若自行恢复失败,请立即联系专业机构,避免因多次尝试导致数据覆盖!


 技术电话:17306009113
技术电话:17306009113 工作时间:08:30-22:00
工作时间:08:30-22:00 常见问题>>
常见问题>> 转转大师数据恢复软件
转转大师数据恢复软件
 微软office中国区合作伙伴
微软office中国区合作伙伴
 微信
微信 微信
微信 QQ
QQ QQ
QQ QQ空间
QQ空间 QQ空间
QQ空间 微博
微博 微博
微博
 电脑上不小心永久删除了怎么恢复
电脑上不小心永久删除了怎么恢复
 免费下载
免费下载