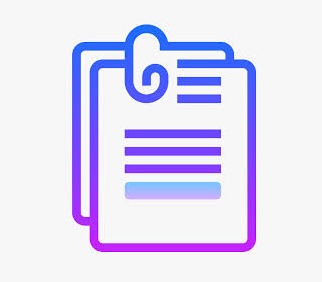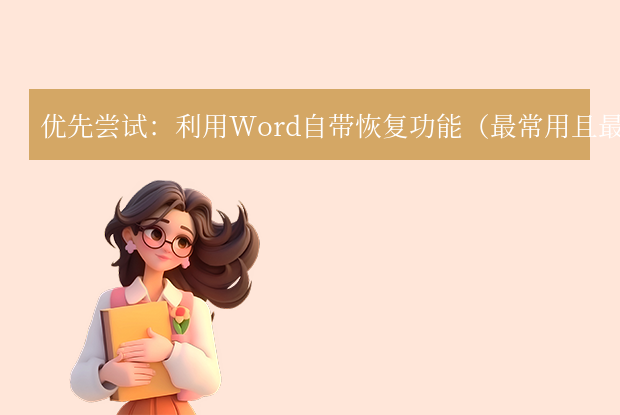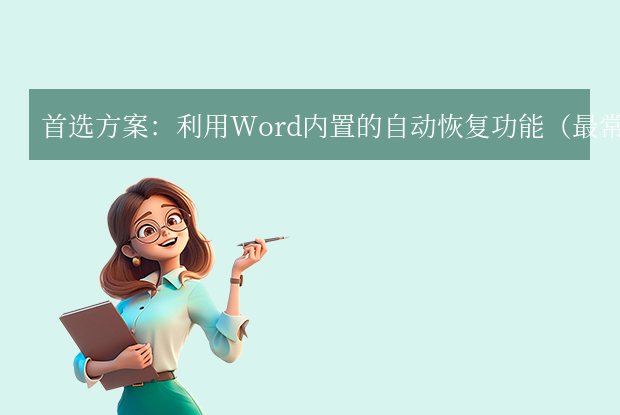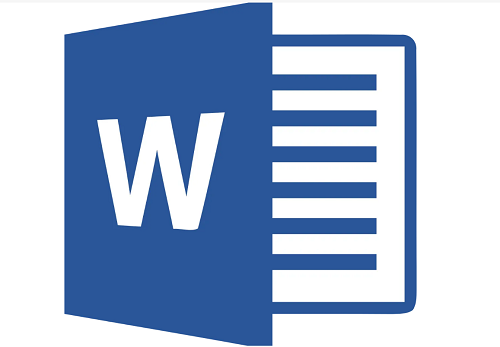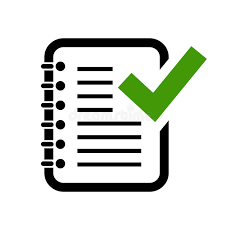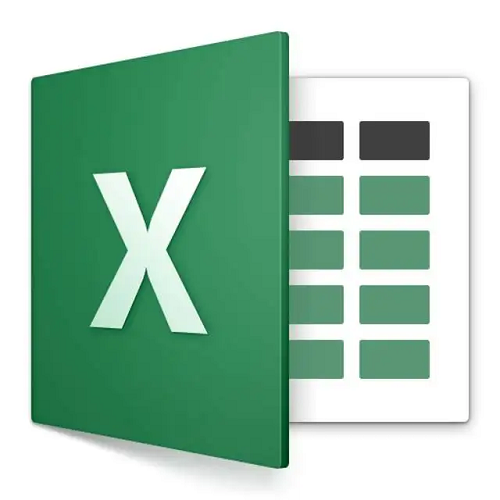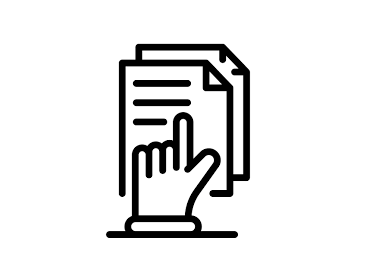在日常办公和学习中,Microsoft Word作为最常用的文字处理软件之一,承载着大量的文档编辑工作。然而,有时由于意外情况或疏忽,我们可能会在未保存文档的情况下关闭了Word程序,导致辛辛苦苦编辑的内容丢失。面对这种情况,很多人会感到焦虑和无助。那么word未保存文档关闭了如何恢复呢?本文将介绍几种恢复未保存Word文档的方法,并强调预防措施的重要性,帮助大家更好地管理和保护自己的文件。
一、利用Word的自动恢复功能
Microsoft Word通常具备自动恢复功能,当程序异常关闭或崩溃时,它会自动尝试恢复未保存的文档。因此,在Word未保存文档关闭的情况下,我们可以首先尝试使用这一功能来找回丢失的文档。
操作如下:
1.打开Word程序,并在菜单栏中点击【文件】;
2.选择【打开】,然后在打开的对话框中找到丢失的文件;
3.在页面下方选择【恢复未保存的文档】;
4.Word会尝试恢复文件并打开它。记得及时保存文件,以防再次丢失。
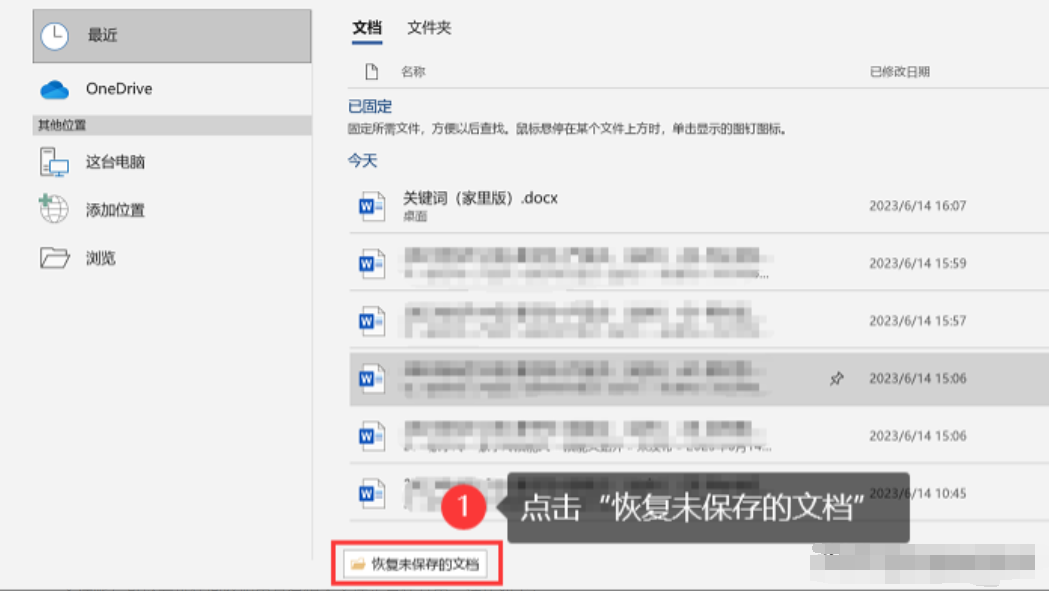
二、检查临时文件夹
在编辑Word文档时,Word可能会在系统的临时文件夹中创建临时文件。这些临时文件可能包含了未保存的数据,因此检查并找到这些临时文件也是找回丢失文档的一个有效方法。
操作如下:
1.打开Word软件,点击【文件】>【选项】;
2.转到【高级】选项卡,然后向下滚动至【文件位置】部分;
3.在【文件位置】中找到【自动恢复文件位置】,记下该位置;
4.关闭Word软件;
5.使用文件浏览器,将自动恢复文件位置粘贴到地址栏中,然后按回车键;
6.在打开的文件夹中,寻找以【~$】开头的临时文件,找到你未保存的文档。
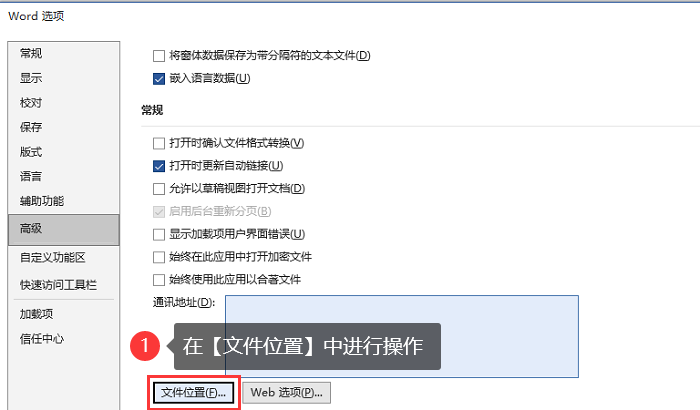
需要注意的是,临时文件夹中的文件可能会随着系统的重启或清理操作而被删除,因此我们应尽快检查并恢复需要的文件。
三、从备份中恢复
为了避免文件丢失的风险,我们应该养成定期备份重要文档的习惯。如果之前已经设置了Word的自动备份或手动备份,那么我们可以从备份中恢复丢失的文档。
操作如下:
1.打开Word程序,并在菜单栏中点击【文件】;
2.选择【打开】,然后在打开的对话框中找到备份文件;
3.如果找到备份文件,请双击打开它并保存为新的文件。
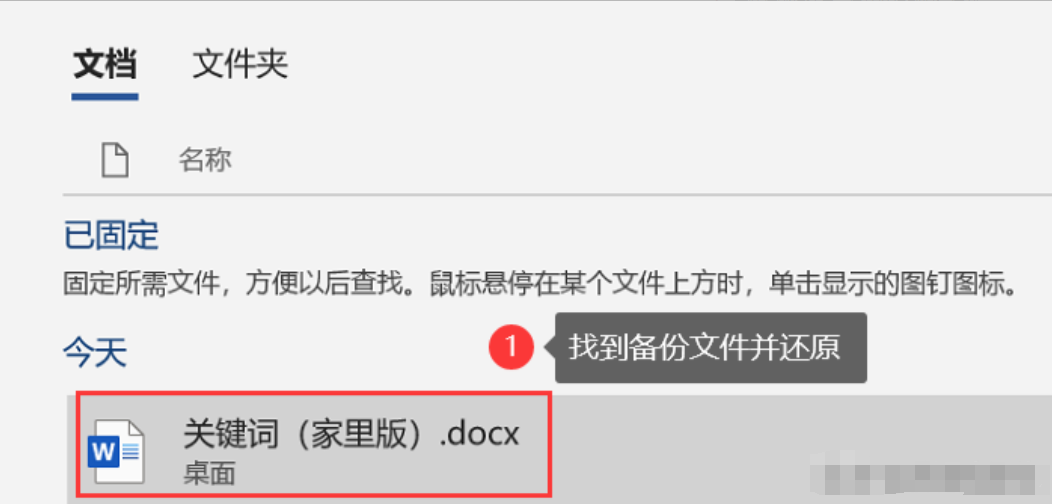
此外,如果使用了外部备份工具或云存储来备份Word文档,那么我们也可以从这些备份中恢复丢失的文档。登录到相应的备份工具或云存储账户,找到备份的Word文件并下载到本地。
四、使用数据恢复软件
如果以上方法都无法找回丢失的Word文档,我们还可以尝试使用专业的数据恢复软件来扫描硬盘并尝试恢复已删除或未保存的文件。这些软件通常能够扫描硬盘上的已删除或未保存的文件,并尝试恢复它们。下面以转转大师数据恢复操作为例。
文档恢复操作步骤:
第一步、选择要恢复的模式
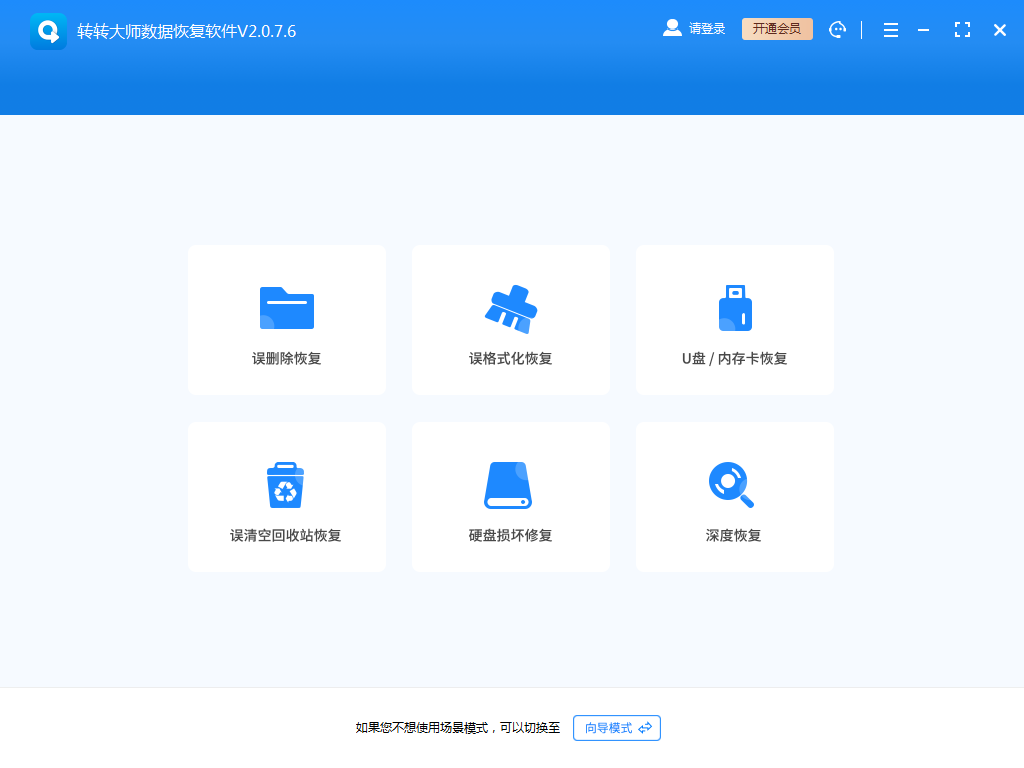
文档是怎么丢失的,是删除,是格式化还是硬盘损坏等其他原因,根据自己的实际情况来选择恢复模式。
第二步、选择文档原先储存的位置
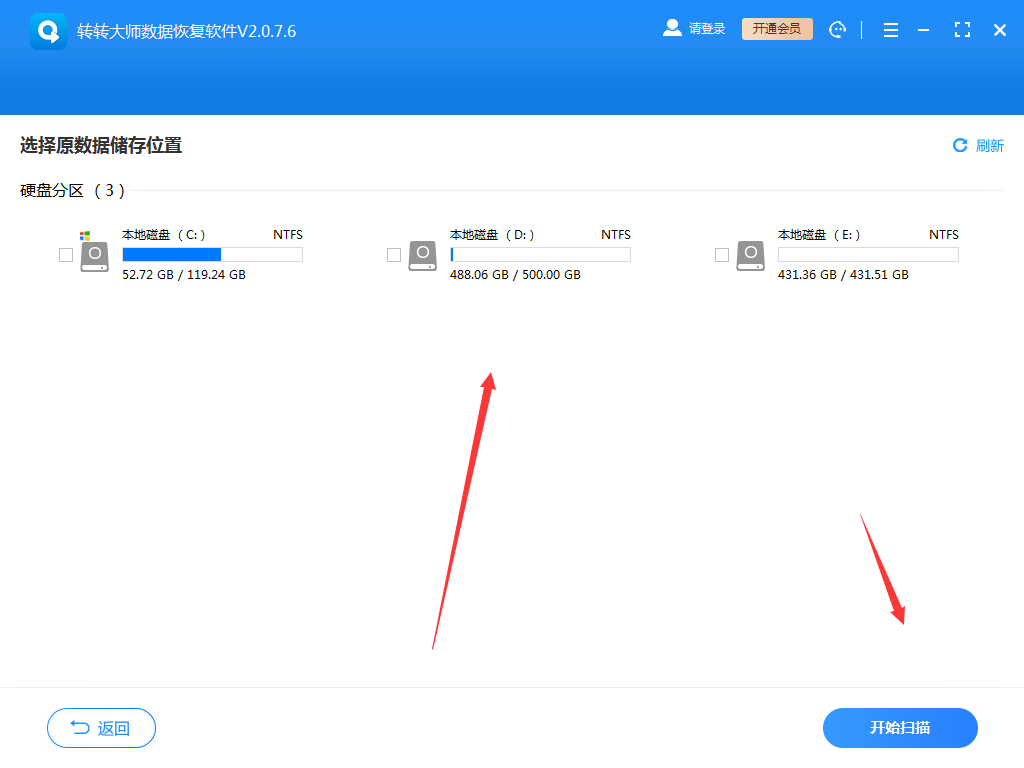
选择文档原先储存的位置,精准扫描,如果不记得之前放在那个盘了,可以先扫描,找不到再换个磁盘扫描。
第三步、查找文件
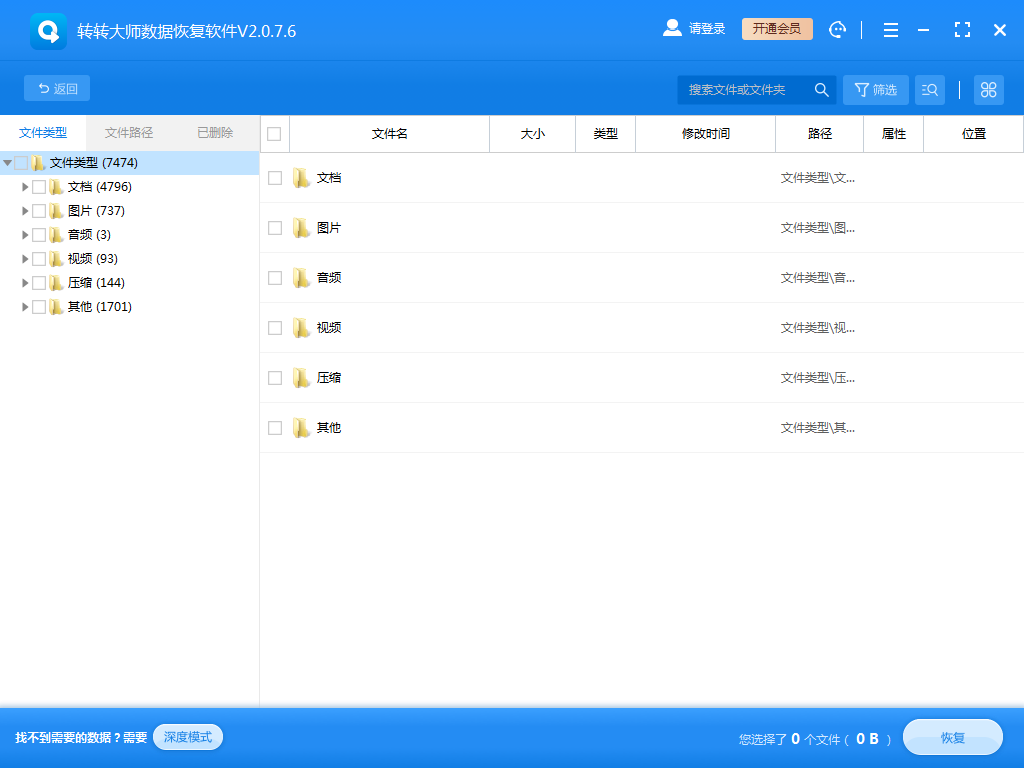
扫描结束后,会有很多文件扫出来,这时候要怎么查找文件呢?可以通过搜索文件名称来查找,如果不记得名称了,可以根据文件类型来排查。
第四步、预览恢复
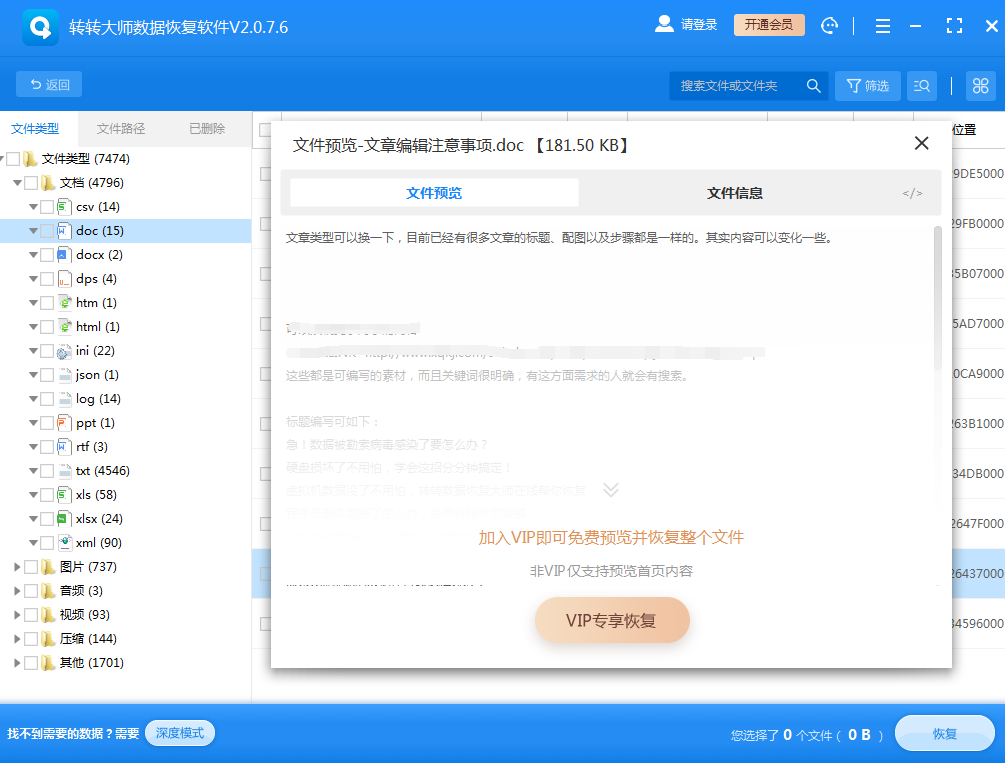
找到文件后,怎么知道它能不能恢复呢?先预览一下,能够预览出内容的,都是可以恢复的,如果打开是乱码那么说明文件有可能是损坏了,恢复不出来。预览没问题后,点击恢复即可。
需要注意的是,使用数据恢复软件并不保证一定能够成功恢复丢失的文档,因为数据恢复的成功率取决于多种因素,包括文件被删除后的时间、硬盘的使用情况、以及文件是否被覆盖等。因此,在尝试使用数据恢复软件之前,我们应先尝试其他更直接和简单的恢复方法。
五、预防策略:定期保存与备份
面对Word未保存文档关闭的情况,预防始终是最重要的。为了避免类似情况的发生,我们应该养成良好的文件保存和备份习惯。
在编辑Word文档时,应定期保存文档,避免在编辑过程中关闭Word程序。同时,我们还可以设置Word的自动保存时间间隔,确保在意外情况下能够最大程度地减少数据丢失的风险。
此外,定期备份Word文档也是非常重要的。我们可以使用Word自带的备份功能,或者结合外部备份工具或云存储来创建文件的副本。这样,即使原始文件丢失或损坏,我们也可以从备份中轻松恢复。
六、总结
Word未保存文档关闭后,我们可以通过利用Word的自动恢复功能、检查临时文件夹、从备份中恢复或使用数据恢复软件等方法来尝试找回丢失的文档。然而,预防始终是最好的策略。为了避免类似情况再次发生,我们应养成良好的文件编辑和保存习惯,并定期备份重要的Word文档。只有做好预防和准备,才能确保重要数据的安全和可靠性。
希望本文提供的方法和建议能够帮助大家在遇到Word未保存文档关闭的情况时,能够迅速而有效地恢复丢失的文档,并提醒大家在日常使用中要注意文件的保存和备份工作。


 技术电话:17306009113
技术电话:17306009113 工作时间:08:30-22:00
工作时间:08:30-22:00 常见问题>>
常见问题>> 转转大师数据恢复软件
转转大师数据恢复软件
 微软office中国区合作伙伴
微软office中国区合作伙伴
 微信
微信 微信
微信 QQ
QQ QQ
QQ QQ空间
QQ空间 QQ空间
QQ空间 微博
微博 微博
微博
 免费下载
免费下载