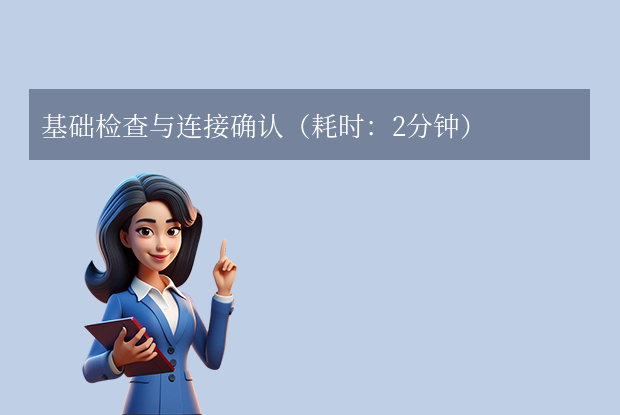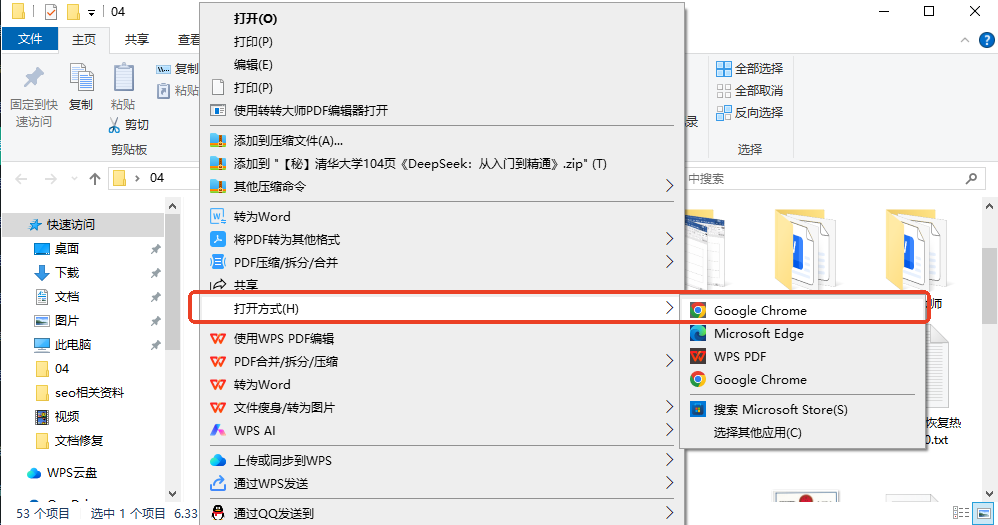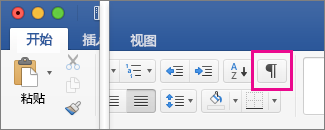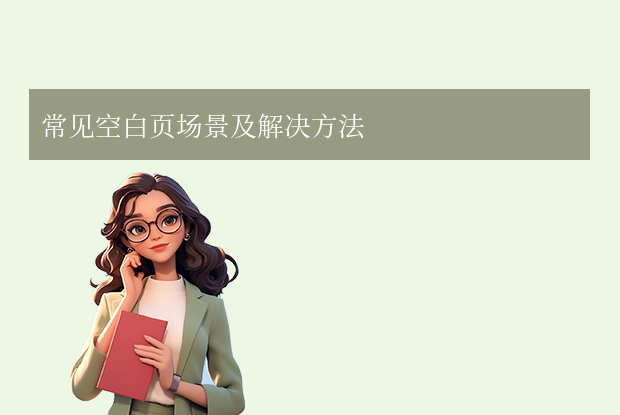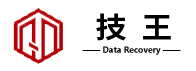AI摘要
AI摘要
打印机脱机状态可能由物理连接问题、驱动程序故障、系统设置错误等多种原因引起。为恢复正常打印,可按照以下步骤操作:检查物理连接,确保打印机与电脑连接稳定;重启并添加打印机,重置设备以清除临时故障;检查打印机设置,确保其未被设置为脱机模式;清空打印队列,释放打印机资源;更新或重新安装驱动程序,恢复打印机正常工作;检查系统更新和兼容性,安装必要的更新或补丁。若问题仍未解决,请联系技术支持或专业维修人员。
摘要由平台通过智能技术生成在日常办公和学习中,打印机作为重要的输出设备,时常会因为各种原因进入脱机状态,导致无法正常打印文件。脱机状态可能是由于物理连接问题、驱动程序故障、系统设置错误等多种原因引起的。那么打印机脱机状态怎么恢复正常打印呢?本文将为您提供一系列实用的步骤,帮助您快速恢复打印机的正常打印功能。
一、了解打印机脱机状态的原因
打印机脱机状态可能由多种原因引起,包括但不限于以下几点:
- 连接问题:打印机与电脑之间的连接不稳定或断开,如USB线松动、网络连接中断等。
- 驱动程序问题:打印机驱动程序过时、损坏或未正确安装,导致打印机无法正常工作。
- 打印机设置错误:打印机被设置为脱机模式,或未设置为默认打印机。
- 打印队列堵塞:过多的待打印任务导致打印队列堵塞,打印机无法继续处理新的打印任务
二、检查物理连接
首先,我们需要检查打印机与电脑之间的物理连接是否稳定。对于有线打印机,确保USB线或网线连接牢固,没有松动或损坏。对于无线打印机,请检查网络连接是否稳定,确保打印机与路由器或电脑之间的无线连接正常。
操作步骤:
1、检查打印机的电源线是否插紧,确保打印机已开机并处于正常工作状态。2、检查USB线或网线是否连接稳固,尝试更换接口或线缆以排除连接问题。
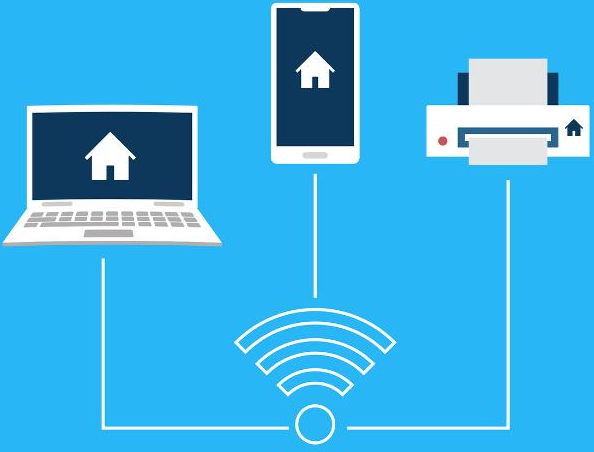
三、重启添加打印机
有时,简单的重启操作可以解决打印机脱机的问题。重启打印机和电脑可以重置设备,并清除可能存在的临时故障。
操作步骤:
1、首先打开电脑的“控制面板”。

2、然后在硬件和声音下面点击“查看设备和打印机”。
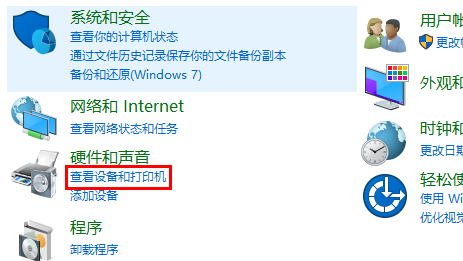
3、右击你的打印机,选择“删除设备”。
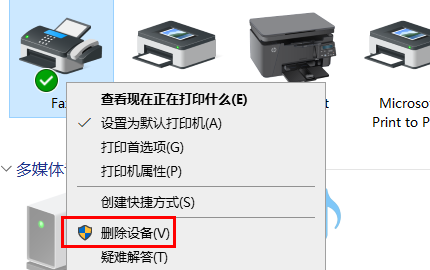
4、点击“是”将其删除。
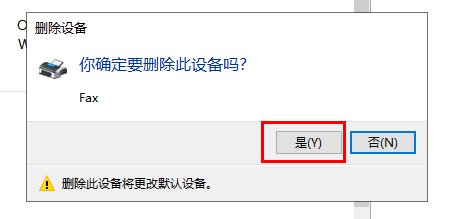
5、再去点击上方的“添加打印机”。

6、点击下方“我所需的打印机未列出”。
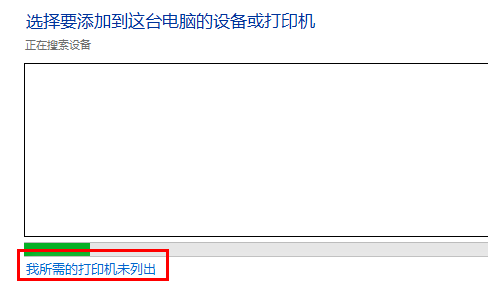
7、勾选“按名称选择共享打印机”,再去点击“浏览”。
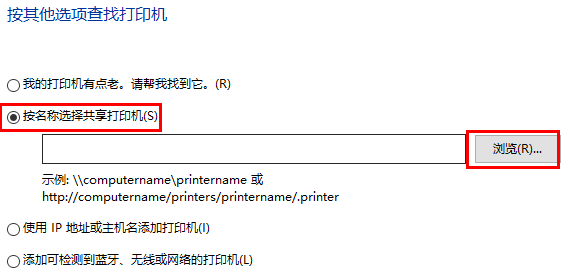
8、此时可以去双击选择你的打印机连接电脑,在点击打印机。
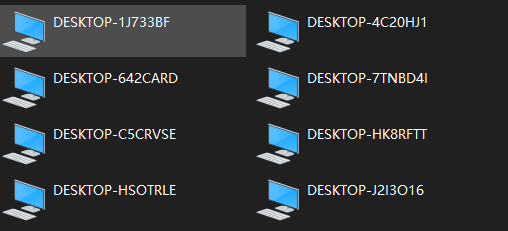
9、最后点击下一步,再去点击完成,即可解决脱机问题。
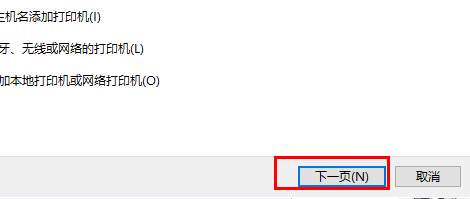
四、检查打印机设置
打印机可能被错误地设置为脱机状态,导致无法正常打印。我们需要检查打印机的设置,确保它没有被设置为脱机模式。
操作步骤:
1、打开电脑的控制面板或设置,找到“设备和打印机”或“打印机和扫描仪”选项。2、在打印机列表中,找到脱机的打印机,右键点击它,选择“查看现在正在打印什么”。
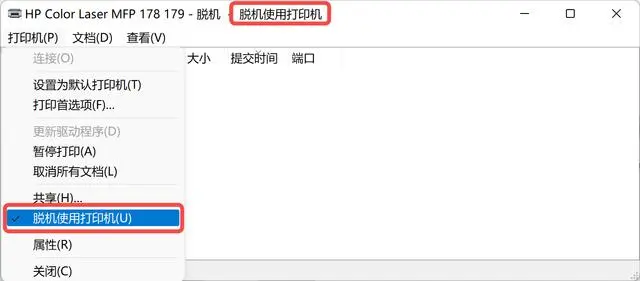
五、清空打印队列
过多的打印任务堆积在打印队列中,也可能导致打印机脱机。我们需要清空打印队列,以释放打印机的资源。
操作步骤:
1、在打印机属性或设置窗口中,找到“打印机”菜单。

2、选择“取消所有文档”或类似的选项,清空打印队列。

六、更新或重新安装驱动程序
打印机驱动程序是连接打印机和电脑的桥梁。如果驱动程序过时或损坏,可能导致打印机脱机。我们需要更新或重新安装驱动程序,以恢复打印机的正常工作。
操作步骤:
1、首先右击左下角的开始,选择“设备管理器”。
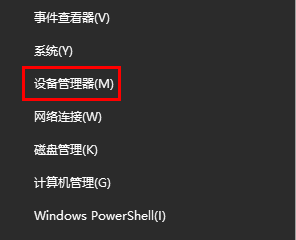
2、之后点击右侧列表中的“打印列队”。
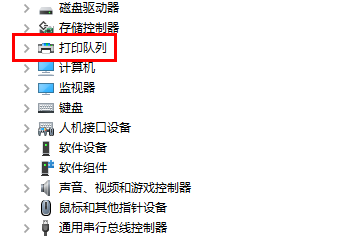
3、在驱动上面右击,点击“更新驱动程序”。
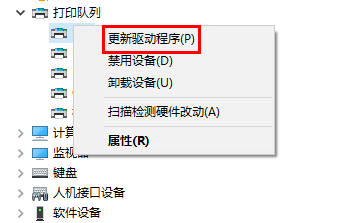
4、最后点击“自动搜索驱动程序”自动检查更新就好了。
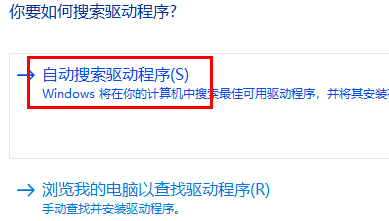
七、检查系统更新和兼容性
有时,操作系统的更新可能导致打印机驱动程序与系统的兼容性出现问题。我们需要检查操作系统和打印机的兼容性,并更新相关的系统补丁或驱动程序。
操作步骤:
1、检查操作系统的更新历史记录,确认是否有与打印机相关的更新。2、访问打印机制造商的官方网站,查看是否有与当前操作系统兼容的驱动程序或固件更新。
3、安装必要的更新或补丁,并重启打印机和电脑。
总结
以上就是打印机脱机状态怎么恢复正常打印的方法介绍了,打印机脱机状态可能由多种原因引起,但只要我们按照上述步骤逐一排查和解决,就能快速恢复打印机的正常打印功能。在排查问题的过程中,请务必注意安全和正确性,避免对设备造成损坏或数据丢失。如果问题仍未解决,请联系打印机制造商的技术支持团队或专业的IT维修人员寻求帮助。
通过本文的指南,希望您能轻松解决打印机脱机的问题,提高您的工作效率和生活质量。


 技术电话:17306009113
技术电话:17306009113 工作时间:08:30-22:00
工作时间:08:30-22:00 常见问题>>
常见问题>> 转转大师数据恢复软件
转转大师数据恢复软件
 微软office中国区合作伙伴
微软office中国区合作伙伴
 微信
微信 微信
微信 QQ
QQ QQ
QQ QQ空间
QQ空间 QQ空间
QQ空间 微博
微博 微博
微博
 免费下载
免费下载