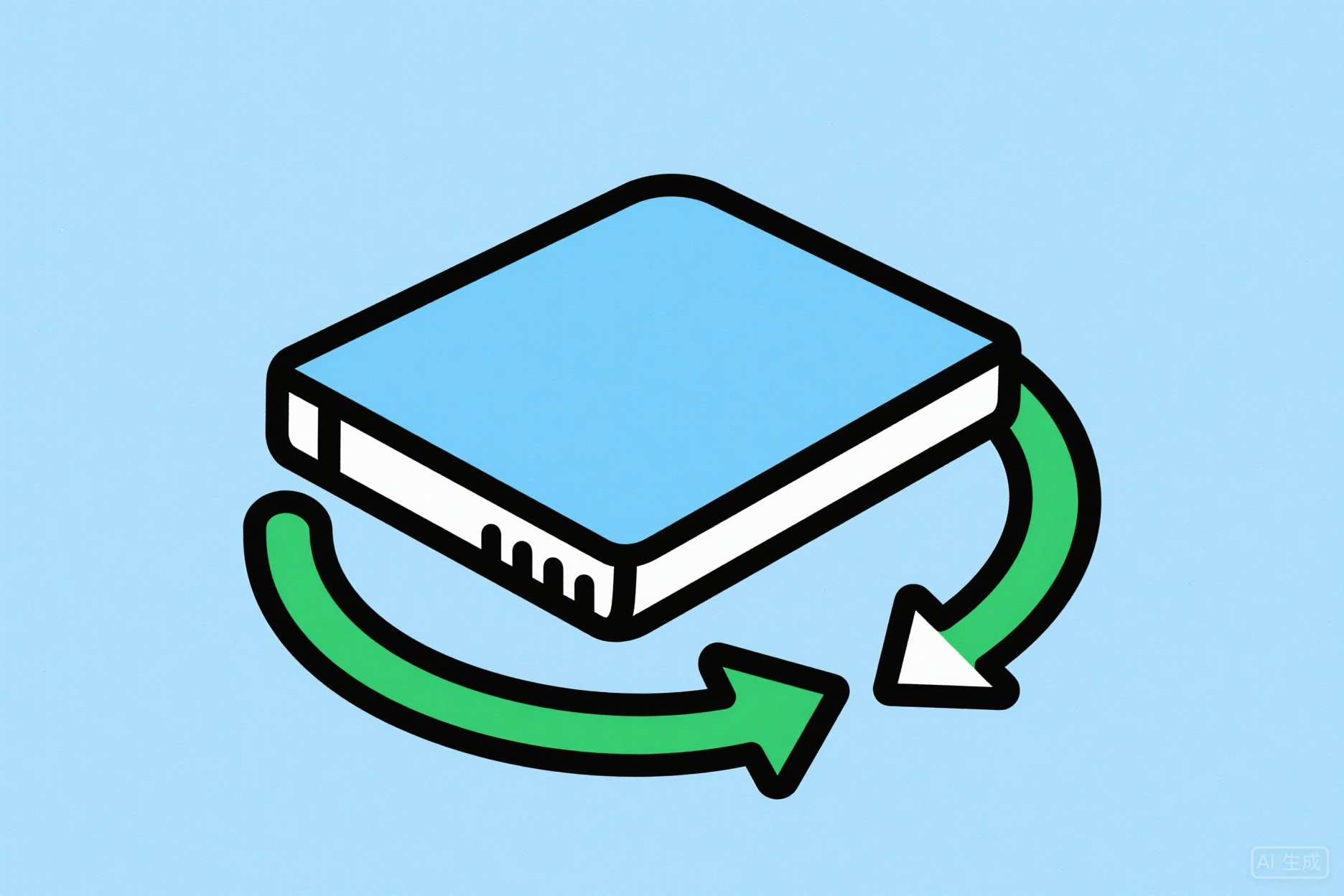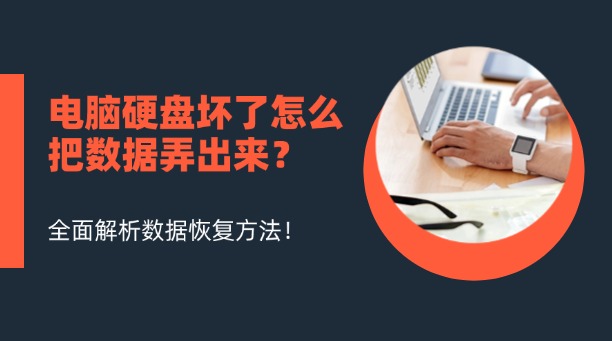为您推荐相关教程
更多视频 > AI摘要
AI摘要
本文介绍了电脑删除硬盘后恢复数据的常用方法。在恢复前,需注意停止写入新数据、避免使用故障硬盘,并选择可靠工具。恢复方法包括使用数据恢复软件、通过系统备份还原、利用文件历史版本(Windows)和寻求专业数据恢复服务。文章还提供了预防数据丢失的建议,如定期备份、操作确认、启用系统保护和谨慎使用磁盘工具。数据恢复成功率取决于操作及时性和数据覆盖程度,建议优先尝试软件恢复与备份还原。
摘要由平台通过智能技术生成在日常使用电脑时,误删文件或格式化硬盘导致数据丢失的情况并不少见。幸运的是,只要未被新数据覆盖,这些文件仍有恢复的可能。本文将介绍几种常用的电脑删除硬盘后恢复数据方法,帮助用户最大限度找回丢失的数据。
一、数据恢复前的注意事项
- 立即停止写入新数据:删除文件后,硬盘对应区域会被标记为“可覆盖”,继续使用可能导致数据永久丢失。请勿在该硬盘上安装软件、下载文件或保存新内容。
- 避免使用故障硬盘:若硬盘因物理损坏(如异响、无法识别)导致数据丢失,强行通电可能加剧损坏。此时应联系专业机构处理。
- 优先选择可靠工具:数据恢复软件需从官网下载,避免安装到待恢复的硬盘中,防止二次覆盖。
二、常用数据恢复方法
方法1:使用数据恢复软件
适用于误删、清空回收站、格式化等逻辑层数据丢失。
推荐工具:转转大师数据恢复(功能全面,支持深度扫描)
操作步骤:
第一步:选择场景模式
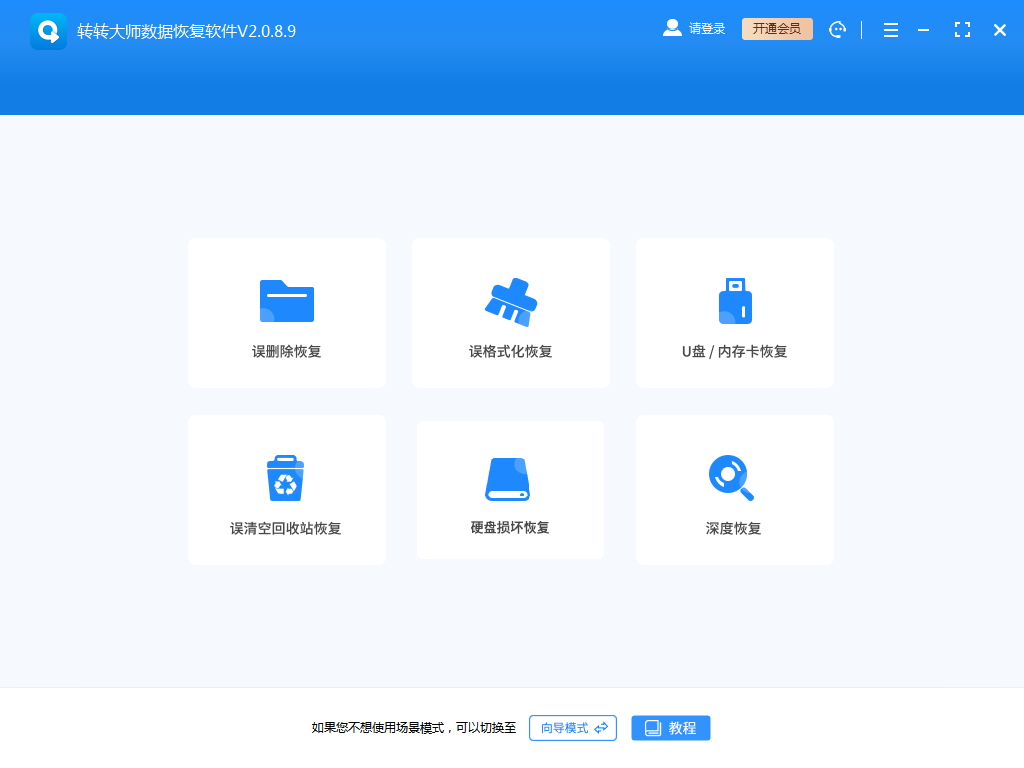
根据实际情况来选择合适的恢复模式,如果文档删除已久可以试试“深度恢复”。
第二步:选择文档储存位置
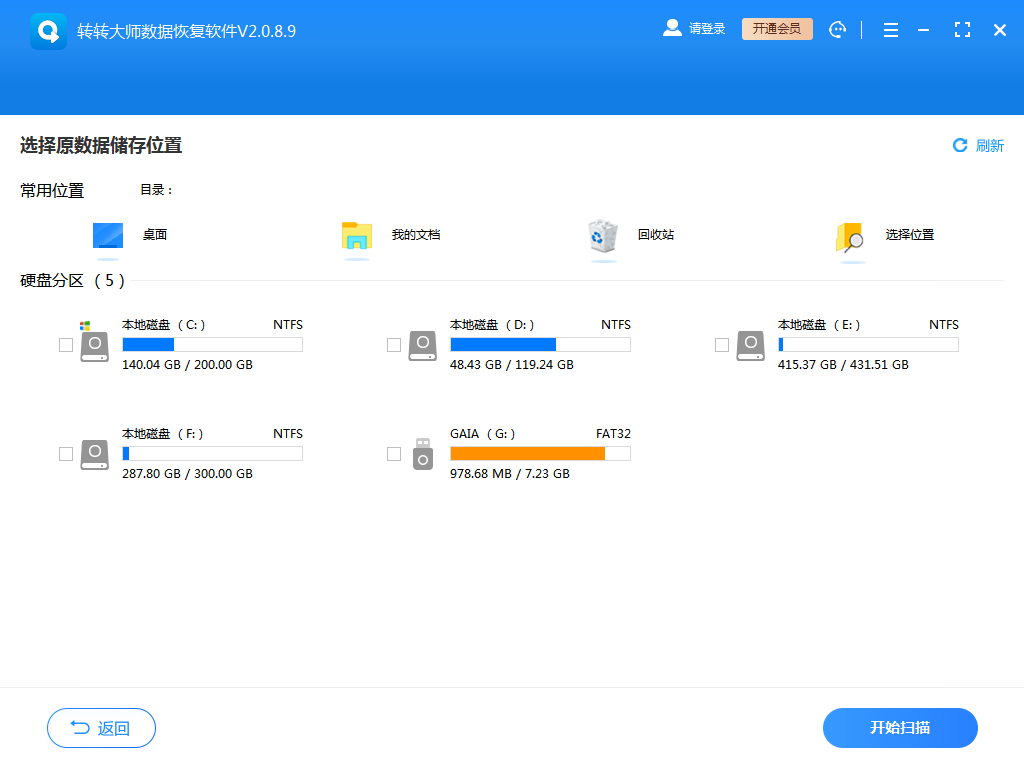
文档储存在那个盘就扫描那个盘,如果选错了或者不记得可以多试几次。
第三步:查找文档
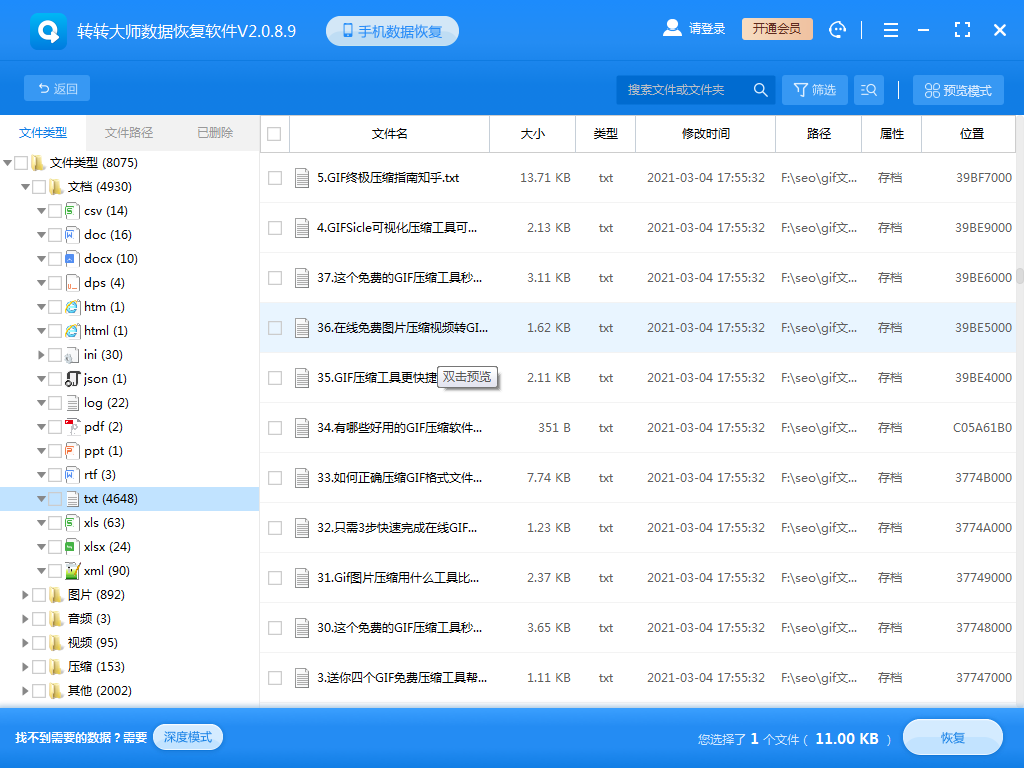
可以根据文档类型来查找文档,如果记得文档名称也可以直接搜索名称。
第四步:预览文档和恢复文档
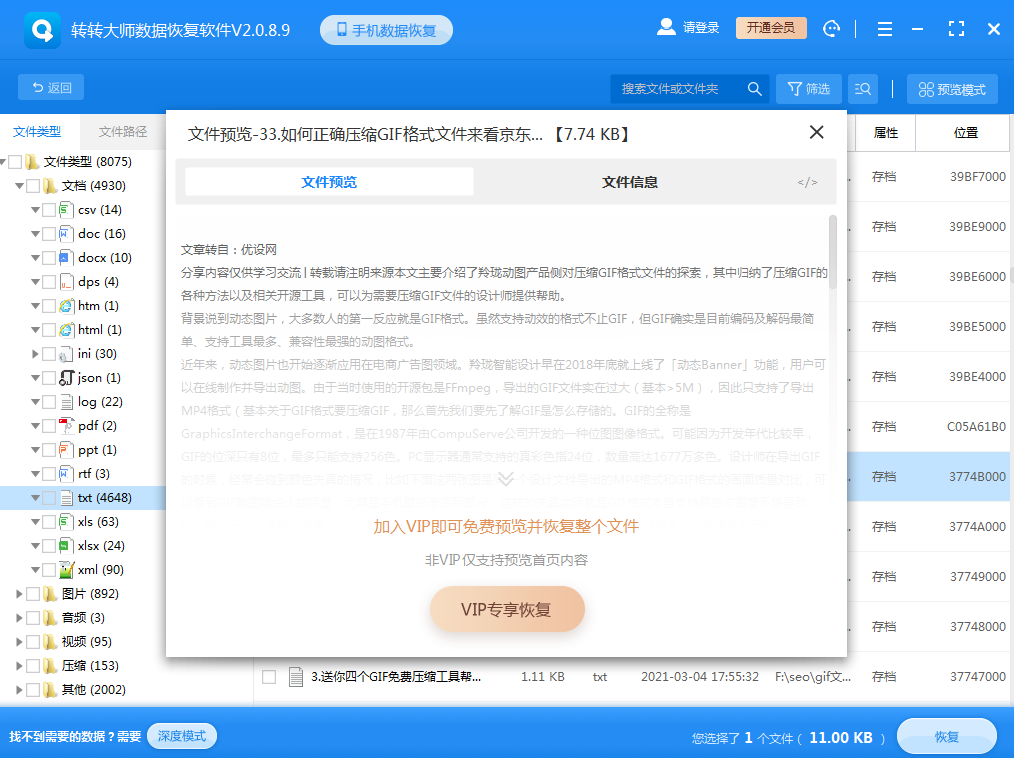
找到文档之后先双击预览一下,确保能正常打开后再点击恢复。
提示:若快速扫描无结果,尝试“深度扫描”以搜索更多残留数据,但耗时较长。
方法2:通过系统备份还原
适用场景:已提前开启系统备份功能。
Windows备份还原:
1、进入【控制面板】>【备份和还原】。
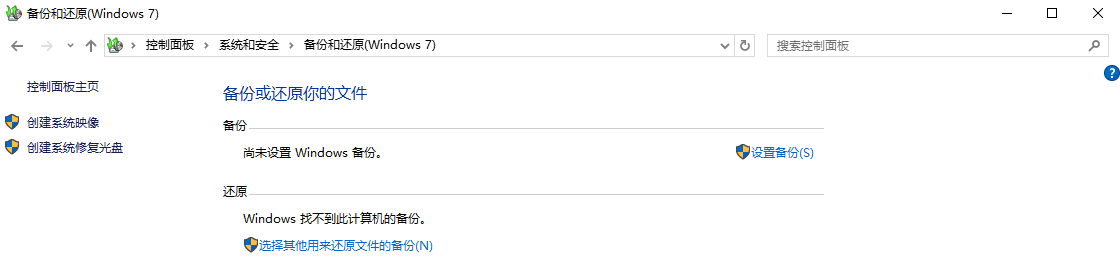
macOS Time Machine:
1、连接备份磁盘,点击菜单栏Time Machine图标进入。

方法3:利用文件历史版本(Windows)
若未备份但启用了“文件历史记录”或系统保护:
操作步骤:
1、右键文件所在文件夹,选择【属性】>【以前的版本】。
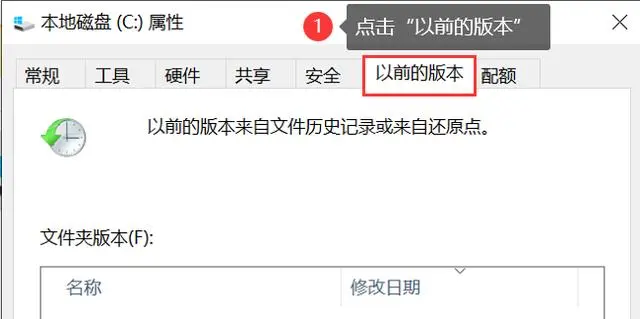
方法4:专业数据恢复服务
当数据极其重要且上述方法无效时(如硬盘物理损坏、多次覆盖),需寻求专业机构帮助。
优势:
- 无尘环境拆解硬盘,修复硬件故障。
- 针对复杂情况(如RAID阵列、严重坏道)有更高恢复率。
三、预防数据丢失的建议
- 定期备份:使用外部硬盘、NAS或云存储(如Google Drive、iCloud)备份重要文件。
- 操作确认:删除文件前检查内容,格式化硬盘前确认无重要数据。
- 启用系统保护:Windows开启“文件历史记录”,macOS使用Time Machine。
- 谨慎使用磁盘工具:分区、克隆等操作前务必确认步骤无误。
总结
以上就是电脑删除硬盘后恢复数据的方法介绍了,数据恢复的成功率取决于操作及时性和数据覆盖程度。优先尝试软件恢复与备份还原,若无效再考虑专业服务。日常养成备份习惯,可大幅降低数据丢失风险。若遇到无法解决的问题,建议尽早咨询专业人士,避免自行操作导致不可逆损坏。
注意:部分恢复软件需付费解锁完整功能,建议先使用免费版扫描确认文件可恢复性后再决定是否购买。


 技术电话:17306009113
技术电话:17306009113 工作时间:08:30-22:00
工作时间:08:30-22:00 常见问题>>
常见问题>> 转转大师数据恢复软件
转转大师数据恢复软件
 微软office中国区合作伙伴
微软office中国区合作伙伴
 微信
微信 微信
微信 QQ
QQ QQ
QQ QQ空间
QQ空间 QQ空间
QQ空间 微博
微博 微博
微博
 电脑硬盘数据删除后怎么恢复
电脑硬盘数据删除后怎么恢复
 免费下载
免费下载