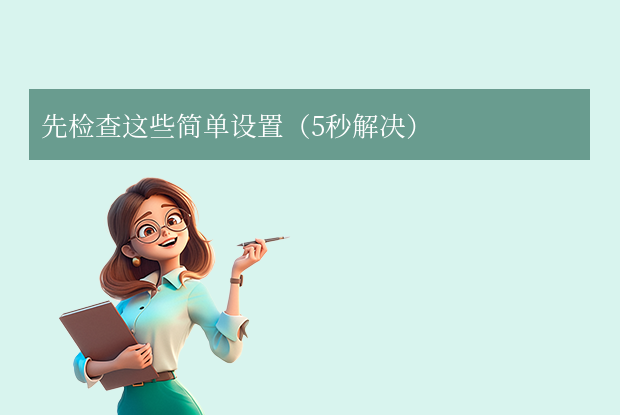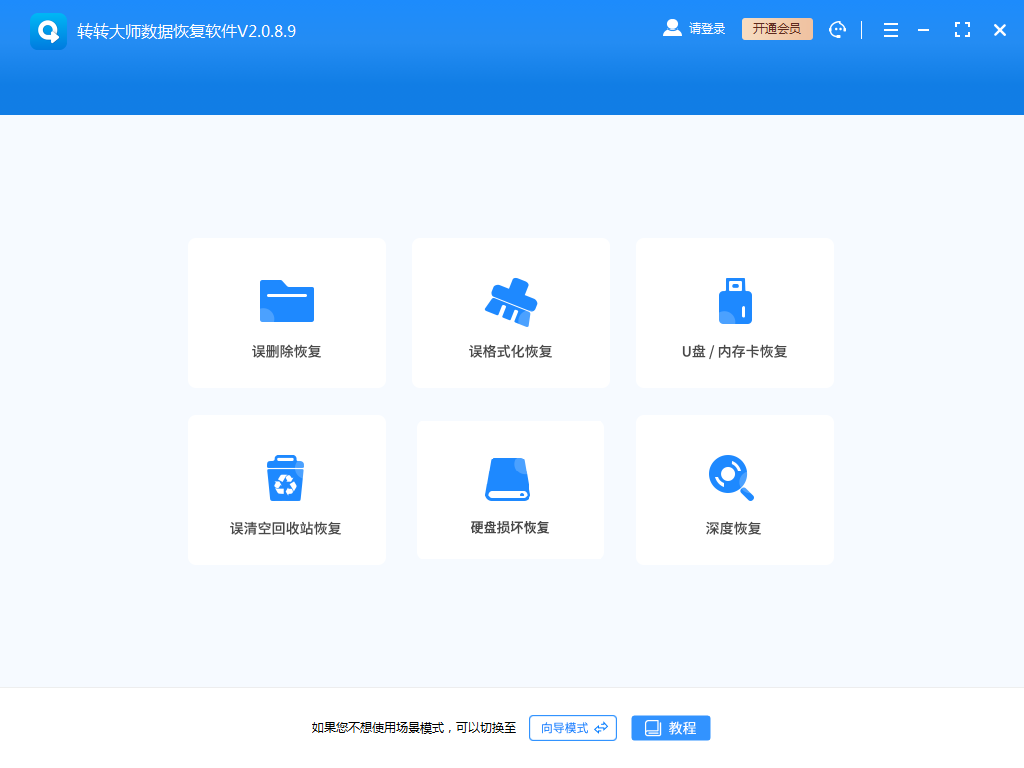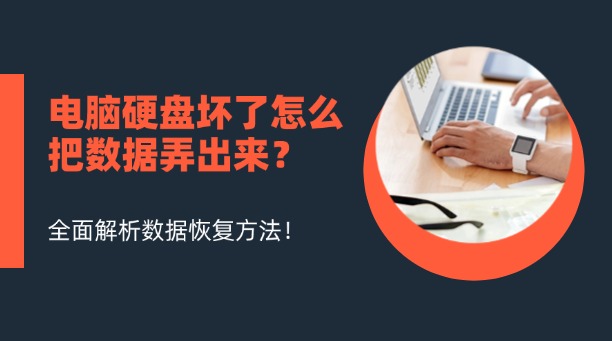为您推荐相关教程
更多视频 > AI摘要
AI摘要
本文介绍了电脑换硬盘后恢复数据的四种常用方法:手动复制数据、使用Windows系统备份与还原功能、使用第三方硬盘克隆工具和使用云存储或外部设备备份恢复。同时提供了注意事项与实用技巧,如文件系统兼容性、硬盘容量要求、断电风险、数据恢复工具推荐和预防数据丢失的建议。最后,针对不同用户类型提供了恢复数据方法的建议。
摘要由平台通过智能技术生成更换硬盘是升级电脑性能或修复故障的常见操作,但旧硬盘中的数据若未妥善处理可能面临丢失风险。那么电脑换硬盘如何恢复数据呢?本文将介绍数据恢复的常用方法及注意事项,帮助您安全迁移或找回重要文件。
一、电脑换硬盘后恢复数据的常用方法
方法1:手动复制数据(适合简单文件迁移)
适用场景:仅需迁移个人文件(文档、图片、视频等),无需保留操作系统或软件设置。
操作步骤:
1、连接旧硬盘与新硬盘:将旧硬盘安装到电脑(台式机可直接插槽连接,笔记本可使用硬盘盒或USB转接线)。
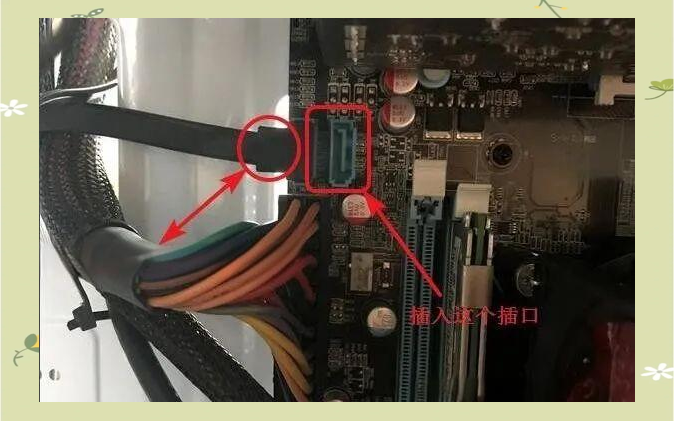
- 打开文件管理器,进入旧硬盘的文件夹,选中需要迁移的文件(如“我的文档”“图片”“视频”等)。
- 右键点击“复制”,粘贴到新硬盘的对应位置。
方法2:使用Windows系统备份与还原功能
适用场景:需完整迁移操作系统、软件、设置及个人文件。
操作步骤:
备份旧硬盘数据
- 在旧硬盘的系统中,按下 Win + I 打开设置,进入“更新和安全” > “备份”。
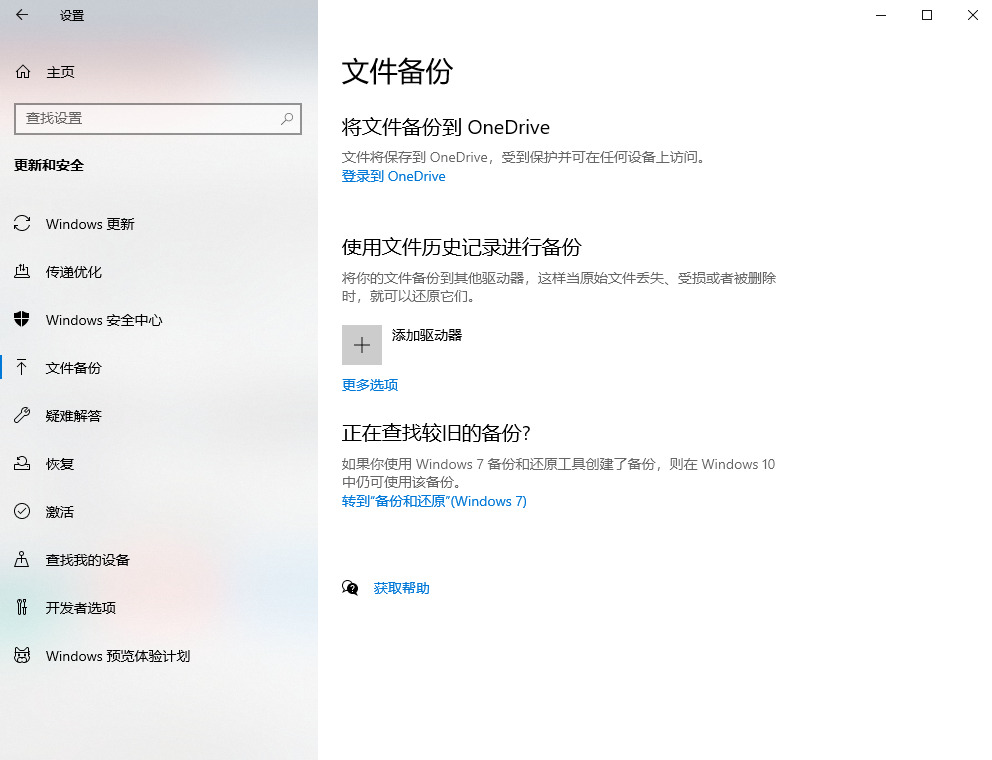
- 点击“添加驱动器”,选择外部存储设备(如移动硬盘)作为备份目标。
- 开启“自动备份我的文件”,设置备份频率和需要备份的文件夹,等待备份完成。
安装新硬盘并恢复数据
- 将新硬盘安装到电脑,重启后进入系统。
- 再次打开“备份”设置,点击“从当前备份还原文件”,选择需要还原的文件和文件夹,指定还原位置为新硬盘,点击“还原”。
方法3:使用第三方硬盘克隆工具(推荐)
适用场景:快速克隆整个硬盘(包括系统、软件、设置和文件),无需重新安装系统。
推荐工具:
- 易我磁盘拷贝工具
- 傲梅轻松备份
- Macrium Reflect(免费版)
操作步骤(以 易我磁盘拷贝工具 为例):
1、连接新旧硬盘:将旧硬盘和新硬盘同时连接到电脑(可通过USB转接线或硬盘盒)。2、启动克隆工具:下载并安装克隆软件(如易我磁盘拷贝工具),启动后选择“磁盘到磁盘”模式。
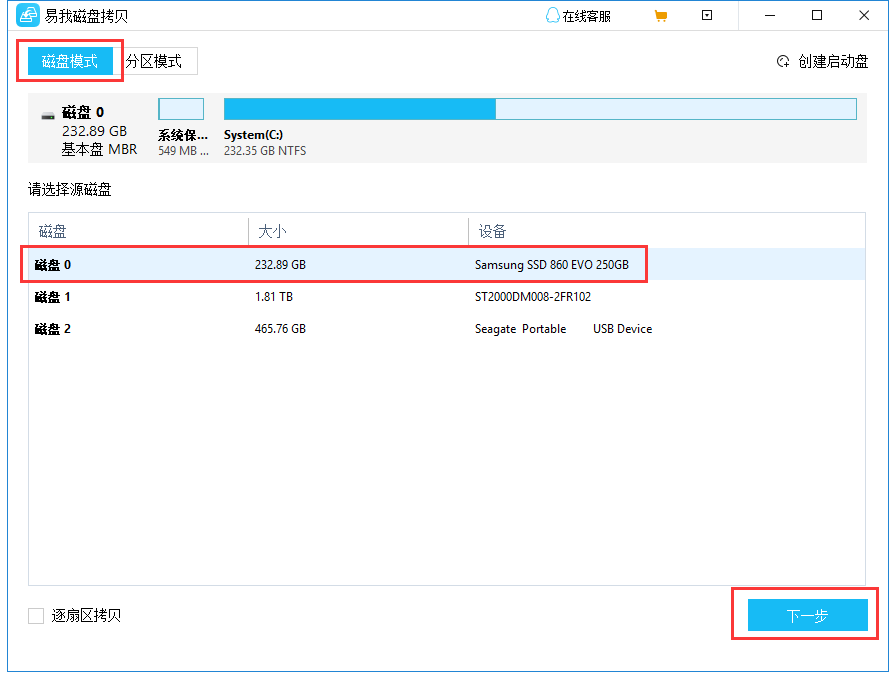
4、开始克隆:确认分区对齐设置(默认即可),点击“开始克隆”,等待进度条完成。
5、更换硬盘并启动:克隆完成后,将新硬盘安装到电脑,重启时进入BIOS设置启动顺序,选择新硬盘为启动盘。
方法4:使用云存储或外部设备备份恢复
适用场景:已提前将数据备份到云盘(如OneDrive、Google Drive)或外部硬盘。
操作步骤:
1、从云存储恢复:在新硬盘的电脑上登录云盘账号,下载备份的文件到新硬盘。
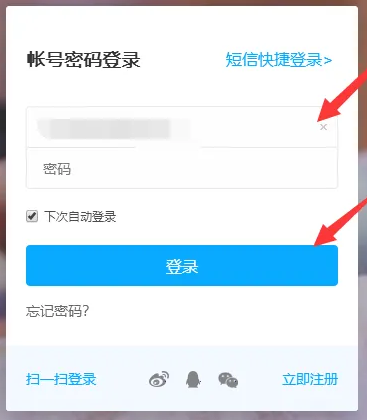
二、注意事项与实用技巧
1. 文件系统兼容性
- 确保新旧硬盘使用相同的文件系统(如NTFS、FAT32、exFAT)。若格式不同,需提前转换格式(注意:格式化会清除数据,操作前务必备份)。
2. 硬盘容量要求
- 新硬盘容量需大于等于旧硬盘的已用空间,否则会导致克隆失败或数据丢失。
3. 断电风险
- 在克隆或备份过程中,避免突然断电,以免数据损坏。建议使用稳定电源或UPS(不间断电源)。
4. 数据恢复工具推荐
若因误删或格式化导致数据丢失,可尝试以下工具:- 转转大师数据恢复:支持深度扫描丢失分区和文件。
- Recuva:免费工具,适合Windows用户快速恢复误删文件。
- 傲梅轻松备份:支持备份、克隆和恢复一体化操作。
5. 预防数据丢失的建议
- 定期备份:养成每月备份重要数据的习惯,使用云存储+外部硬盘双重备份。
- 启用系统还原点:在Windows中开启系统还原功能,以便快速回滚到早期状态。
- 避免覆盖数据:数据丢失后,立即停止写入新数据,防止覆盖原有文件。
三、总结:选择最适合的方法
| 方法 | 适用场景 | 优点 | 缺点 |
|---|---|---|---|
| 手动复制 | 迁移个人文件 | 简单快捷 | 无法保留系统和软件 |
| 系统备份与还原 | 迁移系统、软件和文件 | 支持全面恢复 | 操作复杂,耗时较长 |
| 第三方克隆工具 | 快速克隆整个硬盘 | 保留系统和所有数据 | 需下载软件,部分工具需付费 |
| 云存储/外部设备 | 临时备份或小文件恢复 | 操作灵活 | 需提前完成备份 |
最终建议:
- 普通用户:优先使用第三方克隆工具(如易我磁盘拷贝工具),操作简单且高效。
- 技术爱好者:通过系统备份与还原功能实现深度迁移。
- 紧急情况:使用数据恢复软件(如转转大师)找回误删文件。
以上就是电脑换硬盘如何恢复数据的方法介绍了,您可以高效完成硬盘更换后的数据恢复任务,确保重要数据和系统设置的完整性。


 技术电话:17306009113
技术电话:17306009113 工作时间:08:30-22:00
工作时间:08:30-22:00 常见问题>>
常见问题>> 转转大师数据恢复软件
转转大师数据恢复软件
 微软office中国区合作伙伴
微软office中国区合作伙伴
 微信
微信 微信
微信 QQ
QQ QQ
QQ QQ空间
QQ空间 QQ空间
QQ空间 微博
微博 微博
微博
 换电脑 硬盘数据如何恢复
换电脑 硬盘数据如何恢复
 免费下载
免费下载