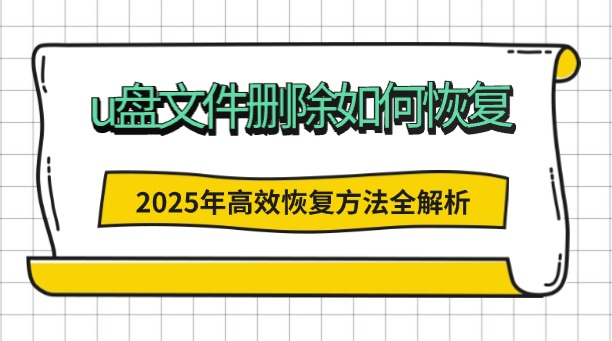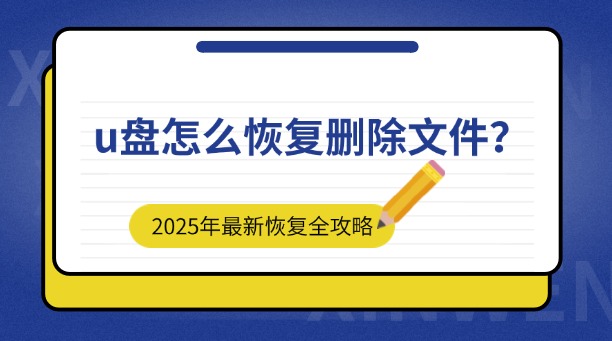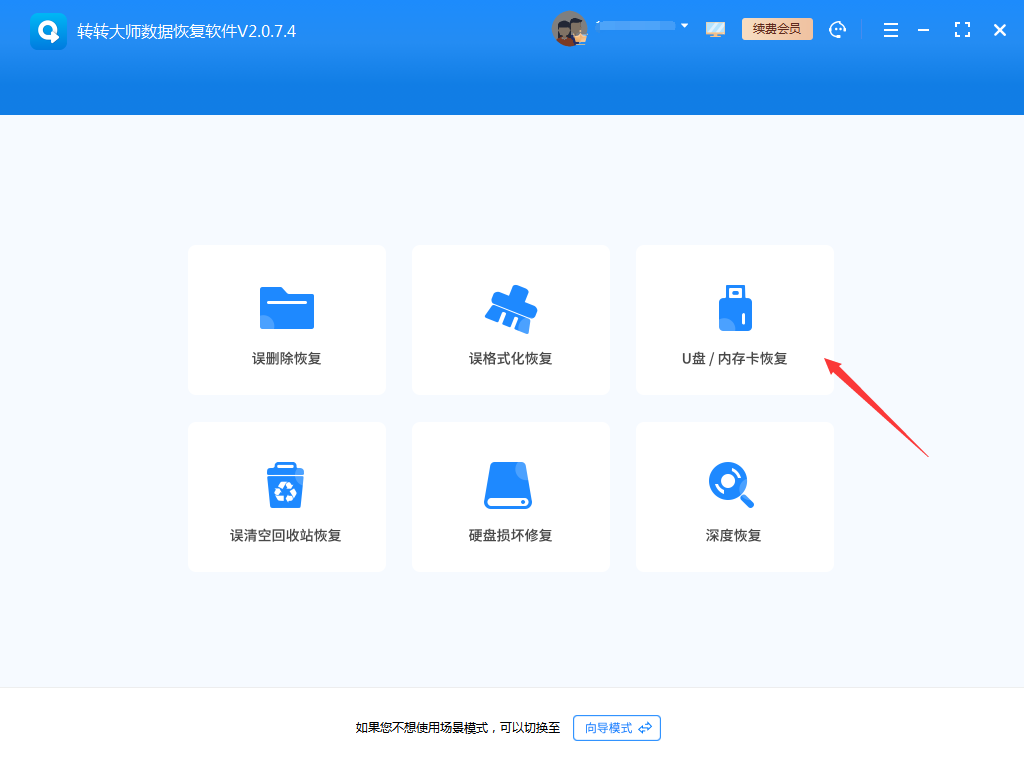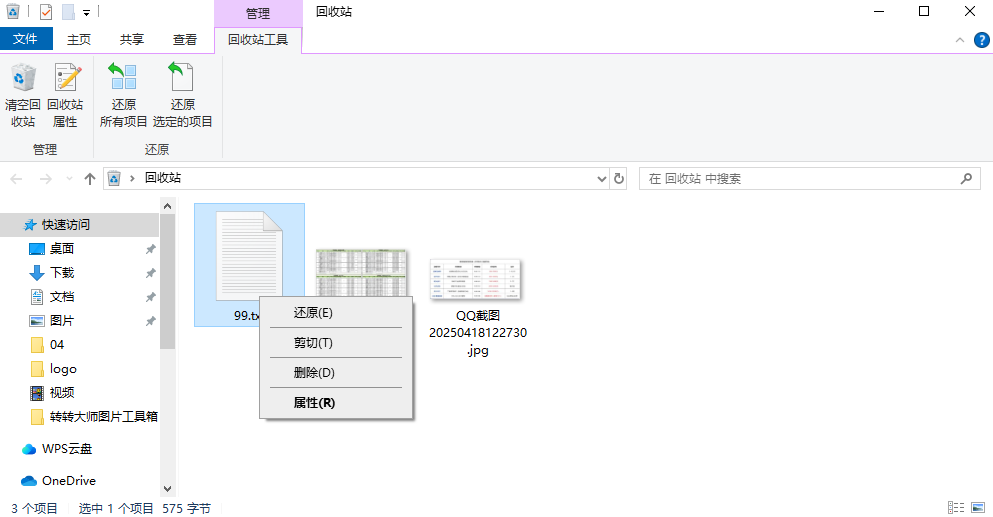U盘,作为一种便携式的存储设备,因其小巧、容量大、读写速度快等特点,被广泛应用于数据存储和传输中。然而,在使用过程中,我们可能会不小心删除一些重要文件,导致数据丢失。那么,U盘删除的文件还能恢复吗?答案是肯定的,但具体恢复的成功率取决于多种因素。以下是一些有效的U盘文件恢复方法,希望能帮助您找回丢失的数据。
一、立即停止使用U盘
一旦发现U盘中的文件被误删,首要任务是立即停止使用该U盘,避免新的数据写入覆盖被删除的文件。这是因为U盘存储数据的原理是覆盖写入,如果新的数据写入U盘,可能会覆盖掉被删除文件的存储区域,导致文件无法恢复。
二、使用Windows系统自带功能尝试恢复
对于Windows系统用户,可以尝试使用系统自带的恢复功能来找回被删除的文件。
具体操作步骤如下:
1、打开文件资源管理器:在Windows系统中,按下“Win+E”快捷键或点击任务栏上的文件资源管理器图标,打开文件资源管理器。2、定位到U盘:在文件资源管理器中,找到并双击打开U盘的图标,进入U盘存储界面。
3、查看回收站:虽然U盘没有真正的“回收站”功能,但有时Windows会将删除的文件临时存储在某个位置。您可以在文件资源管理器中搜索被删除文件的名称,看看是否能找到。
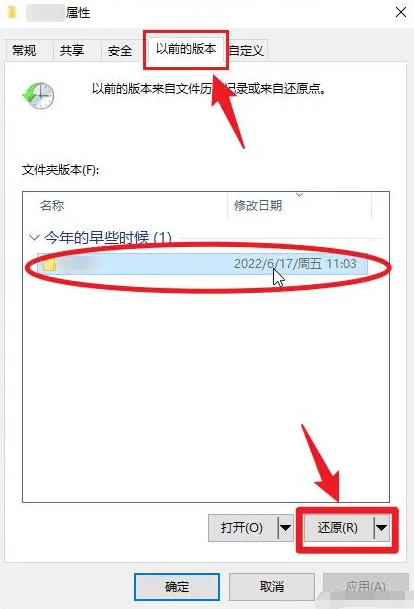
三、利用数据恢复软件
如果Windows系统自带的功能无法找回被删除的文件,您可以尝试使用专业的数据恢复软件。这些软件通常能够扫描U盘的存储区域,并尝试恢复被删除的文件。下面以转转大师数据恢复软件操作为例。
u盘恢复操作步骤:
第一步、选择恢复模式
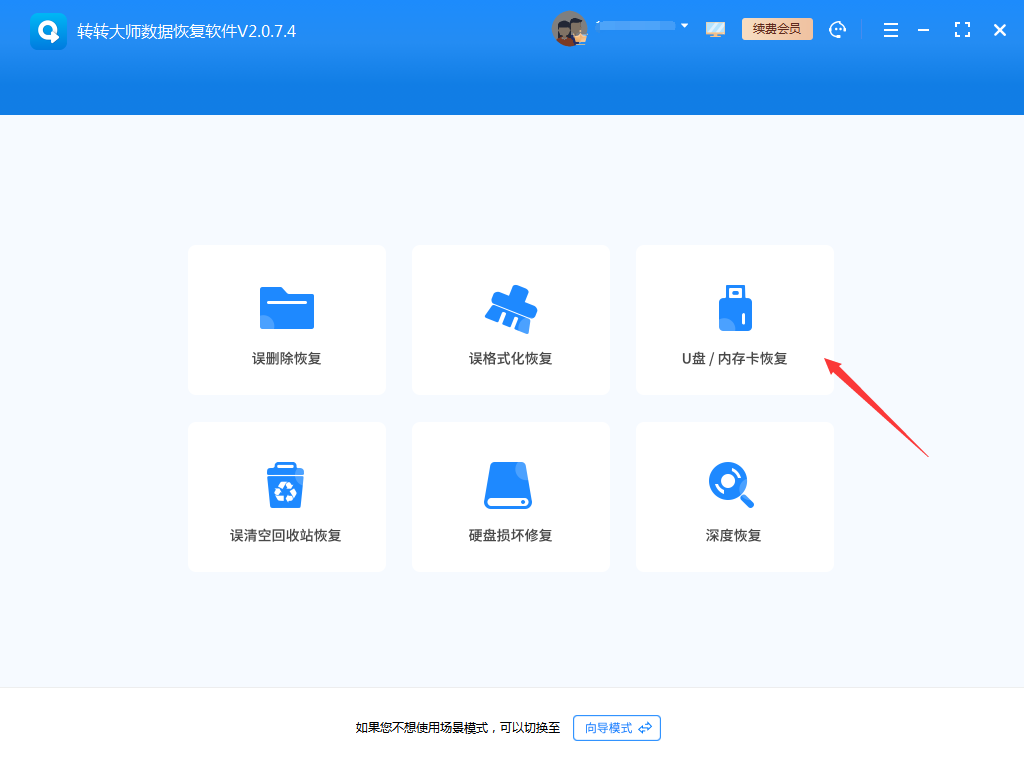
要进行u盘恢复,那么就要选中相应的功能,此处应该选择“u盘/内存卡恢复”,不过也有例外的情况,假如u盘是格式化丢失的文件,那就得选择“误格式化恢复”。
第二步、选择原数据储存位置
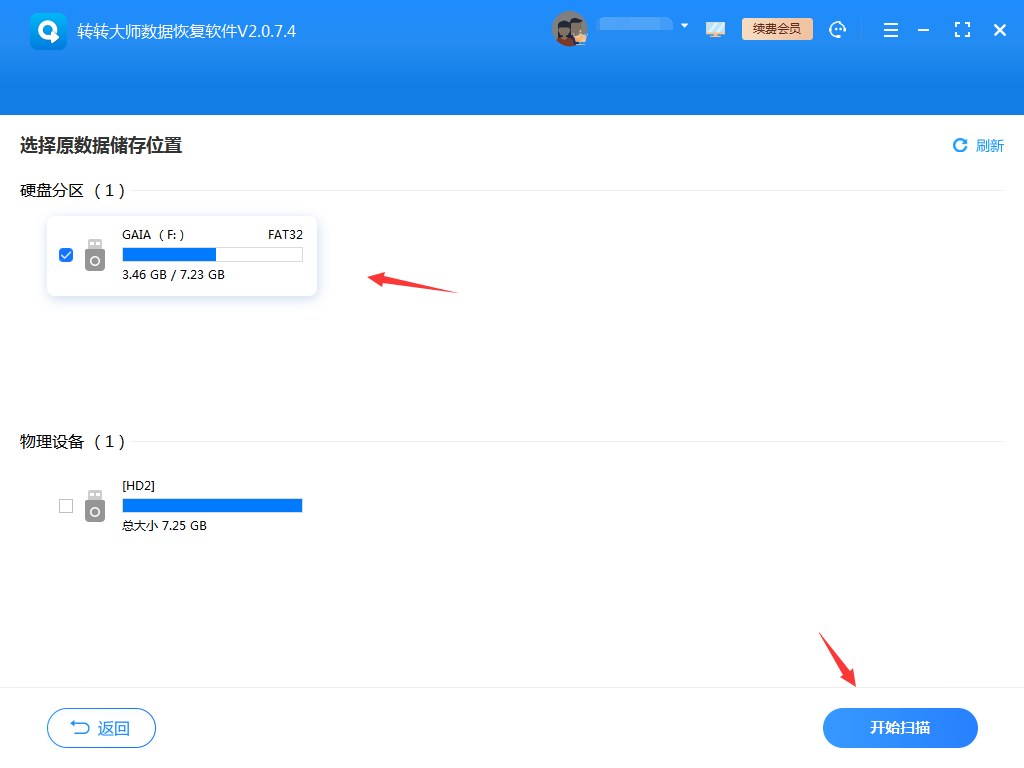
由于我们是要恢复u盘的数据,所以我们的原数据就存储在u盘,选择u盘,点击开始扫描。
第三步、u盘扫描
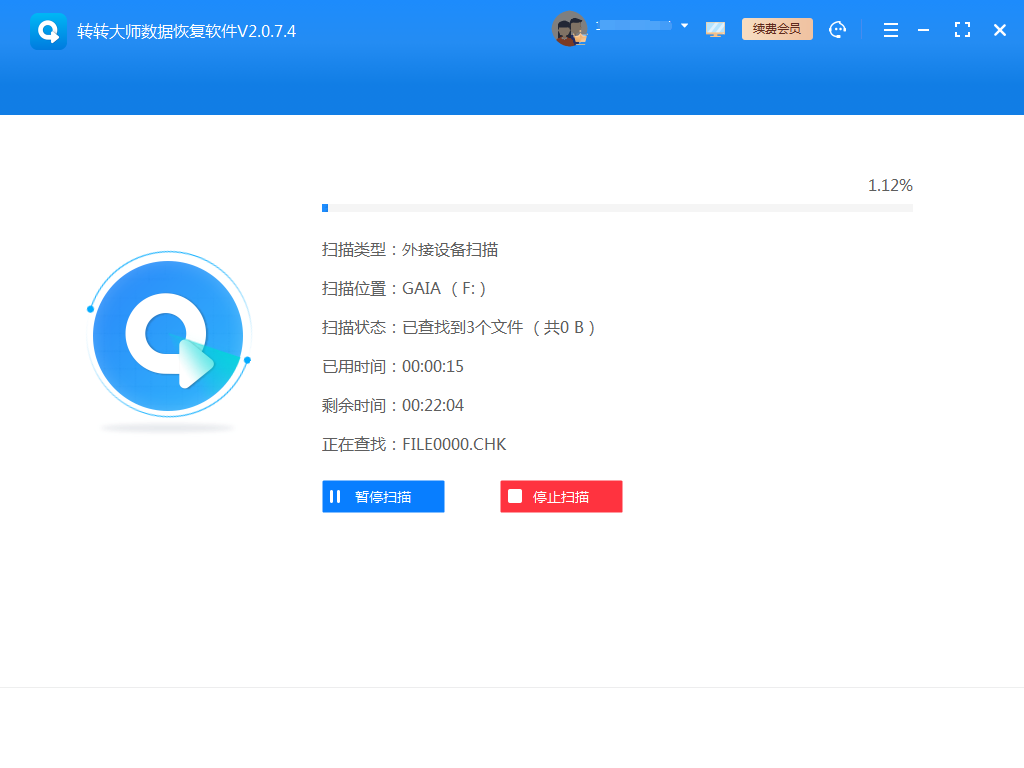
U盘扫描会花费一点时间,u盘数据越多,花费的时间就越多,所以等待期间还请耐心一点哦。
第四步、文件预览
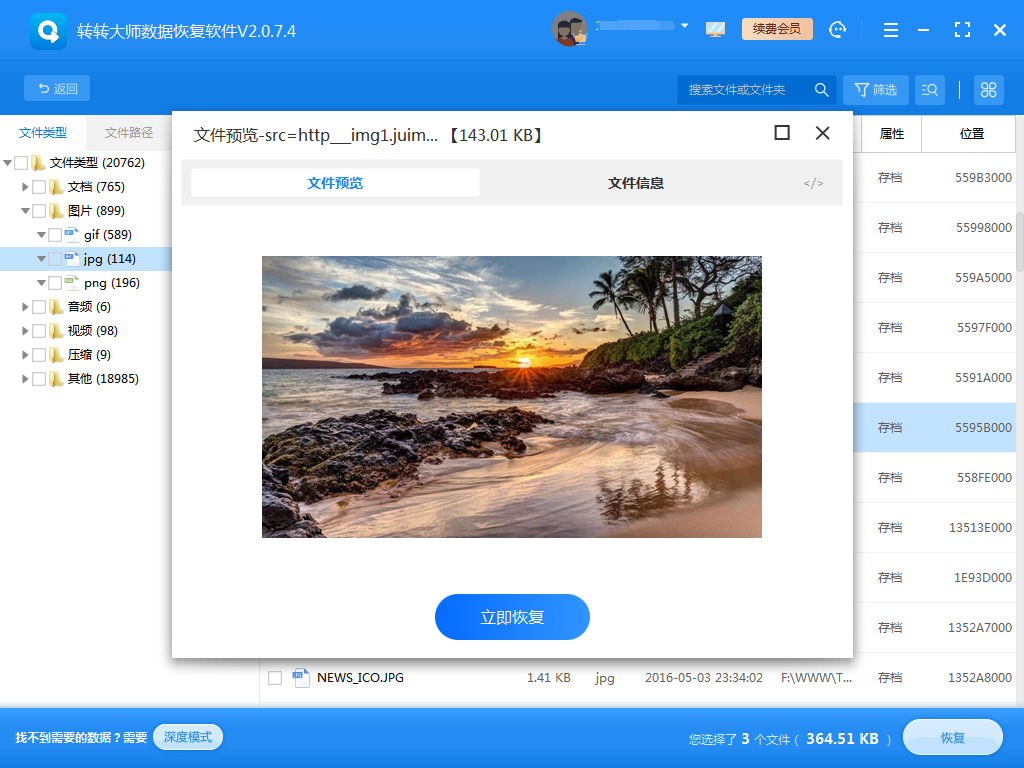
文件能不能正常恢复,预览一下就知道了。
第五步、恢复文件
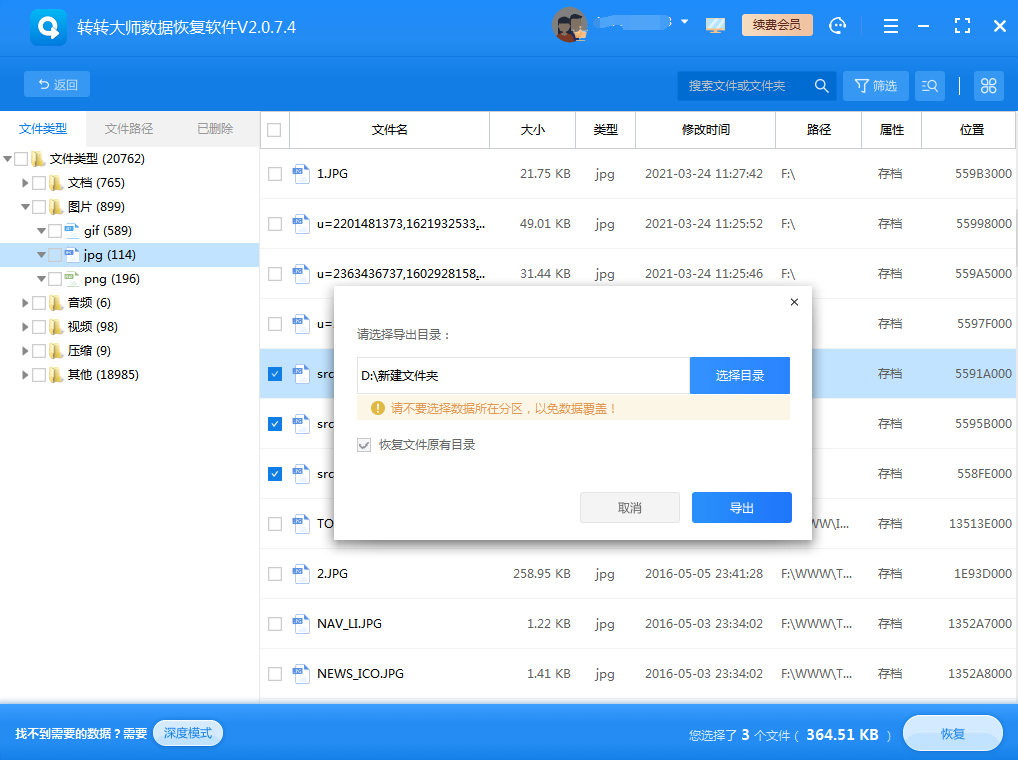
选中要恢复的文件,点击“恢复”设置一下导出。
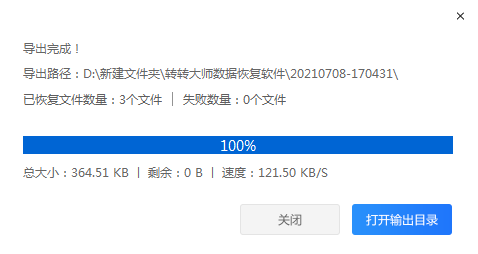
导出完成。文件恢复成功。
四、寻求专业数据恢复服务
如果以上方法都无法恢复被删除的文件,或者您对被删除文件的恢复没有信心,那么可以考虑寻求专业的数据恢复服务。这些服务通常由专业的数据恢复机构提供,他们拥有先进的设备和专业的技术团队,能够针对不同类型的数据丢失问题进行有针对性的恢复。
注意事项
- 避免数据覆盖:在恢复被删除的文件之前,请确保不要向U盘写入任何新数据,以免覆盖被删除文件的存储区域。
- 选择可靠的数据恢复软件:在选择数据恢复软件时,请务必选择可靠、安全的软件,并避免使用来历不明的软件,以免给U盘带来额外的损害。
- 及时备份数据:为了避免类似的数据丢失问题再次发生,建议您定期将U盘中的重要数据备份到其他存储设备或云存储中。
总结
以上就是u盘删除的文件如何恢复的方法介绍了,U盘删除的文件是可以通过一定方法恢复的。但需要注意的是,数据恢复的成功率与多种因素有关,如被删除文件的大小、类型、存储位置以及U盘的物理状态等。因此,在进行数据恢复时,请务必保持耐心和谨慎,并选择合适的恢复方法进行操作。


 技术电话:17306009113
技术电话:17306009113 工作时间:08:30-22:00
工作时间:08:30-22:00 常见问题>>
常见问题>> 转转大师数据恢复软件
转转大师数据恢复软件
 微软office中国区合作伙伴
微软office中国区合作伙伴
 微信
微信 微信
微信 QQ
QQ QQ
QQ QQ空间
QQ空间 QQ空间
QQ空间 微博
微博 微博
微博
 u盘删除的文件如何恢复
u盘删除的文件如何恢复
 免费下载
免费下载