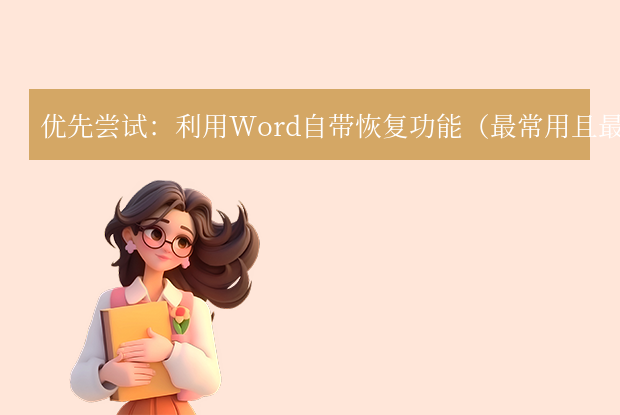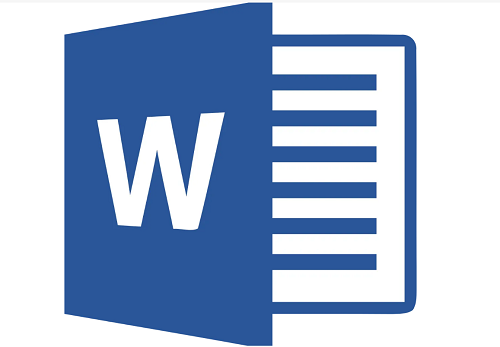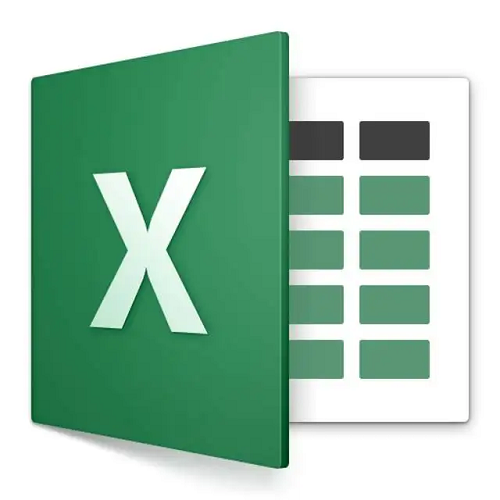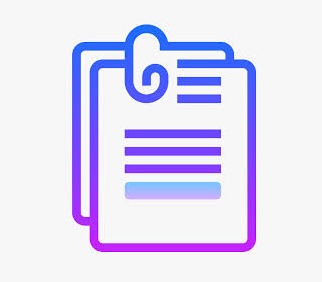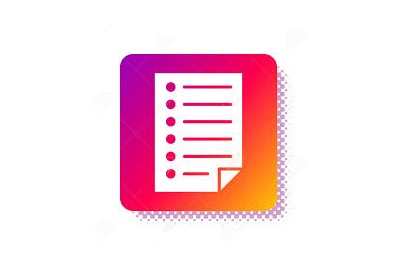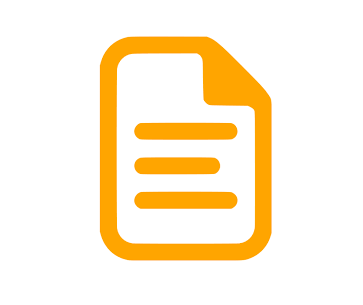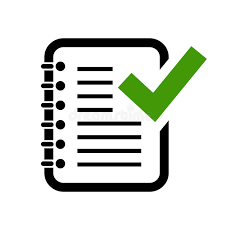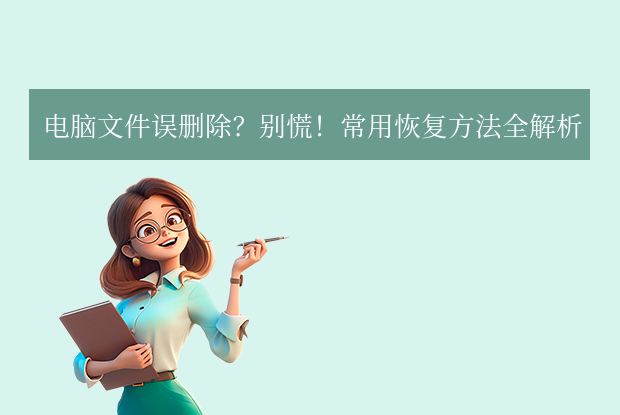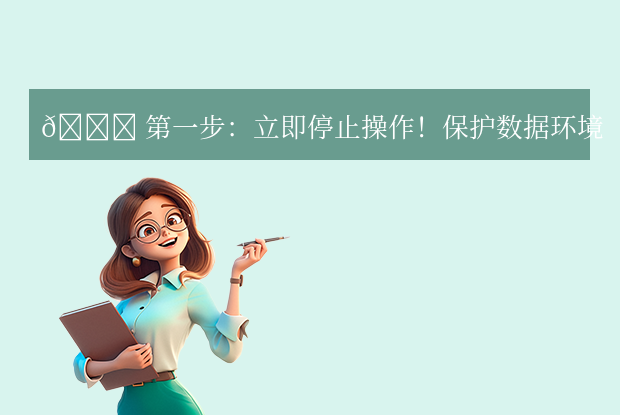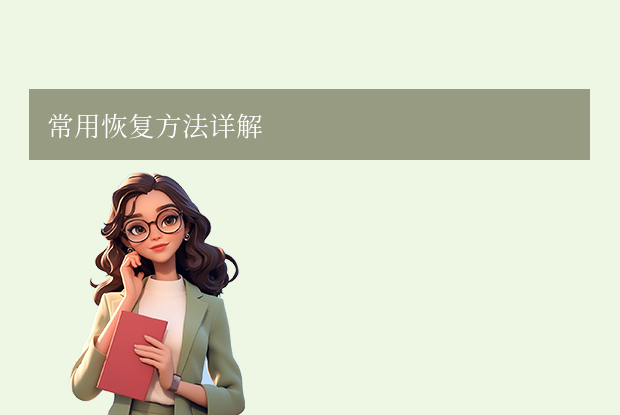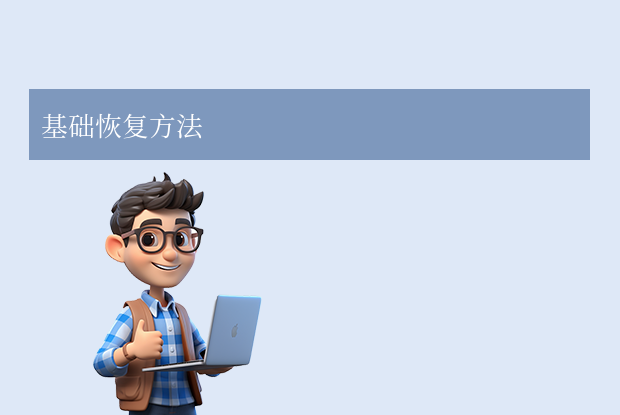在日常的工作和学习中,我们经常会使用Microsoft Word来编辑和创建文档。然而,有时由于各种原因,我们可能会忘记保存Word文档,或者在未保存的情况下关闭了Word程序,导致辛辛苦苦编辑的内容丢失。面对这种情况,我们不必过于焦虑,因为有一些方法可以帮助我们找回未保存的Word文档。那么word没保存关闭怎么找回来呢?本文将介绍几种常见的Word未保存关闭后的文件恢复方法,帮助大家轻松找回丢失的数据。
一、利用Word的自动恢复功能
Word具有自动恢复功能,当程序意外关闭或崩溃时,它会尝试自动恢复未保存的文档。因此,我们可以尝试使用这一功能来找回丢失的文档。
操作如下:
1、首先,重新启动Word程序。在启动过程中,Word可能会自动弹出“文档恢复”窗口,其中列出了未保存但可以尝试恢复的文档。如果存在需要恢复的文档,我们可以直接点击文件名进行恢复。
2、如果Word没有自动弹出“文档恢复”窗口,我们可以手动打开Word的“文件”菜单,选择“打开”选项,并在弹出的窗口中选择“恢复未保存的文档”。这样,Word会列出所有可以尝试恢复的文档,我们可以从中选择需要恢复的文档并打开它。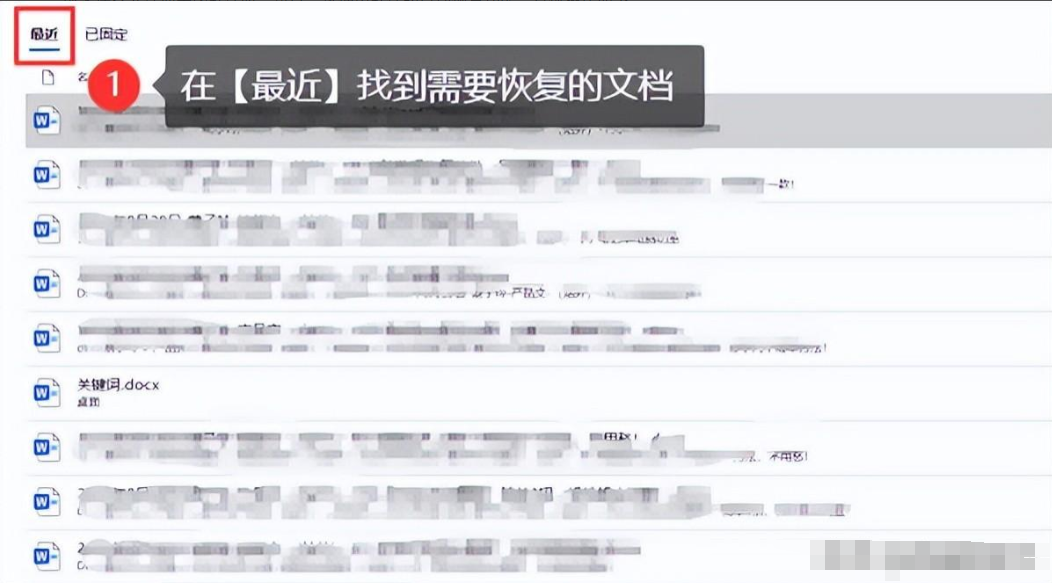
二、检查Word的临时文件
Word在编辑文档时,会自动创建临时文件。即使未保存文档,这些临时文件也可能仍然存在。因此,检查并找到这些临时文件是找回丢失文档的一个有效方法。
操作如下:
1.打开Word软件,点击【文件】>【选项】;
2.转到【高级】选项卡,然后向下滚动至【文件位置】部分;
3.在【文件位置】中找到【自动恢复文件位置】,记下该位置;
4.关闭Word软件;
5.使用文件浏览器,将自动恢复文件位置粘贴到地址栏中,然后按回车键;
6.在打开的文件夹中,寻找以【~$】开头的临时文件,找到你未保存的文档。
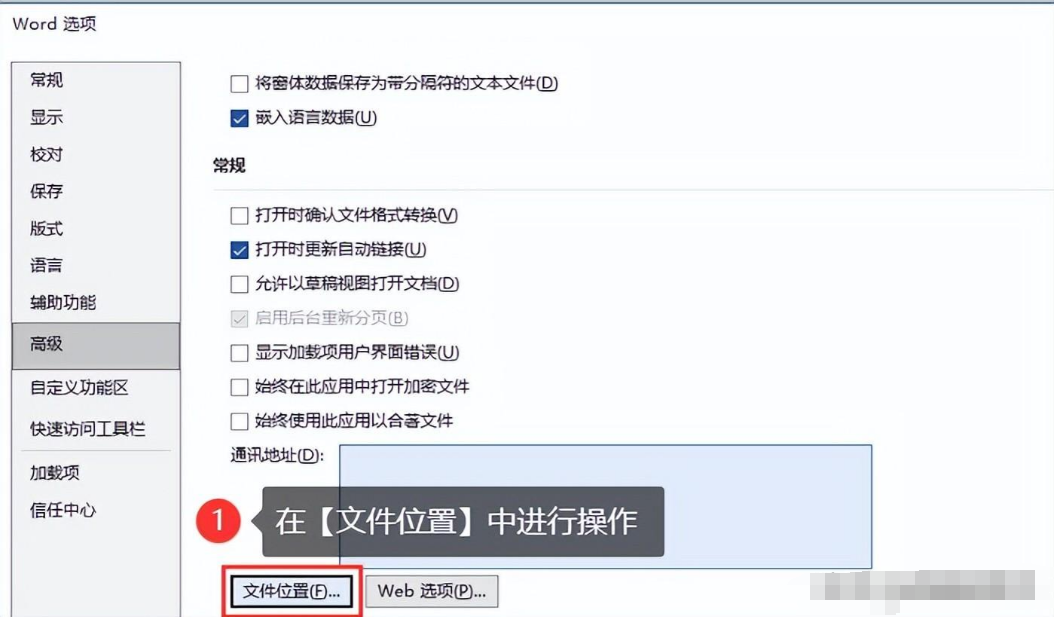
三、从备份中恢复
如果你在使用Word时开启了自动保存或定期备份功能,那么丢失的文档可能已经从备份中恢复。
操作如下:
1、首先,检查你的Word设置,确认是否开启了自动保存功能。如果开启了,Word会自动将文档的副本保存在指定的备份位置。你可以通过Word的“文件”菜单中的“选项”或“设置”来查看和管理备份文件。
2、另外,如果你使用了云存储或外部备份工具来备份Word文档,那么你也可以从这些备份中恢复丢失的文档。登录到你的云存储账户或外部备份工具,找到备份的Word文档并下载到本地。
四、使用数据恢复软件
如果以上方法都无法找回丢失的Word文档,我们还可以尝试使用专业的数据恢复软件来扫描硬盘并尝试恢复丢失的文件。这些软件通常能够扫描硬盘上的已删除或未保存的文件,并尝试恢复它们。下面以转转大师数据恢复操作为例。
误删除恢复步骤:
第一步、选择误删除恢复模式

鼠标移动到此处,我们可以看到对该功能简单描述,通过描述大家可简单了解该功能的作用,点击进去进行误删除恢复。
第二步、选择原数据储存位置
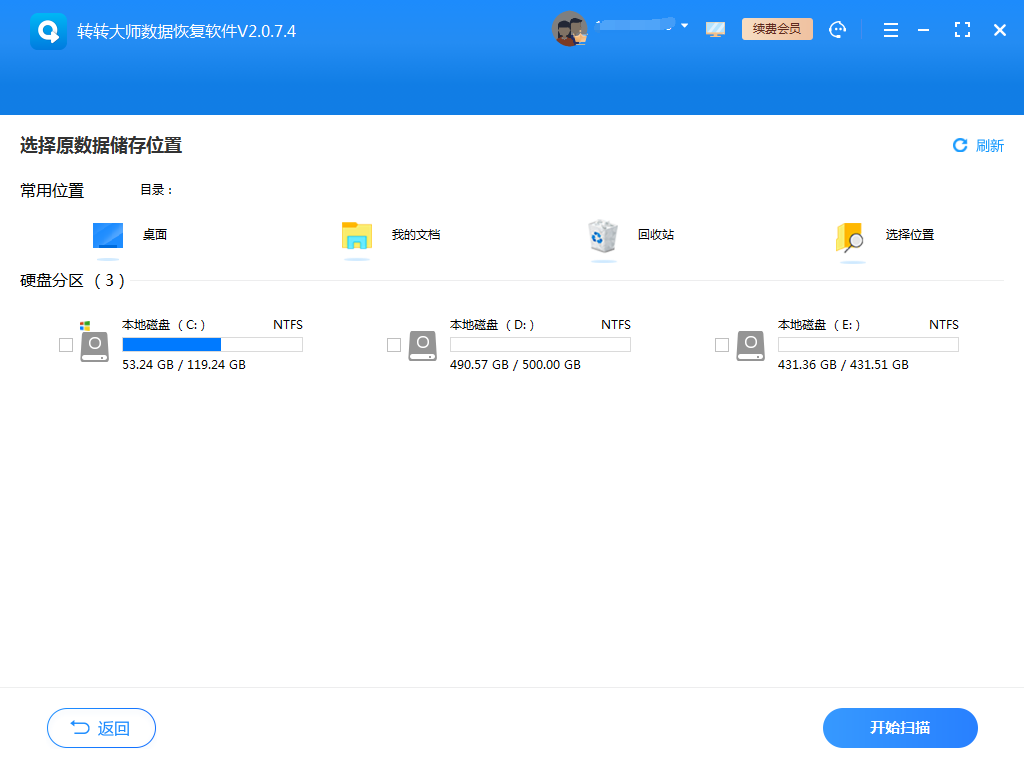
选择文件之前所存放的磁盘,千万别选错哦。点击开始扫描。
第三步、扫描
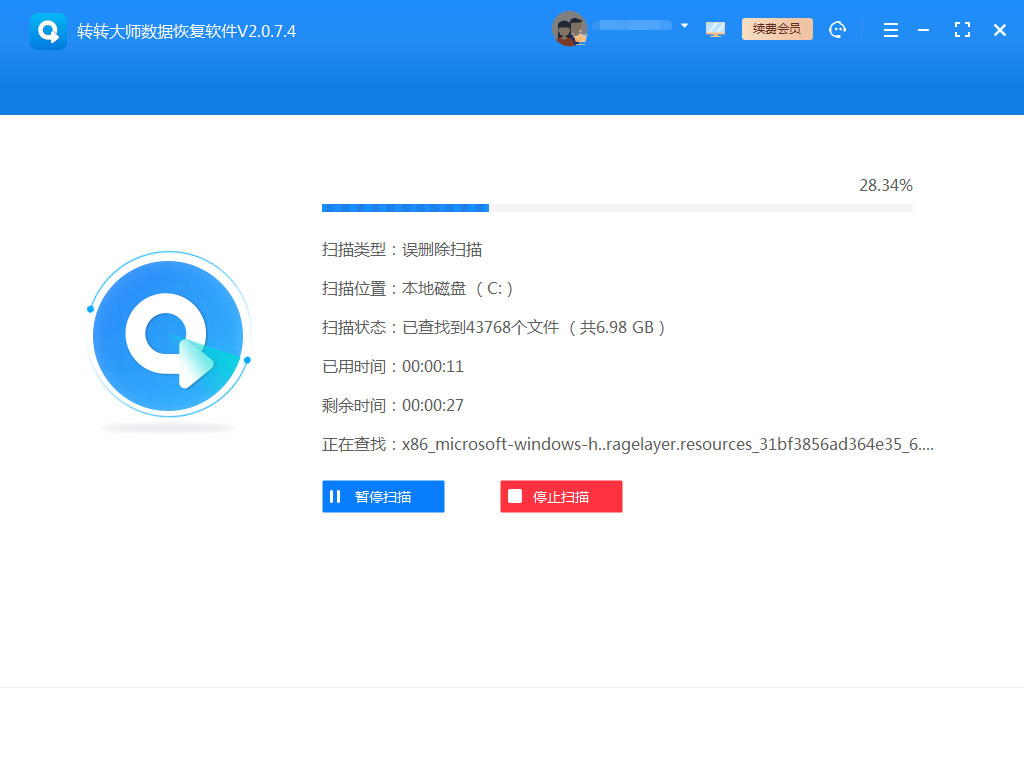
扫描期间,如果磁盘的数据较多,那么扫描的时间也会稍微要长,所以需要耐心等候一下哦。
第四步、查找文件
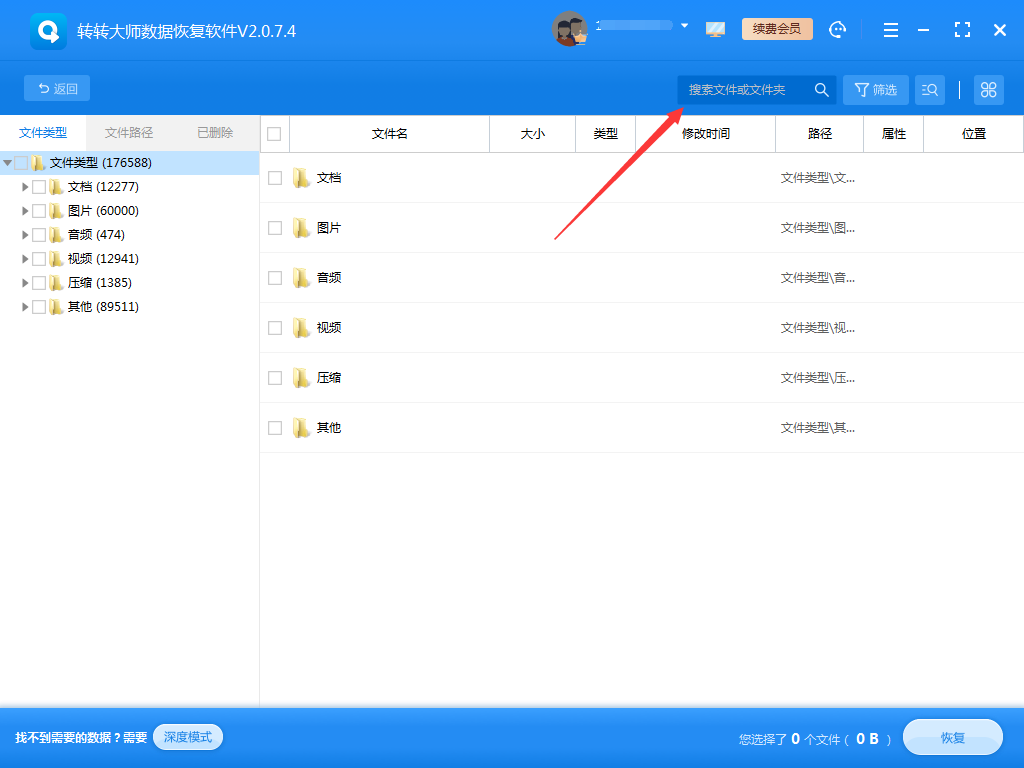
可以直接搜索文件或文件夹,也可以通过修改时间来筛选文件,如果文件都是同类型的,那么也可以根据文件类型来选。
第五步、恢复文件
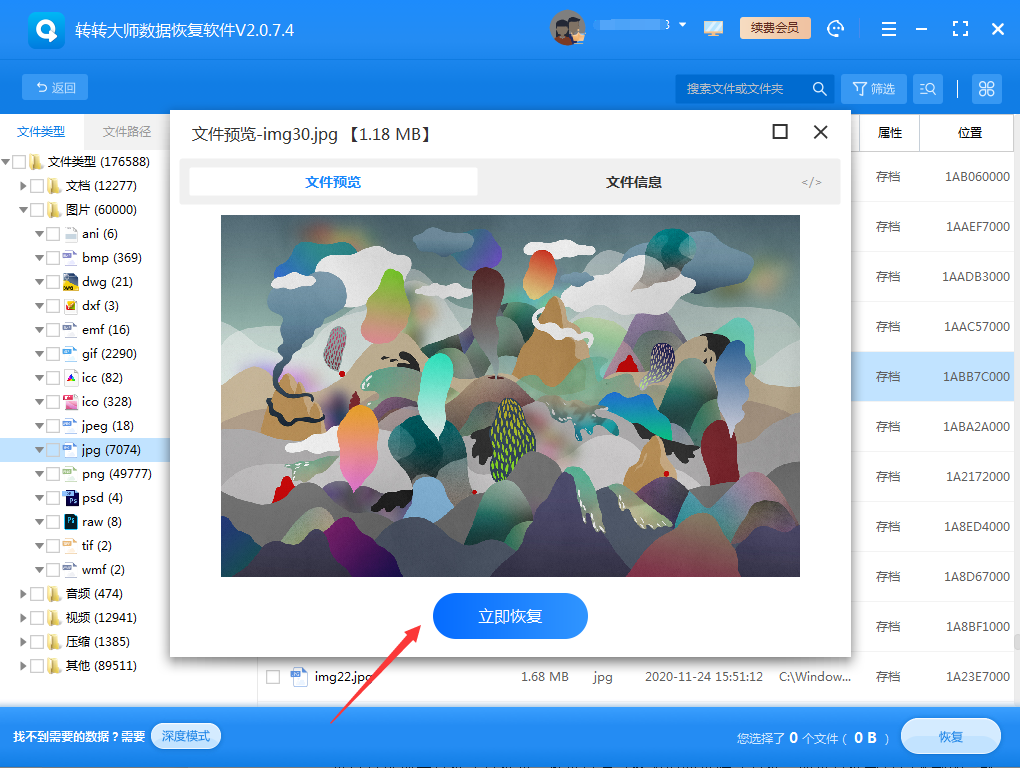
在找到文件后,可以双击预览一下文件,预览成功即可以正常会,如果预览失败,有可能是文件已受损,恢复几率不高,但也不排除是文件类型不支持预览。点击立即恢复,设置导出路径,导出即可。
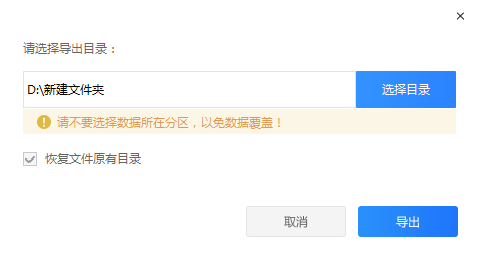
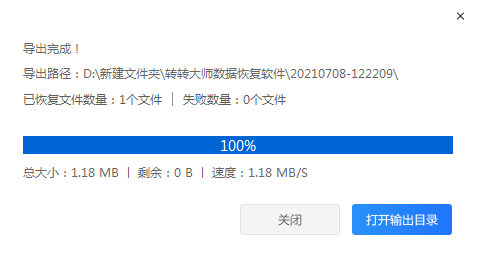
打开输出目录即可看到刚恢复的文件。
需要注意的是,使用数据恢复软件并不保证一定能够成功恢复丢失的文档,因为数据恢复的成功率取决于多种因素,包括文件被删除后的时间、硬盘的使用情况、以及文件是否被覆盖等。因此,在尝试使用数据恢复软件之前,我们应先尝试其他更直接和简单的恢复方法。
五、总结与建议
综上所述,当Word文档未保存而关闭导致数据丢失时,我们可以尝试利用Word的自动恢复功能、检查临时文件、从备份中恢复或使用数据恢复软件等方法来尝试找回丢失的文档。
然而,为了避免类似情况再次发生,我们还应养成良好的文档编辑和保存习惯。在编辑Word文档时,应定期保存文档,避免在编辑过程中关闭Word程序。同时,我们还可以开启Word的自动保存功能,并设置较短的自动保存时间间隔,以确保在意外情况下能够最大程度地减少数据丢失的风险。
此外,定期备份文档也是一个非常重要的习惯。我们可以将Word文档备份到云存储或外部硬盘中,以防止数据丢失或损坏。在备份时,还可以选择增量备份或差异备份的方式,以节省存储空间并提高备份效率。
以上就是word没保存关闭怎么找回来的方法介绍了,通过养成良好的文档编辑和保存习惯,并结合上述的恢复方法,我们可以有效地减少Word文档未保存关闭导致的数据丢失风险,并在意外情况下尽快找回丢失的数据。


 技术电话:17306009113
技术电话:17306009113 工作时间:08:30-22:00
工作时间:08:30-22:00 常见问题>>
常见问题>> 转转大师数据恢复软件
转转大师数据恢复软件
 微软office中国区合作伙伴
微软office中国区合作伙伴
 微信
微信 微信
微信 QQ
QQ QQ
QQ QQ空间
QQ空间 QQ空间
QQ空间 微博
微博 微博
微博 word没保存关闭怎么找回来
word没保存关闭怎么找回来 数据恢复软件教程
数据恢复软件教程 U盘数据恢复
U盘数据恢复 回收站数据恢复
回收站数据恢复